Udtrykket "justering" angiver generelt udseendet og retningen af kanterne på et afsnit – venstrejusteret tekst, højrejusteret tekst, centreret tekst eller "lige margener" (justeret jævnt fra venstre mod højre margener). I venstrejusteret – den mest almindelige justering – flugter afsnittets venstre kant med venstre margen.
Desuden bestemmer "lodret justering" teksts placering op/ned inden for et defineret område i dokumentet – f.eks. placeringen af en titel på en sektionsskiftside.
-
Markér den tekst, du vil justere.
-
Klik på Juster til venstre


-
Markér den tekst, du vil centrere.
-
Klik på Centrer

-
Markér den tekst, du vil centrere.
-
På fanen Layout eller Sidelayout skal du klikke på dialogboksstarteren

-
Klik på Centreret i feltet Lodret justering.
-
Klik på Markeret tekst i feltet Anvend på, og klik derefter på OK.
Når du "justerer" tekst i et Word dokument, giver du teksten lige kanter på begge sider af afsnittet. Juster udvider hver linje i teksten fra venstre margen til højre margen. Anvendelse af lige margener kan medføre, at den sidste linje med tekst i et afsnit bliver betydeligt kortere end de andre linjer.
-
Markér den tekst, du vil anvende lige margener på.
-
Klik på Juster

Tip!:
-
I gruppen Afsnit skal du klikke på dialogboksstarteren

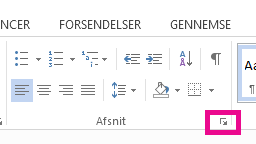
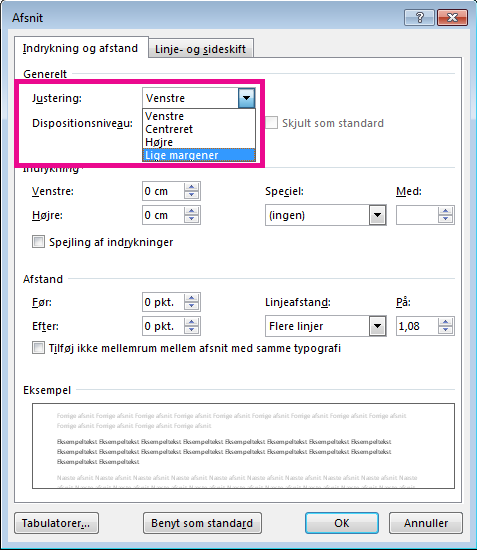
-
Du kan også bruge tastaturgenvejen Ctrl+J til at justere teksten.
I Office Word 2007 kan du vælge blandt en række færdigdesignede forsider for hurtigt og nemt at oprette et dokument, der ser professionelt ud.
-
Klik på Forside i gruppen Sider under fanen Indsæt.

-
Klik på den ønskede forside.
En forside føjes altid til begyndelsen af det åbne dokument.










