Tip!: Få mere at vide om Microsoft Forms, eller kom i gang med det samme, og opret en undersøgelse, test eller afstemning. Vil du have mere avanceret mærkning, spørgsmålstyper og dataanalyse? Prøv Dynamics 365 Customer Voice.
Med Microsoft Forms kan du oprette en formular (f.eks. en undersøgelse eller afstemning) eller quiz (f.eks. en matematikeksamen til studerende). Brug formular- og quizindstillingerne til at angive deadlines, identificere formularsvarere, vise rigtige svar til quizzer og angive andre indstillinger for Microsoft Forms.
Åbn den formular, du vil redigere indstillinger for, i Microsoft Forms, og vælg derefter Flere formularindstillinger 
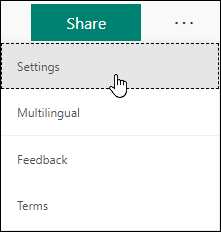
Indstillinger for formularer og quizzer
I ruden Indstillinger kan du vælge eller rydde indstillinger.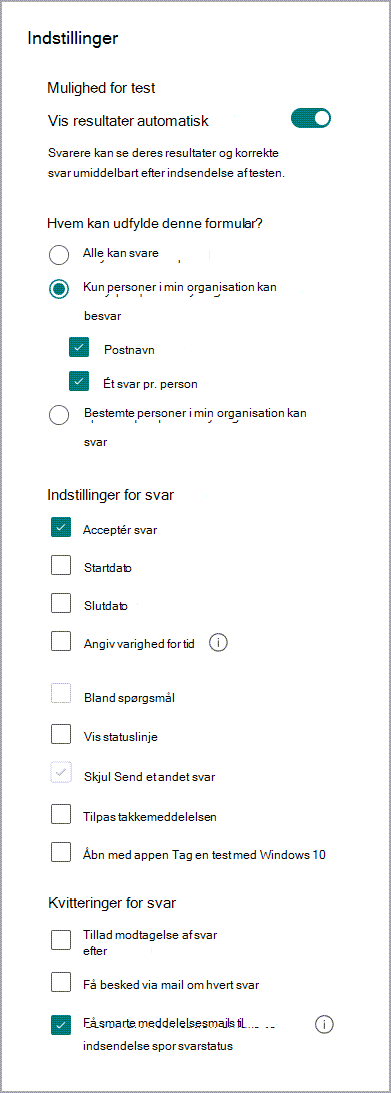
Bemærk!: Indstilling for quiz-indstilling er kun tilgængelig for quizzer.
Indstilling for quiz
Standardindstillingen, Vis automatisk resultater, giver respondenterne mulighed for at få vist svarerne for hvert spørgsmål, når de indsender deres quizsvar. Svarere får vist et grønt flueben ud for hvert korrekte svar for hvert testspørgsmål, og der vises en meddelelsestekst med rødt ud for hvert forkerte svar. Fjern markeringen af denne indstilling, hvis du ikke ønsker at få vist oplysninger om korrekte og forkerte svar ud for hvert testspørgsmål.
Bemærk!: Indstilling for quiz-indstilling er kun tilgængelig for quizzer.
Hvem kan udfylde denne formular
-
Alle kan svare – Alle i eller uden for organisationen kan sende svar til din formular eller quiz.
-
Kun personer i min organisation kan svare – Kun personer, der tilhører din organisation, kan svare på din formular eller quiz.
-
Registrer navn – Hold styr på personer, der har besvaret din formular eller quiz.
-
Ét svar pr. person – Begræns formular- eller quizsvar til kun ét pr. person. Dette forhindrer personer i at udfylde en formular eller quiz flere gange.
-
-
Specifikke personer i min organisation kan svare - Kun personer eller grupper i din organisation, som du angiver kan svare på din formular.
Bemærkninger!:
-
Kun personer i min organisation kan svare- og Specifikke personer i min organisation kan svareindstillingerne er kun tilgængelige for brugere af Office 365 Education og Microsoft 365-apps til virksomheder. Log på med din arbejds- eller skolekonto, til at få adgang til disse indstillinger.
-
Specifikke personer i min organisation kan svare-indstillingen gælder kun for enkeltpersoner og grupper i organisationen. Du kan udpege op til 100 individuelle navne eller gruppenavne i alt. Af grænsen på 100 kan du udpege op til 20 grupper (hver gruppe kan indeholde op til 1.000 personer). Du kan f.eks. indsamle svar fra 80 enkeltpersoner og 20 grupper for at få i alt 100.
Flere indstillinger for svar
-
Accepter svar – Hvis markeringen er fjernet for denne indstilling, deaktiverer du muligheden for at indsamle eventuelle yderligere formularsvar. Du kan også tilpasse den standardmeddelelse, som modtagerne vil se, når du forsøger at sende deres svar, efter du har deaktiveret denne indstilling.
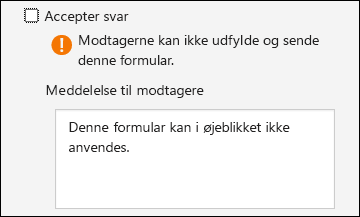
-
Startdato og Slutdato – Du kan angive en bestemt dato og et bestemt klokkeslæt, når du vil starte og stoppe med at indsamle formularsvar. Klik på Startdato, klik derefter på tekstfeltet til dato, og vælg en dato i kalenderen. Vælg en bestemt time fra rullelisten over timeintervaller. Gør det samme for Slutdato
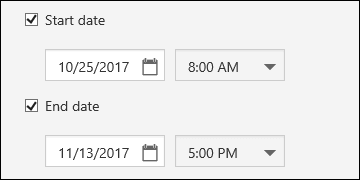
Bemærk!: Du kan ikke vælge en dato og et tidspunkt, som er forældet.
-
Bland spørgsmål – Når dette ikke er markeret (standardindstilling), vises spørgsmål til svarpersonerne i samme rækkefølge, som du oprettede dem. Når denne indstilling er markeret, blandes rækkefølgen af viste spørgsmål tilfældigt. Hver respondent ser spørgsmålene i en anden rækkefølge.
-
Alle spørgsmål – Bland rækkefølgen af alle spørgsmål i formularen eller quizzen.
-
Lås spørgsmål – Bland rækkefølgen af alle spørgsmål med undtagelse af dem, du angiver (f.eks. spørgsmål 3-5).
Bemærk!: Hvis din formular eller quiz har flere sektioner eller sider, kan du ikke blande spørgsmål.
-
-
Vis statuslinje – Respondenterne får vist en visuel indikator for deres status, mens de udfylder en formular eller quiz.
Bemærk!: Statuslinjen er kun tilgængelig i formularer og quizzer, der indeholder flere sektioner eller sider.
-
Tilpas takkemeddelelse – Vis en takkemeddelelse, når formularen eller quizzen er fuldført. Klik i tekstfeltet for at oprette en tilpasset meddelelse.
Meddelelse
-
Tillad modtagelse af svar efter indsendelse – Når de har udfyldt formularen, har respondenterne mulighed for at gemme eller udskrive en PDF af formularen med deres udfyldte svar på siden “Tak”. Bemærk, at hvis du vælger denne indstilling, kan formularrespondenterne internt i din organisation stadigt bede om en mailkvittering af deres formular.
Bemærk!: Denne funktion udrulles i øjeblikket og vil snart være tilgængelig.
-
Få en mailmeddelelse om hvert svar – Få besked via mail, hver gang der sendes et svar.
Feedback til Microsoft Forms
Vi vil gerne høre fra dig! Du kan sende feedback om Microsoft Formsved at gå til øverste højre hjørne af formularen og vælge Flere formularindstillinger 
Se også
Ofte stillede spørgsmål om Microsoft Forms










