Log på Outlook Web App i en browser ved hjælp af den URL-adresse, der blev uddelt af personen, der står for administration af mails i din organisation. Angiv dit brugernavn og din adgangskode, og vælg derefter Log på.
|
Denne artikel gælder for Outlook Web App, som bruges af organisationer, der administrerer mailservere, der kører Exchange Server 2013 eller 2010. Hvis du bruger Microsoft 365 eller Exchange Server 2016 eller 2019, er dit mailprogram Outlook på internettet. Find hjælp til Outlook på internettet på Få hjælp til Outlook på internettet. |
Øverst i Outlook Web App finder du beskeder, links til hver af de oplysningstyper, der er gemt i din postkasse, og links til dine personlige oplysninger og indstillinger.
-
Der vises ikoner på proceslinjen, når du modtager en ny meddelelse eller en kalender- eller opgavepåmindelse. Du kan vælge konvolutten for at få vist et eksempel på den seneste nye meddelelse eller kalenderen for at få vist og administrere kalender- og opgavepåmindelser. Ikonerne vises kun, når der er en ny meddelelse eller en aktiv påmindelse.
-
Vælg Mail, Kalender, Mennesker eller Opgaver for at skifte til andre moduler i Outlook Web App.
Som standard læser og opretter du emner i Outlook Web App i enten læseruden eller i et vindue, der overlejrer hovedvinduet. Men dette er ikke altid det, du har brug for. Det kan ske, at du har brug for at kunne få vist eller redigere et element i et separat vindue.
Hvis du vil åbne emner i et separat vindue, skal du for de fleste emner se efter pop op-ikonet 
Hvis du vil åbne en meddelelse, du læser, i et separat vindue, skal du vælge det udvidede menuikon 
Du kan bruge Outlook Web App på din bærbare eller stationære computer, når du ikke har forbindelse til internettet. Hvis du vil have oplysninger om at konfigurere offlineadgang, skal du se Brug af Outlook Web App offline.
Når du logger på Outlook Web App, kommer du direkte til indbakken. Du finder flere oplysninger om meddelelser i Outlook Web App ved at gå til Mail i Outlook Web App.
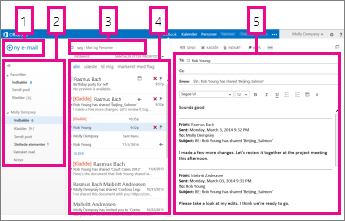
Her finder du alle dine meddelelser.
-
Opret en ny meddelelse ved at vælge Ny mail.
-
Mapper. Mappelisten indeholder mapperne i din postkasse og Favoritter. Den kan omfatte andre mapper, f.eks. arkivmapper. Du kan skjule denne rude ved at vælge mappeikonet øverst. Du kan udvide og skjule mapper i denne visning ved at vælge trekantsikonerne ud for mappenavnene.
-
Søgevindue. Skriv, hvad du vil søge efter her, f.eks. navnet på en person, du vil finde meddelelser fra, eller tekst, du vil søge efter for at finde en bestemt meddelelse.
-
Liste over meddelelser i den aktuelle mappe. Hver post i listevisningen indeholder yderligere oplysninger, f.eks. hvor mange meddelelser der er i en samtale, og hvor mange der er ulæste, eller hvis der er en vedhæftet fil, et flag eller en kategori knyttet til meddelelser i samtalen. En samtale kan have én eller flere meddelelser. Når en samtale er markeret, kan du slette den, tilføje et flag eller tilføje en kategori ved at vælge ikonerne. Øverst i listevisningen er der filtre, som du kan vælge for hurtigt at finde ulæste meddelelser, der indeholder dit navn i linjen Til eller Cc, eller som er markeret med flag. Ud over filtrene kan du se navnet på den mappe, du får vist, og den visning, du har valgt.
-
Læseruden, hvor den valgte samtale vises. Du kan svare på en hvilken som helst meddelelse i samtalen ved at vælge linkene til højre.
Næst efter indbakken er kalenderen sandsynligvis det sted, hvor du tilbringer mest tid, når du bruger Outlook Web App. Du finder flere oplysninger om kalendere i Outlook Web App ved at gå til Kalender i Outlook Web App.
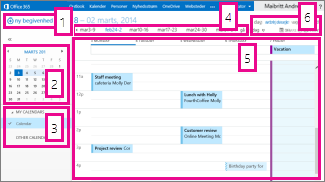
-
Opret en ny begivenhed ved at vælge Ny begivenhed. En begivenhed kan være en aftale, et møde eller en heldagsbegivenhed.
-
Brug kalenderne til at navigere fra én dato til en anden. Skyggen viser dig, hvilken uge du får vist i øjeblikket, og den mørkere skygge angiver dags dato. Du kan bruge kalenderikonet øverst oppe til at skjule eller vise den pågældende side af kalendervisningen.
-
Du kan få vist mere end én kalender ad gangen. I dette afsnit kan du tilføje andre brugeres kalendere og vælge, hvilken kalender der skal vises.
-
Dette er et andet område, du kan bruge til at flytte fra én dag til en anden. Vælg en af datoerne for at springe til den pågældende dato. Eller vælg pilene i begge ender for at få vist datoer før eller efter, hvad der vises.
-
Hovedvinduet, hvor kalenderne vises.
-
Vælg den ønskede visning, og del eller udskriv kalenderen.
Her gemmes dine kontakter. Herfra kan du søge efter, oprette og redigere dine kontakter. Du kan også søge efter kontakter i organisationens adressekartotek. Du finder flere oplysninger om kontakter i Outlook Web App ved at gå til Oversigt over Personer - Outlook Web App.
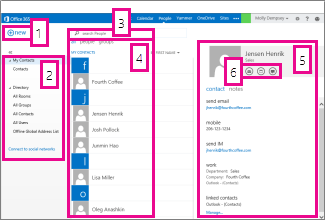
-
Opret en ny kontakt ved at vælge Ny.
-
Alle de steder, hvor du kan finde oplysninger om kontakter.
-
Søg. Angiv en persons navn her for at søge efter personen i dine kontakter og i organisationens adressekartotek.
-
Liste over alle kontakter i den aktuelle mappe.
-
Visitkortet for den valgte person.
-
Handlinger, du direkte kan udføre fra visitkortet. Vælg ikonerne for at sende en meddelelse eller oprette en mødeindkaldelse.
Opgaver indeholder de opgaver, du opretter, eller som sendes til dig, samt meddelelser, du har markeret med flag. Når du får vist dine opgaver, er standardvisningen Emner markeret med flag og opgaver. Du kan ændre dette ved at vælge Opgaver på mappelisten til venstre. Du finder flere oplysninger om opgaver i Outlook Web App ved at gå til Oversigt over Opgaver.
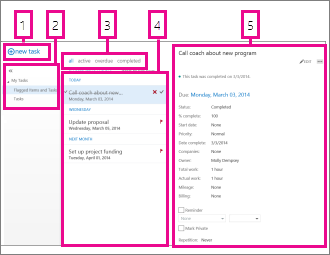
-
Opret en ny opgave ved at vælge Ny opgave.
-
Brug denne kolonne til at få vist emner markeret med flag og opgaver eller kun opgaver.
-
Filtre. Vælg filter, afhængigt af hvilke emner du vil have vist. Opgaver og emner markeret med flag, der ikke har en tilknyttet dato, og som ikke er fuldført, vises kun, hvis du vælger Alle.
-
Liste over elementer, der opfylder de aktuelle filterkriterier. Vælg et element for at få det vist i læseruden. Du kan bruge kontrolelementerne i listevisningen til at foretage ændringer af et elements status. Du kan f.eks. markere en opgave som fuldført eller fjerne et flag fra en meddelelse.
-
Læseruden, hvor indholdet af de valgte elementer vises. Du kan bruge kontrolelementerne i øverste hjørne til at foretage ændringer til emnet, hvis det er en opgave. Hvis det er en meddelelse, er kontrolelementerne de samme, du får vist, når du læser mail.
Bemærk!: Opgaver er muligvis ikke tilgængelige for dig afhængigt af organisationens indstillinger.










