I nogle Office -apps kan du integrere skrifttyper i dine dokumenter. På den måde ændres skrifttyperne, layoutet og typografien i dokumentet ikke, hvis du deler dokumentet med en anden, der ikke har de samme skrifttyper installeret, og specialtegn bliver ikke til meningsløse rektangler.
I de seneste år har vi flyttet vores Office-skrifttyper til skyen, så de er tilgængelige for alle Office-abonnenter med internetadgang, og der er ingen grund til at integrere dem. Skrifttypeintegrering er stadig nyttigt, når du bruger ikke-standardskrifttyper, eller hvis du forventer, at en anden person redigerer eller ser præsentationen offline.
Integrering af brugerdefinerede skrifttyper i dit dokument hjælper også med onlinekonvertering til PDF-filer.
Når vi integrerer sådanne brugerdefinerede skrifttyper i dokumentet, bruger onlinekonverteringen disse skrifttyper (hvis de overholder følgende begrænsninger: Nogle af dine skrifttyper kan ikke gemmes sammen med præsentationen) for at undgå skrifttypeerstatning.
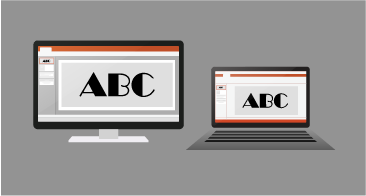
Integrer skrifttyper i Word eller PowerPoint
-
Klik på fanen Filer , og klik derefter på Indstillinger (det er i nederste venstre hjørne af vinduet).
-
Vælg fanen Gem i venstre kolonne.
-
Markér afkrydsningsfeltet Integrer skrifttyper i filen under Bevar pålidelighed, når du deler denne præsentation nederst.
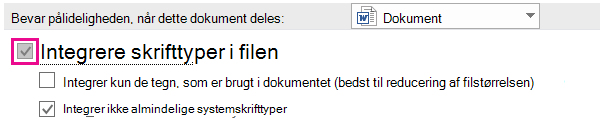
Du får vist to afkrydsningsfelter – f.eks. Integrer kun de tegn, der bruges i præsentationen, og Integrer ikke almindelige systemskrifttyper.
Hvis du vælger Integrer kun de tegn, der bruges i præsentationen , reduceres filstørrelsen, men redigeringen af filen begrænses med den samme skrifttype. Dette afkrydsningsfelt er almindeligt for både PowerPoint og Word.
I Word kan valg af Integrer ikke almindelige systemskrifttyper øge filstørrelsen, men det er bedst, hvis du giver andre tilladelse til at redigere dokumentet og beholde den samme skrifttype.
I PowerPoint er det andet afkrydsningsfelt en smule anderledes. Du kan markere afkrydsningsfeltet Integrer alle tegn (bedst til redigering af andre personer), hvis andre kan redigere dokumentet.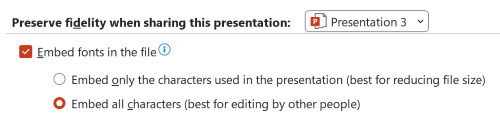
-
Klik på OK.
Fejlfinding
-
Fungerer integrering af din skrifttype stadig ikke? Det er ikke alle TrueType-skrifttyper, der kan integreres. Skrifttypeforfattere kan angive forskellige indstillinger for deres skrifttyper, herunder: Ikke-integrerbar, Vis/Udskriv, Redigerbar og Installerbar. Hvis du vil se, hvilket niveau af integrering af din installerede skrifttype er, skal du gå til Kontrolpanel i Windows og klikke på Skrifttyper. Når du klikker på skrifttypen, vises indstillingen Skrifttypeintegrering .
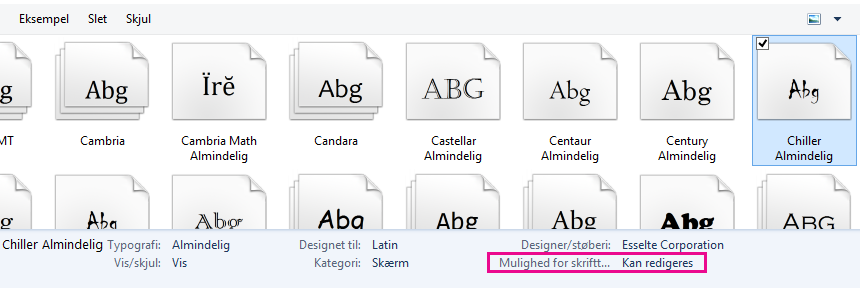
-
Er din filstørrelse for stor efter integrering af skrifttyper? Visse skrifttyper kan være meget store sammenlignet med andre, så hvis filstørrelsen er problematisk, kan du overveje at bruge alternative skrifttyper. Hvis du vil fjerne integreringen, kan du deaktivere indstillingen Integrer i dialogboksen Indstillinger for fil > (beskrevet ovenfor) og gemme filen. Når du derefter lukker og åbner filen igen, erstattes den skrifttype, der tidligere var blevet integreret, med en anden skrifttype.
- Vælg, hvilken version af Office til macOS du bruger
- Microsoft 365/2021 til Mac / 2019 til Mac
- Office 2016 til Mac
I Word til Microsoft 365 til Mac, PowerPoint til Microsoft 365 til Mac, PowerPoint 2021 til Macog PowerPoint 2019 til Mackan du integrere skrifttyper i en fil.
Word 2019 til Mac og Excel 2019 til Mac understøtter i øjeblikket ikke integrerede skrifttyper.
Integrer skrifttyper i et dokument eller en præsentation
|
|
-
Åbn den fil, du vil integrere skrifttyper i.
-
I programmenuen (PowerPoint eller Word) skal du vælge Indstillinger.
-
Vælg Gem under Output og deling i dialogboksen.
-
Under Skrifttypeintegrering skal du vælge Integrer skrifttyper i filen.
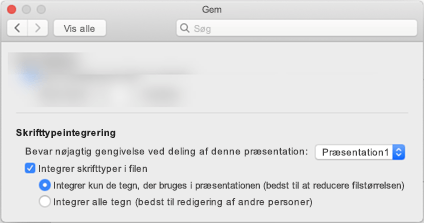
Når du gemmer filen, integreres de anvendte skrifttyper i filen.
Anbefalinger til integrering af skrifttyper
-
Når du integrerer en skrifttype, skal du undgå kun at bruge Integrer de tegn, der bruges i præsentationen. Det er bedre at integrere alle tegn i en skrifttype, så en anden bruger kan redigere filen, hvis det er nødvendigt.
-
Brug OpenType (. OTF) eller TrueType (. TTF), hvis det er muligt. OpenType-skrifttyper bruger mindst lagerplads, når de integreres i et Office dokument.
-
Undgå at integrere Postscript-skrifttyper (. PFB, . pfm) hvis det er muligt. Nogle brugere rapporterer, at de har problemer med at åbne et Office dokument, hvor en Postscript-skrifttype er integreret.
Fejlfinding
-
Se denne artikel for at sikre, at du bruger det bedste filformat for skrifttypen til denne funktion: Nogle af dine skrifttyper kan ikke gemmes sammen med præsentationen
-
Fungerer integrering af din skrifttype stadig ikke? Det er ikke alle TrueType-skrifttyper, der kan integreres. Skrifttypeforfattere kan angive forskellige indstillinger for deres skrifttyper, herunder: Ikke-integrerbar, Vis/Udskriv, Redigerbar og Installerbar. Hvis du vil se, hvilket niveau af integrering af din installerede skrifttype er, skal du gå til appen Skrifttypebog og vælge knappen Oplysninger øverst til venstre. Når du klikker på skrifttypen, vises skrifttypeoplysningerne i højre panel, og for mange (men ikke alle) skrifttyper kan du finde oplysninger om, hvorvidt skrifttypen kan integreres.
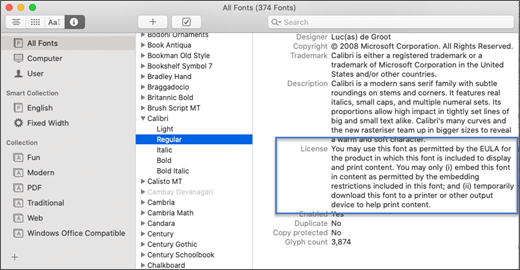
-
Er din filstørrelse for stor efter integrering af skrifttyper? Visse skrifttyper kan være meget store sammenlignet med andre, så hvis filstørrelsen er problematisk, kan du overveje at bruge alternative skrifttyper. Hvis du vil fjerne integreringen, kan du deaktivere indstillingen Integrer i dialogboksen Indstillinger (beskrevet i fremgangsmåden ovenfor) og gemme filen. Når du derefter lukker og åbner filen igen, erstattes den skrifttype, der tidligere var blevet integreret, med en anden skrifttype.
Krav til integrerede skrifttyper
 |
Gælder for |
|---|---|
|
Gemme integrerede skrifttyper i en fil |
Word til Microsoft 365 til Mac
PowerPoint til Microsoft 365
|
Du kan ikke integrere skrifttyper i PowerPoint 2016 til Mac men den viser korrekt skrifttyper, der er integreret i filen i en mere moderne version af PowerPoint.
De andre Office 2016 til Mac -apps understøtter ikke integrerede skrifttyper.
Krav til visning af integrerede skrifttyper
 |
Gælder for |
|---|---|
|
Vise skrifttyper, der er blevet integreret |
PowerPoint 2016 til Mac, version 16.11 |
Se også
Nogle af dine skrifttyper kan ikke gemmes sammen med præsentationen
Hent og installer brugerdefinerede skrifttyper, der kan bruges i Office











