Vigtigt!: I Excel til Microsoft 365 og Excel 2021 fjernes Power-visning den 12. oktober 2021. Som alternativ kan du bruge den interaktive visuelle oplevelse, der leveres af Power BI Desktop,som du kan downloade gratis. Du kan også nemt Importere Excel-projektmapper til Power BI Desktop.
Sammendrag: I slutningen af det forrige selvstudium, Oprette kortbaserede Power View-rapporter, inkluderede din Excel-projektmappedata fra forskellige kilder, en datamodel, der er baseret på relationer, der er oprettet ved hjælp af Power Pivot, og en kortbaseret Power View-rapport med nogle grundlæggende OL-oplysninger. I dette selvstudium udvider og optimerer vi projektmappen med flere data, interessant grafik og forbereder projektmappen til nemt at oprette imponerende Power View rapporter.
Bemærk!: I denne artikel beskrives datamodeller i Excel 2013. Men de samme datamodellerings- og Power Pivot-funktioner, der blev introduceret i Excel 2013, gælder også for Excel 2016.
Selvstudiet har følgende afsnit:
I slutningen af selvstudiet er der en quiz, du kan tage for at teste, hvad du har lært.
Serien bruger data, der beskriver olympiske medaljer, værtsnationer og forskellige olympiske sportsbegivenheder. Følgende selvstudier indgår i serien:
-
Udvide datamodelrelationer ved hjælp af Excel 2013 Power Pivot og DAX
-
Inkorporere internetdata, og Konfigurere standardindstillinger for Power View-rapporter
Vi anbefaler, at du gennemfører selvstudierne i rækkefølge.
Disse selvstudier bruger Excel 2013 med Power Pivot aktiveret. Du kan finde flere oplysninger Excel 2013 ved at klikke her. Du kan få en vejledning i, hvordan du aktiverer Power Pivot, ved at klikke her.
Importér internetbaserede billedlinks til datamodellen
Mængden af data vokser konstant, og det samme er forventningen om at kunne visualisere den. Med yderligere data kommer der forskellige perspektiver og muligheder for at gennemse og overveje, hvordan data interagerer på mange forskellige måder. Power Pivot og Power View samler dine data – samt eksterne data – og visualiser dem på sjove og interessante måder.
I dette afsnit skal du udvide datamodellen, så den omfatter billeder af flag for de områder eller lande, der deltager i OL, og derefter tilføje billeder for at repræsentere de konkurrencede discipliner i de olympiske lege.
Føje flagbilleder til datamodellen
Billeder forbedrer den visuelle slagkraft i de Power View rapporter. På de følgende trin tilføjer du to billedkategorier – et billede for hver disciplin og et billede af flaget, der repræsenterer hvert område eller land.
Du har to tabeller, som er gode kandidater til at inkorporere disse oplysninger: tabellen Disciplin for disciplinbillederne og tabellen Værtsnatorer for flag. For at gøre dette interessant skal du bruge billeder, der findes på internettet, og bruge et link til hvert billede, så det kan gengives for alle, der får vist en rapport, uanset hvor de er.
-
Når du har søgt på internettet, finder du en god kilde til flagbilleder for hvert land eller område: webstedet CIA.gov World Factbook. Når du f.eks. klikker på følgende link, får du et billede af flaget for Frankrig.
https://www.cia.gov/library/publications/the-world-factbook/graphics/flags/large/fr-lgflag.gif
Når du undersøger yderligere og finder andre URL-adresser med flagbilleder på webstedet, opdager du, at URL-adresserne har et ensartet format, og at den eneste variabel er lande- eller områdekoden på to bogstaver. Så hvis du kendte lande- eller områdekoden på to bogstaver, kan du blot indsætte koden på to bogstaver i hver URL-adresse og få et link til hvert flag. Det er et plus, og når du kigger nærmere på dine data, finder du ud af, at tabellen over værtsnatorer indeholder lande- eller områdekoder på to bogstaver. Sådan. -
Du skal oprette et nyt felt i tabellen Hosts for at gemme URL-adresserne med flag. I et tidligere selvstudium brugte du DAX til at sammenkæde to felter, og vi gør det samme for URL-adresser med flag. I Power Pivotskal du markere den tomme kolonne, der har titlen Tilføj kolonne i tabellen Værtsnatorer. Skriv følgende DAX-formel på formellinjen (eller du kan kopiere og indsætte den i formelkolonnen). Den ser lang ud, men det meste af den er den URL-adresse, vi vil bruge fra CIA Factbook.
=REPLACE("https://www.cia.gov/library/publications/the-world-factbook/graphics/flags/large/fr-lgflag.gif",82,2,LOWER([Alpha-2 code]))
I den DAX-funktion har du gjort et par ting, alt sammen på én linje. Funktionen DAX erstatter først teksten i en given tekststreng, så ved hjælp af denne funktion erstattede du den del af URL-adressen, der refererede til Frankrigs flag (fr) med den relevante kode på to bogstaver for hvert land eller område. Tallet 82 beder funktionen ERSTAT om at begynde erstatningen med 82 tegn i strengen. De 2, der følger, angiver, hvor mange tegn der skal erstattes. Derefter har du måske bemærket, at url-adressen er følsom over for store og små bogstaver (du har selvfølgelig testet dette første gang), og vores koder på to bogstaver er store bogstaver, så vi var nødt til at konvertere dem til små bogstaver, da vi indsatte dem i URL-adressen ved hjælp af FUNKTIONEN DAX LOWER. -
Omdøb kolonnen med flaget URL-adresser til FlagURL. Skærmbilledet Power Pivot nu følgende skærmbillede.
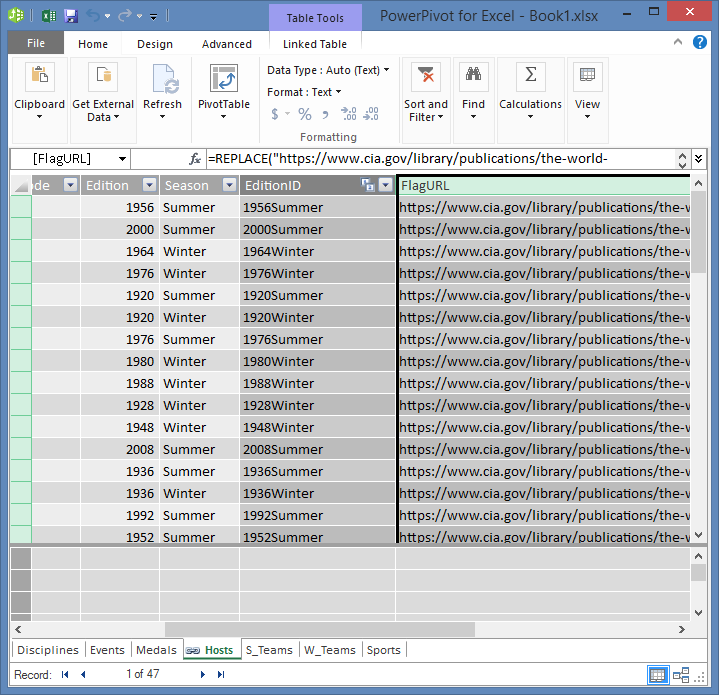
-
Gå tilbage Excel og vælg pivottabellen i Ark1. I Pivottabelfelter skaldu vælge ALLE. Du får vist det FlagURL-felt, du har tilføjet, som vist på følgende skærmbillede.
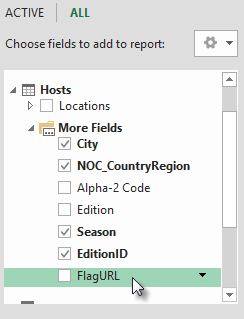
Bemærkninger!: I nogle tilfælde stemmer den Alpha-2-kode, der anvendes af webstedet CIA.gov World Factbook, ikke overens med den officielle ISO 3166-1 Alpha-2-kode, der er angivet i tabellen Hosts, hvilket betyder, at nogle flag ikke vises korrekt. Du kan løse dette og få de rigtige URL-adresser med flag ved at foretage følgende erstatninger direkte i tabellen over værtsbytterne i Excel for hver berørt post. Den gode nyhed er, Power Pivot automatisk registrerer de ændringer, du foretager i Excel, og genberegner DAX-formlen:
-
skift AT til AU
-
Føj sportspiktogrammer til datamodellen
Power View rapporter er mere interessante, når billeder er knyttet til OLYMPISKE begivenheder. I dette afsnit skal du føje billeder til tabellen Discipliner.
-
Når du har søgt på internettet, finder du ud af, at Wikimedia Commons har gode pictogrammer for hver olympiske disciplin, som indsendes af Parutakupiu. Følgende link viser dig de mange billeder fra Parutakupiu.
http://commons.wikimedia.org/wiki/user:parutakupiu -
Men når du ser på hvert enkelt billede, ser du, at den fælles URL-struktur ikke egner sig til at bruge DAX til automatisk at oprette links til billederne. Du vil gerne vide, hvor mange discipliner der findes i datamodellen, så du kan vurdere, om du skal indtaste linkene manuelt. I Power Pivot du vælge tabellen Discipliner og se nederst på Power Pivot vindue. Her kan du se, at antallet af poster er 69, som vist på følgende skærmbillede.
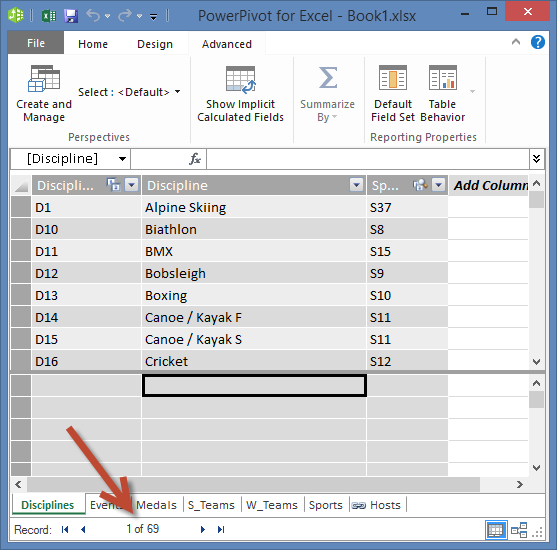
Du beslutter, at 69 poster ikke er for mange til at kopiere og indsætte manuelt, især da de vil være så overbevisende, når du opretter rapporter. -
Hvis du vil tilføje URL-adresserne til pictogrammer, skal du bruge en ny kolonne i tabellen Discipliner. Der er en interessant udfordring: Tabellen Discipliner blev føjet til datamodellen ved at importere en Access-database, så tabellen Discipliner vises kun i Power Pivotog ikke i Excel. Men i Power Pivot, kan du ikke direkte indtaste data i individuelle poster, også kaldet rækker. For at løse dette kan vi oprette en ny tabel, der er baseret på oplysningerne i tabellen Discipliner, føje den til datamodellen og oprette en relation.
-
I Power Pivotskal du kopiere de tre kolonner i tabellen Discipliner. Du kan markere dem ved at holde markøren over kolonnen Disciplin og derefter trække hen til kolonnen SportsID, som vist på følgende skærmbillede, og derefter klikke på Hjem > Udklipsholder > Kopiér.
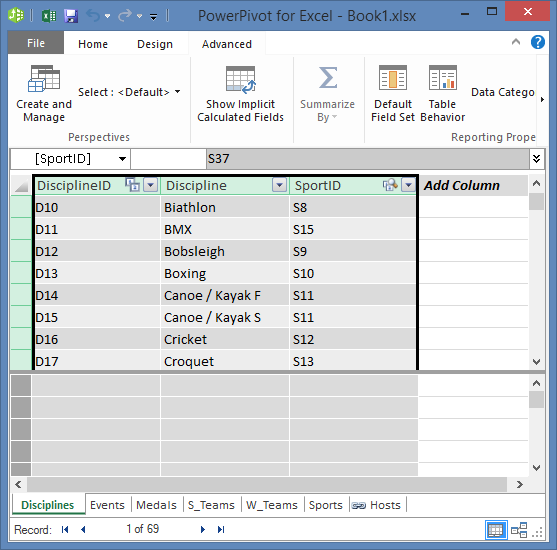
-
I Excel du oprette et nyt regneark og indsætte de kopierede data. Formatér de indtalte data som en tabel, som du gjorde i tidligere selvstudier i denne serie, og angiv den øverste række som navne, og navngive tabellen DiscImage. Navngive regnearket DiscImage.
Bemærk!: En projektmappe med alle de manuelle indtastning fuldført, kaldet DiscImage_table.xlsx, er en af de filer, du downloadede i det første selvstudium i denne serie. For at gøre det nemt kan du downloade det ved at klikke her. Læs de næste trin, som du kan anvende i lignende situationer med dine egne data.
-
Skriv DiscImage i den første række i kolonnen ud for SportID. Excel udvider automatisk tabellen til at omfatte rækken. Regnearket DiscImage ser ud som på følgende skærmbillede.
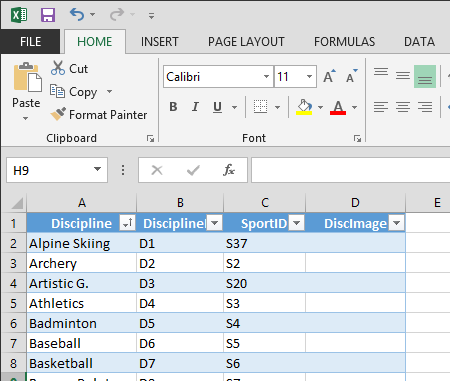
-
Angiv URL-adresserne for hver disciplin baseret på pictogrammer fra Wikimedia Commons. Hvis du har downloadet projektmappen, hvor de allerede er angivet, kan du kopiere og indsætte dem i den pågældende kolonne.
-
Når du stadig Excel, skal duPower Pivot > Tabeller > Føj til datamodel for at føje den tabel, du har oprettet, til datamodellen.
-
I Power Pivoti diagramvisningskal du oprette en relation ved at trække feltet DisciplineID fra tabellen Discipliner til feltet DisciplineID i tabellen DiscImage.
Indstil Datakategori til at vise billeder korrekt
For at rapporter i Power View korrekt visning af billederne, skal du korrekt angive Datakategori til URL-adresse til billede. Power Pivot forsøger at bestemme den type data, du har i din datamodel, hvorefter det tilføjer ordet (Foreslået) efter den automatisk valgte kategori, men det er godt at være sikker. Lad os bekræfte.
-
I Power Pivotskal du vælge tabellen DiscImage og derefter vælge kolonnen DiscImage.
-
På båndet skal du vælge Avanceret > Rapporteringsegenskaber > datakategori og vælge URL-adresse til billede,som vist på følgende skærmbillede. Excel at registrere datakategorien, og når den gør, markerer den valgte datakategori som (foreslået).
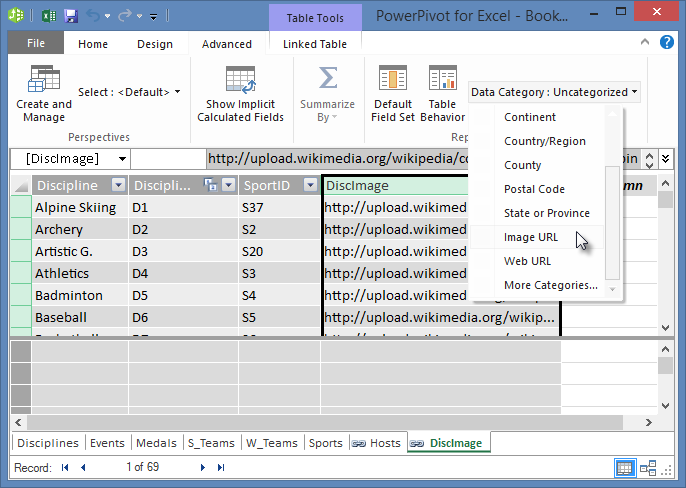
Datamodellen indeholder nu URL-adresser for pictogrammer, der kan knyttes til hver disciplin, og Datakategori er korrekt angivet til URL-adresse til billede.
Brug af internetdata til at fuldføre datamodellen
Mange websteder på internettet tilbyder data, der kan bruges i rapporter, hvis du finder dataene pålidelige og nyttige. I dette afsnit skal du føje populationsdata til din datamodel.
Føj befolkningsoplysninger til datamodellen
For at kunne oprette rapporter, der medtager befolkningsoplysninger, skal du finde og derefter medtage populationsdata i datamodellen. En god kilde til disse oplysninger er Worldbank.org databank. Når du har besøgt webstedet, finder du følgende side, hvor du kan vælge og hente alle former for lande- eller områdedata.
Der er mange muligheder for at hente data Worldbank.org indhold og alle mulige interessante rapporter, du kan oprette som resultat. Lige nu er du interesseret i befolkning for lande eller områder i din datamodel. I følgende trin kan du hente en tabel med populationsdata og føje den til din datamodel.
Bemærk!: Websteder ændrer sig nogle gange, så layoutet på Worldbank.org kan være en smule anderledes end beskrevet nedenfor. Du kan også downloade en Excel-projektmappe, der hedder Population.xlsx, og som allerede indeholder de Worldbank.org-data, der er oprettet ved at følge disse trin, ved at klikke her.
-
Gå til webstedet worldbank.org via linket, der er angivet ovenfor.
-
Klik på Markér alt under LAND i den midterste delaf siden.
-
Under SERIERskal du søge efter og vælge population, total. Følgende skærmbillede viser et billede af den pågældende søgning med en pil, der peger mod søgefeltet.
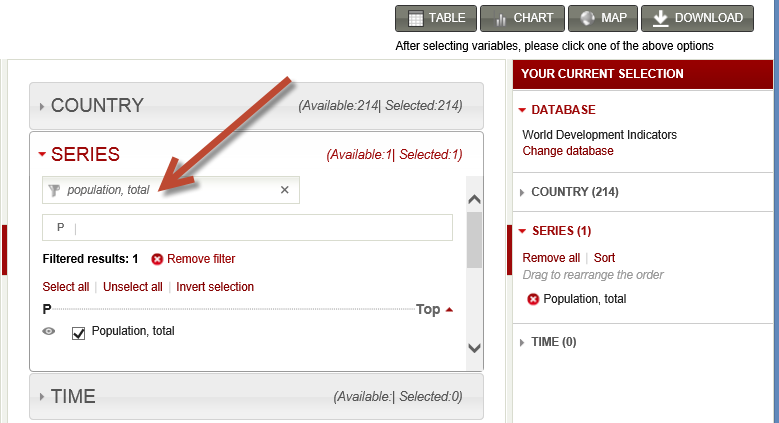
-
Under TIDskal du vælge 2008 (det er et par år gamle, men det svarer til de OL-data, der bruges i disse selvstudier)
-
Når disse valg er foretaget, skal du klikke på knappen DOWNLOAD og Excel som filtype. Projektmappenavnet er, som det downloades, ikke særligt læseligt. Omdøb projektmappen Population.xls, gem den derefter på en placering, hvor du kan få adgang til den i de næste trin.
Nu er du klar til at importere disse data til din datamodel.
-
I projektmappen Excel, der indeholder dine OL-data, skal du indsætte et nyt regneark og navngive det Befolkning.
-
Gå til den hentedePopulation.xls projektmappen, åbn den, og kopiér dataene. Husk, at hvis en vilkårlig celle i datasættet er markeret, kan du trykke på Ctrl+A for at markere alle tilstødende data. Indsæt dataene i celle A1 i regnearket Befolkning i projektmappen OL.
-
I projektmappen OL skal du formatere de data, du lige har indsat, som en tabel og navngive tabellen Befolkning. Når en vilkårlig celle i datasættet er markeret, f.eks. celle A1, skal du trykke på Ctrl+A for at markere alle tilstødende data og derefter trykke på Ctrl+T for at formatere dataene som en tabel. Da dataene indeholder overskrifter, skal du vælge Min tabel indeholder overskrifter i vinduet Opret Tabel, der åbner, som vist her.
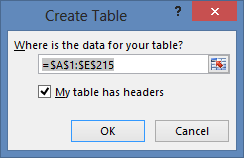
Det har mange fordele at formatere dataene som en tabel. Du kan give tabellen et navn, hvilket gør det nemt at identificere den. Du kan også oprette relationer mellem tabeller, hvilket muliggør dybdegående udforskning og analyse i pivottabeller, Power Pivot og Power View. -
Find feltet Tabelnavn > fanen TABELVÆRKTØJER, og skriv Population for at navngive tabellen. Populationsdataene findes i en kolonne med titlen 2008. For at holde styr på tingene skal du omdøbe kolonnen 2008 i tabellen Befolkning til Befolkning. Projektmappen ser nu ud som på følgende skærmbillede.
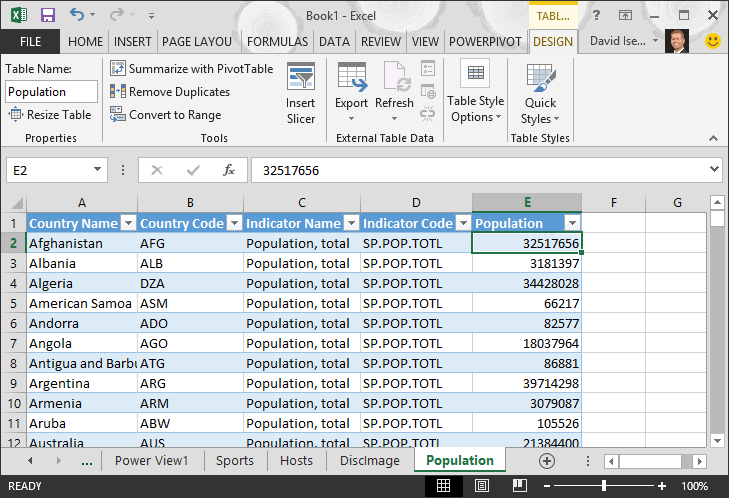
Bemærkninger!: I nogle tilfælde stemmer landekoden, der anvendes af Worldbank.org-webstedet, ikke overens med den officielle ISO 3166-1 Alpha-3-kode, der er angivet i tabellen Medals, hvilket betyder, at nogle landeområder ikke viser populationsdata. Det kan du løse ved at foretage følgende erstatninger direkte i din Population-tabel Excel for hver berørt post. Den gode nyhed er, at Power Pivot automatisk registrerer de ændringer, du foretager i Excel:
-
skift NLD til NED
-
skift CHE til SUI
-
-
I Excel skal du føje tabellen til datamodellen ved at vælgePower Pivot > Tabeller > Føj til datamodel, som vist på følgende skærmbillede.
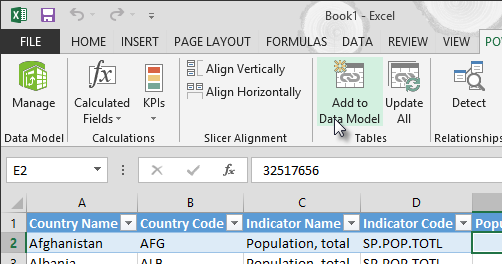
-
Lad os derefter oprette en relation. Vi har bemærket, at Lande- eller områdekoden i befolkning er den samme trecifrede kode, der findes i NOC_CountryRegion for medaljer. Fantastisk, vi kan nemt oprette en relation mellem disse tabeller. I Power Pivotskal du i diagramvisning trække i tabellen Befolkning, så den befinder sig lige ved siden af tabellen Medals. Træk NOC_CountryRegion i tabellen Medals til feltet Land eller Områdekode i tabellen Population. Der oprettes en relation som vist på følgende skærmbillede.
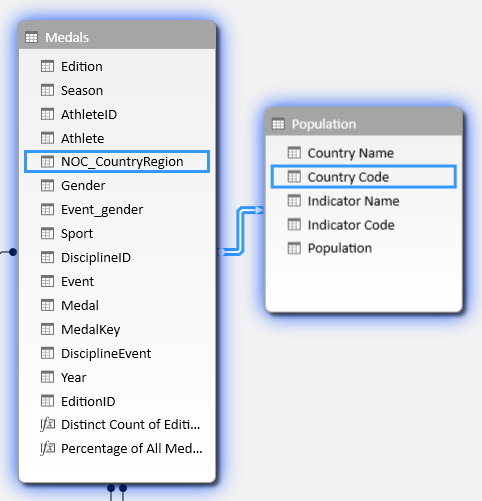
Det var ikke for svært. Din datamodel indeholder nu links til flag, links til disciplinebilleder (vi kaldte dem pictogrammer tidligere) og nye tabeller, der leverer oplysninger om populationen. Vi har alle mulige data tilgængelige, og vi er næsten klar til at oprette nogle overbevisende visualiseringer, som skal medtages i rapporter.
Men først skal vi gøre det lidt nemmere at oprette rapporter ved at skjule nogle tabeller og felter, som vores rapporter ikke kan bruge.
Skjul tabeller og felter for nemmere oprettelse af rapporter
Du har muligvis bemærket, hvor mange felter der er i tabellen Medals. En hel masse af dem, herunder mange, du ikke skal bruge til at oprette en rapport. I dette afsnit lærer du at skjule nogle af disse felter, så du kan strømline processen til oprettelse af rapporter Power View.
Hvis du vil se det selv, skal du Power View arket Excel. Følgende skærmbillede viser listen over tabeller i Power View Felter. Det er en lang liste over tabeller at vælge mellem, og i mange tabeller er der felter, som dine rapporter aldrig vil bruge.
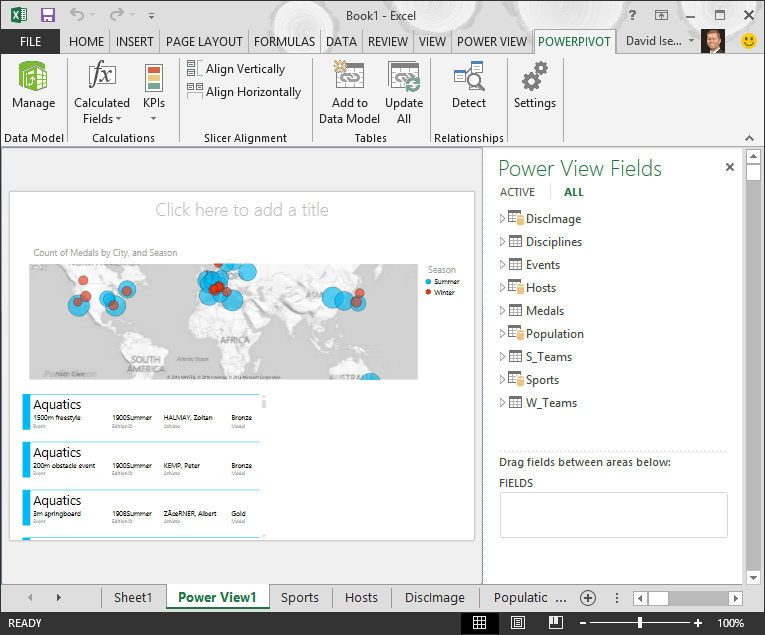
De underliggende data er stadig vigtige, men listen over tabeller og felter er for lang og måske lidt overvældende. Du kan skjule tabeller og felter fra klientværktøjer, f.eks. pivottabeller og Power View, uden at fjerne de underliggende data fra datamodellen.
På følgende trin skjuler du nogle få tabeller og felter ved hjælp af Power Pivot. Hvis du har brug for tabeller eller felter, du har skjult, til at oprette rapporter, kan du altid gå tilbage Power Pivot og vise dem.
Bemærk!: Når du skjuler en kolonne eller et felt, kan du ikke oprette rapporter eller filtre baseret på disse skjulte tabeller eller felter.
Skjule tabeller ved hjælp af Power Pivot
-
I Power Pivotskal du vælge > Vis > datavisning for at sikre, at Datavisning er markeret, i stedet for at blive i diagramvisning.
-
Lad os skjule følgende tabeller, som du ikke mener, du skal oprette rapporter: S_Teams og W_Teams. Du bemærker nogle få tabeller, hvor kun ét felt er nyttigt. senere i selvstudiet, finder du også en løsning på dem.
-
Højreklik på fanen W_Teams, der findes langs bunden af vinduet, og vælg Vis ikke i klientværktøjer. Følgende skærmbillede viser den menu, der vises, når du højreklikker på en skjult tabelfane i Power Pivot.
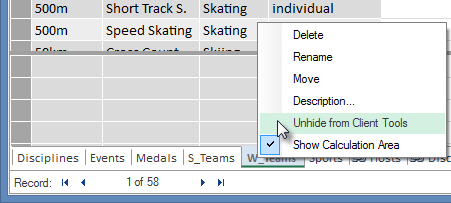
-
Skjule den anden tabel, S_Teams,og. Bemærk, at faner for skjulte tabeller er nedtonet, sådan som det er vist på følgende skærmbillede.
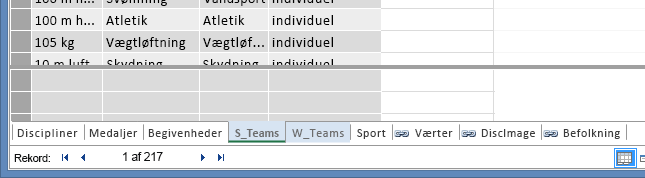
Skjul felter ved hjælp af Power Pivot
Der er også nogle felter, der ikke er nyttige til at oprette rapporter. De underliggende data kan være vigtige, men ved at skjule felter fra klientværktøjer, f.eks pivottabeller og Power View bliver navigationen og valget af felter, der skal medtages i rapporter, tydeligere.
Følgende trin skjuler en samling af felter fra forskellige tabeller, som du ikke har brug for i dine rapporter.
-
I Power Pivotskal du klikke på fanen Medaljer. Højreklik på kolonnen Udgave, og klik derefter på Skjul i klientværktøjer, som vist på følgende skærmbillede.
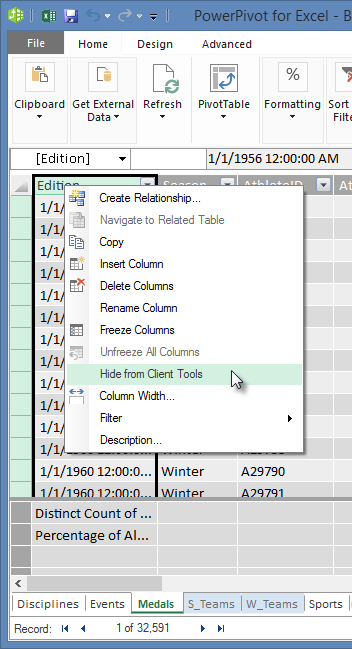
Bemærk, at kolonnen bliver grå, på samme måde som fanerne i skjulte tabeller er grå. -
På fanen Medaljer skal du skjule følgende felter fra klientværktøjer: Event_gender, MedalKey.
-
På fanen Begivenheder skal du skjule følgende felter fra klientværktøjer: EventID, SportID.
-
På fanen Sport skal du skjule Sports-id.
Når vi nu ser på Power View og Power View,kan vi se følgende skærmbillede. Dette er mere overskueligt.
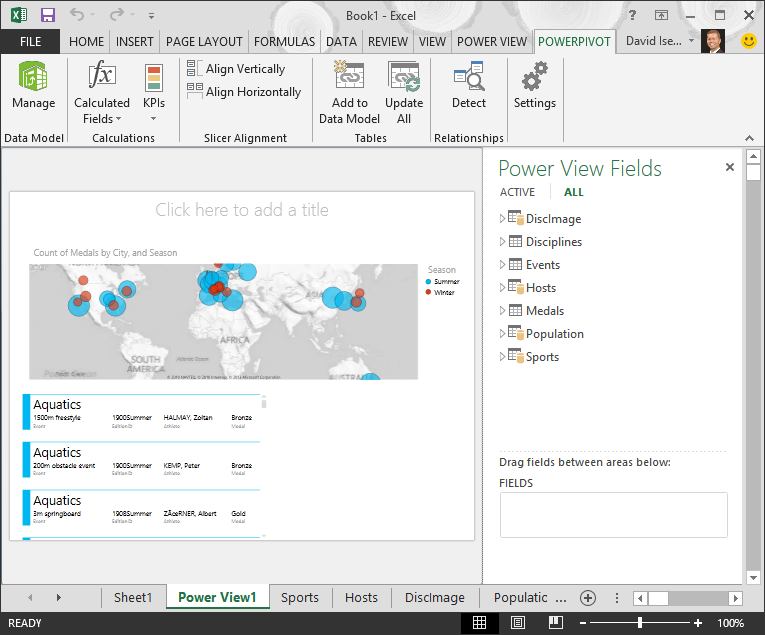
Hvis du skjuler tabeller og kolonner i klientværktøjer, får oprettelsesprocessen af rapporter til at gå glattere. Du kan skjule så få eller så mange tabeller eller kolonner, som du har behov for, og du kan altid få dem vist senere, hvis det er nødvendigt.
Når datamodellen er fuldført, kan du eksperimentere med dataene. I det næste selvstudium opretter du alle mulige interessante og overbevisende visualiseringer ved hjælp af ol-dataene og den datamodel, du har oprettet.
Kontrolpunkt og quiz
Gennemgå det, du har lært
I dette selvstudium har du lært at importere internetbaserede data til din datamodel. Der er mange data tilgængelige på internettet, og at vide, hvordan du finder og medtager dem i dine rapporter, er et godt værktøj, du kan bruge i dit rapporteringsværktøj.
Du har også lært at medtage billeder i din datamodel, og hvordan du opretter DAX-formler for at få URL-adresser til at indgå i dit datamiks, så du kan bruge dem i rapporter. Du har lært at skjule tabeller og felter, hvilket er praktisk, når du har brug for at oprette rapporter og har mindre rod i tabeller og felter, der sandsynligvis ikke skal bruges. Det er især praktisk at skjule tabeller og felter, når andre opretter rapporter ud fra de data, du angiver.
QUIZ
Vil du se, hvor godt du husker det, du har lært? Nu har du chancen. Følgende quiz fremhæver de funktioner, muligheder og krav, du lærte om i selvstudiet. Du finder svarene nederst på siden. Held og lykke!
Spørgsmål 1: Hvilke af følgende metoder er en gyldig måde at medtage internetdata i din datamodel på?
A: Kopiér og indsæt oplysningerne som rå tekst i Excel, så de automatisk medtages.
B: Kopiér og indsæt oplysningerne i Excel, formatér dem som en tabel, og vælgPower Pivot > Tabeller > Føj til datamodel.
C: Opret en DAX-formel i Power Pivot , der udfylder en ny kolonne med URL-adresser, der peger på internetdataressourcer.
D: Både B og C.
Spørgsmål 2: Hvilket af følgende gælder for formatering af data som en tabel i Excel?
A: Du kan tildele et navn til en tabel, hvilket gør det nemt at identificere.
B: Du kan føje en tabel til datamodellen.
C: Du kan etablere relationer mellem tabeller og på den måde udforske og analysere dataene i pivottabeller, Power Pivotog Power View.
D: Alle ovenstående.
Spørgsmål 3: Hvilket af følgende gælder for skjulte tabeller i Power Pivot?
A: Hvis du skjuler en Power Pivot du slette dataene fra datamodellen.
B: Når du skjuler en tabel i Power Pivot , forhindres tabellen i at blive set i klientværktøjer, og du kan dermed ikke oprette rapporter, der bruger den pågældende tabels felter til filtrering.
C: Når du skjuler en tabel Power Pivot har det ingen indflydelse på klientværktøjerne.
D: Du kan ikke skjule tabeller Power Pivot, du kan kun skjule felter.
Spørgsmål 4: Sand eller Falsk: Når du skjuler et felt Power Pivot, kan du ikke se det eller få adgang til det længere, selv Power Pivot selve feltet.
A: SAND
B: FALSK
Quiz-svar
-
Korrekt svar: D
-
Korrekt svar: D
-
Korrekt svar: B
-
Korrekt svar: B
Bemærkninger!: Data og billeder i dette selvstudium serie er baseret på følgende:
-
Olympics Dataset fra Guardian News & Media Ltd.
-
Flagbilleder fra CIA Factbook (cia.gov)
-
Demografiske data fra Verdensbanken (worldbank.org )
-
OL-sportspiktogrammer af Thadius856 og Parutakupiu










