Kom hurtigt i gang med Skype for Business-møder ved at indsætte vedhæftede filer automatisk, når du konfigurerer dit onlinemøde i Outlook. På den måde er alt klart til at gå i gang, når deltagerne logger på mødet.
Overfør dine vedhæftede filer til mødet på forhånd
Når du overfører vedhæftede filer til mødet på forhånd, frigiver det tid til at være fokuseret på dit møde, når deltagerne logger på.
-
Konfigurer et Skype for Business-møde i Outlook, som du normalt ville gøre det.
-
På fanen Indsæt i afsnittet Medtag skal du klikke på Vedhæft fil eller Outlook-element og derefter vælge de vedhæftede filer, du vil tilføje.
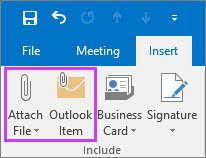
Meddelelsen viser, at mødefilerne er knyttet til mødeindkaldelsen.

-
Du kan også vedhæfte en fil i skyen, f. eks OneDrive til arbejde eller skole. Filen bliver dog ikke indlæst fra skyen, før mødet starter.
Bemærk!: I øjeblikket kan du ikke præsentere en PowerPoint-fil fra skyen. Du kan åbne filen og dele din skærm.
-
Det var det. Du skal blot dobbelttjekke oplysningerne og klikke på Send.
Bemærk!: Du kan tilføje vedhæftede filer når som helst inden mødet ved at opdatere den oprindelige mødeindkaldelse og sende opdateringen.
Brug vedhæftede filer i mødet
De vedhæftede filer, du har inkluderet i din Skype for Business-mødeindkaldelse, vises automatisk i mødevinduet, når den første deltager logger på mødet.
-
I mødevinduet kan folk se, at der er vedhæftede filer via meddelelsen på det gule bånd og også via den orange prik ved siden af knappen Præsenter.

-
For at hente de vedhæftede filer i et møde skal du klikke på knappen Præsenter og derefter vælge Administrer indhold.
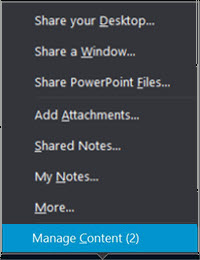
-
For at se mødefilerne skal du klikke på knappen Åbn filen.
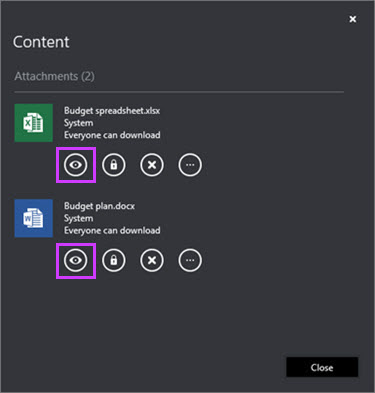
Du kan også gøre andre ting med de vedhæftede filer på denne side.
Klik på denne
Hvis du vil

Downloade de vedhæftede filer.

Skift, hvem der kan downloade de vedhæftede filer (alle, præsentationsværter eller arrangøren). Som standard er det kun arrangøren og præsentationsværter, der har automatisk adgang til indholdet. Hvis du har deltagere uden for organisationen, skal du sørge for at ændre dette til alle.

Fjern vedhæftede filer fra mødet.

Flere indstillinger, f.eks. Gem som og Omdøb den vedhæftede fil.
Bemærk!: Du kan ikke gemme som eller omdøbe vedhæftede filer fra skyen.
Omdøbning af en fil er midlertidig og ændrer ikke den vedhæftede fils navn i kalenderen. Hvis mødet er genstartet efter en omdøbning, går omdøbningen desuden tabt, og det oprindelige navn gendannes.
Bemærkninger!:
-
Kan du ikke se denne funktion i din Skype for Business-klient endnu? Hold dig opdateret. Det vil blive rullet ud til dig i en kommende Microsoft 365 -opdatering.
-
Hvis du stadig ikke kan se denne funktion, og du tror, du skal, skal du kontakte teknisk support for support for at få hjælp og sende dem et link til emnet administrator hjælp slå til eller fra for at aktivere eller deaktivere indhold, der skal forudindlæses for møder ved hjælp af Outlook.
Se også
Samtidig redigering i et Skype til Business-møde eller en Skype til Business-samtale










