Du kan bruge Objektsammenkædning og -integrering (OLE) til at medtage indhold fra andre programmer, f.eks. Word eller Excel.
OLE understøttes af mange forskellige programmer, og OLE bruges til at gøre indhold, der er oprettet i ét program, tilgængeligt i et andet program. Du kan f.eks. indsætte et Office Word-dokument i en Office Excel-projektmappe. Hvis du vil se, hvilke typer indhold du kan indsætte, skal du klikke på Objekt i gruppen Tekst under fanen Indsæt . Kun programmer, der er installeret på computeren, og som understøtter OLE-objekter, vises i feltet Objekttype .
Hvis du kopierer oplysninger mellem Excel eller et program, der understøtter OLE, f.eks. Word, kan du kopiere oplysningerne som enten en sammenkædet objekt eller en Integreret objekt. De væsentligste forskelle mellem sammenkædede objekter og integrerede objekter er, hvor dataene gemmes, og hvordan objektet opdateres, når du placerer det i destinationsfil. Integrerede objekter gemmes i den projektmappe, de er indsat i, og de opdateres ikke. Sammenkædede objekter forbliver som separate filer, og de kan opdateres.
Sammenkædede og integrerede objekter i et dokument
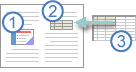
1. Et integreret objekt har ingen forbindelse til kildefilen.
2. Et sammenkædet objekt er sammenkædet med kildefilen.
3. Kildefilen opdaterer det sammenkædede objekt.
Hvornår sammenkædede objekter skal bruges
Hvis du vil have, at oplysningerne i din destinationsfil skal opdateres, når dataene i kildefil ændres, skal du bruge sammenkædede objekter.
Med et sammenkædet objekt forbliver de oprindelige oplysninger gemt i kildefilen. Destinationsfilen viser en repræsentation af de sammenkædede oplysninger, men gemmer kun placeringen af de oprindelige data (og størrelsen, hvis objektet er et Excel-diagramobjekt). Kildefilen skal forblive tilgængelig på computeren eller netværket for at bevare kæden til de oprindelige data.
De sammenkædede oplysninger kan opdateres automatisk, hvis du ændrer de oprindelige data i kildefilen. Hvis du f.eks. markerer et afsnit i et Word dokument og derefter indsætter afsnittet som et sammenkædet objekt i en Excel-projektmappe, kan oplysningerne opdateres i Excel, hvis du ændrer oplysningerne i dit Word dokument.
Hvornår skal integrerede objekter bruges?
Hvis du ikke vil opdatere de kopierede data, når de ændres i kildefilen, skal du bruge et integreret objekt. Kildeversionen integreres helt i projektmappen. Hvis du kopierer oplysninger som et integreret objekt, kræver destinationsfilen mere diskplads, end hvis du sammenkæder oplysningerne.
Når en bruger åbner filen på en anden computer, kan han få vist det integrerede objekt uden at have adgang til de oprindelige data. Da et integreret objekt ikke har nogen kæder til kildefilen, opdateres objektet ikke, hvis du ændrer de oprindelige data. Hvis du vil ændre et integreret objekt, skal du dobbeltklikke på objektet for at åbne og redigere det i kildeprogrammet. Kildeprogrammet (eller et andet program, der kan redigere objektet) skal være installeret på computeren.
Ændre den måde, et OLE-objekt vises på
Du kan få vist en sammenkædet objekt eller Integreret objekt i en projektmappe, nøjagtigt som den vises i kildeprogram eller som et ikon. Hvis projektmappen vises online, og du ikke vil udskrive projektmappen, kan du få vist objektet som et ikon. Dette minimerer den mængde skærmplads, som objektet optager. Brugere, der vil have vist oplysningerne, kan dobbeltklikke på ikonet.
Integrer et objekt i et regneark
-
Klik i den celle i det regneark, hvor du vil indsætte objektet.
-
Klik på Objekt

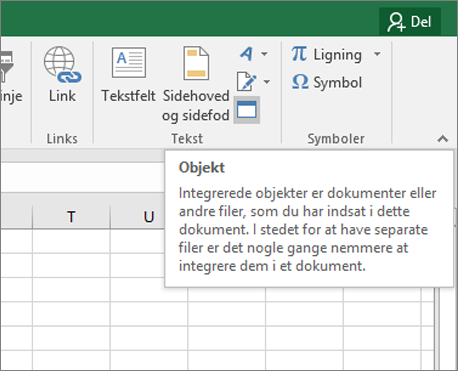
-
Klik på fanen Opret fra fil i dialogboksen Objekt.
-
Klik på Gennemse, og vælg den fil, du vil indsætte.
-
Hvis du vil indsætte et ikon i regnearket i stedet for at vise indholdet af filen, skal du markere afkrydsningsfeltet Vis som ikon. Hvis du ikke markerer nogle afkrydsningsfelter, viser Excel den første side i filen. I begge tilfælde åbnes hele filen med et dobbeltklik. Klik på OK.
Bemærk!: Når du tilføjer ikonet eller filen, kan du trække i det/den og slippe det/den et vilkårligt sted i regnearket. Du kan også ændre størrelsen på ikonet eller filen ved hjælp af størrelseshåndtagene. Klik på et ikon eller en fil enkeltvis for at finde håndtagene.
Indsæt et link til en fil
Det kan være en ide kun at føje et link til objektet i stedet for at integrere det fuldt ud. Det kan du gøre, hvis din projektmappe og det objekt, du vil tilføje, begge er gemt på et SharePoint-websted, et delt netværksdrev eller en lignende placering, og hvis placeringen af filerne forbliver den samme. Dette er praktisk, hvis det sammenkædede objekt gennemgår ændringer, da linket altid åbner det mest opdaterede dokument.
Bemærk!: Hvis du flytter den sammenkædede fil til en anden placering, fungerer linket ikke længere.
-
Klik i den celle i det regneark, hvor du vil indsætte objektet.
-
Klik på Objekt

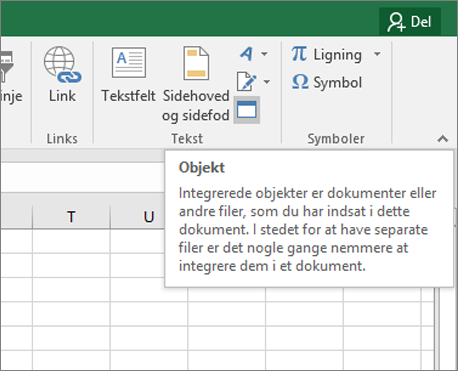
-
Klik på fanen Opret fra fil .
-
Klik på Gennemse, og vælg derefter den fil, du vil linke til.
-
Markér afkrydsningsfeltet Kæde til fil, og klik på OK.
Opret et nyt objekt i Excel
Du kan oprette et helt nyt objekt baseret på et andet program uden at forlade projektmappen. Hvis du f.eks. vil føje en mere detaljeret forklaring til dit diagram eller din tabel, kan du oprette et integreret dokument, f.eks. en Word eller PowerPoint fil, i Excel. Du kan enten indstille objektet til at blive vist direkte i et regneark eller tilføje et ikon, der åbner filen.
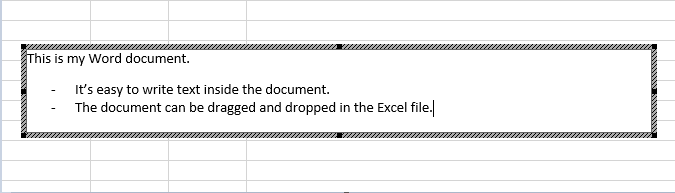
-
Klik i den celle i det regneark, hvor du vil indsætte objektet.
-
Klik på Objekt

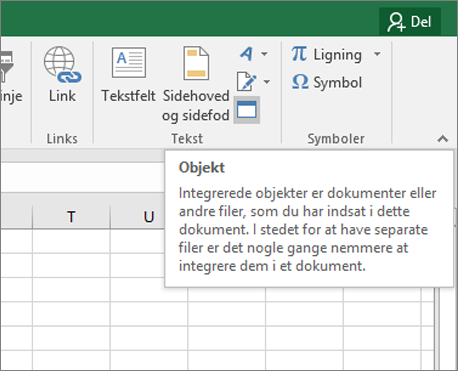
-
På fanen Opret ny skal du vælge den type objekt, du vil indsætte på den viste liste. Hvis du vil indsætte et ikon i regnearket i stedet for at vise selve objektet, skal du markere afkrydsningsfeltet Vis som ikon.
-
Klik på OK. Afhængigt af filtypen, du indsætter, åbnes der et nyt programvindue, eller der vises et redigeringsvindue i Excel.
-
Opret det nye objekt, du vil indsætte.
Når du er færdig, og hvis Excel har åbnet et nyt programvindue, som du har oprettet objektet i, kan du arbejde direkte i det.
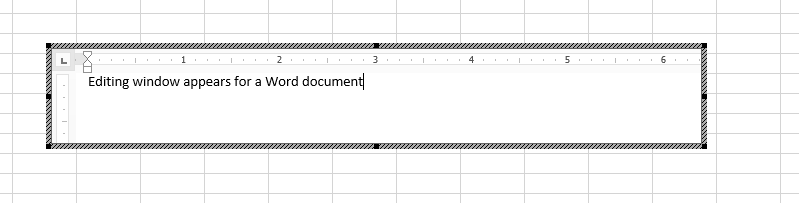
Når du er færdig med at arbejde i vinduet, kan du udføre andre opgaver uden at gemme det integrerede objekt. Når du lukker projektmappen, gemmes dine nye objekter automatisk.
Bemærk!: Når du tilføjer objektet, kan du trække i det og slippe det et vilkårligt sted i Excel-regnearket. Du kan også ændre størrelsen på objektet ved hjælp af størrelseshåndtagene. Klik på objektet én gang for at finde håndtagene.
Integrer et objekt i et regneark
-
Klik i den celle i det regneark, hvor du vil indsætte objektet.
-
Klik på Objekt i gruppen Tekst under fanen Indsæt.
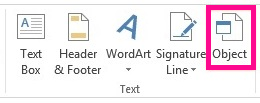
-
Klik på fanen Opret fra fil.
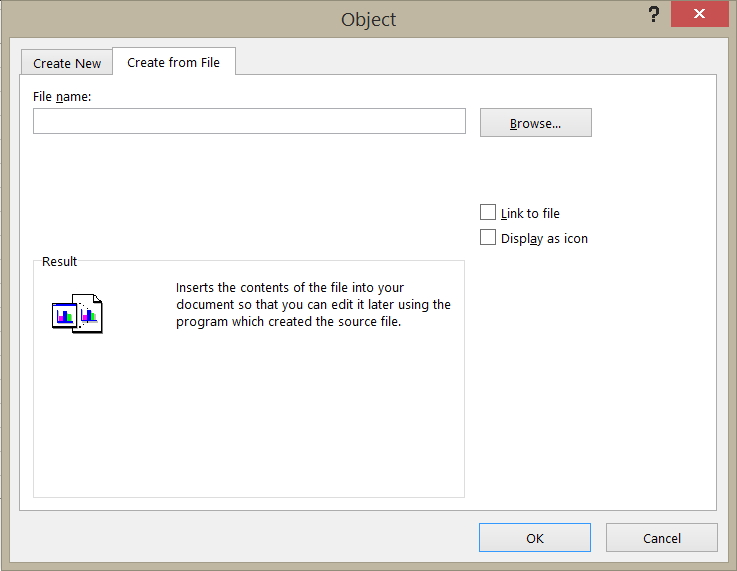
-
Klik på Gennemse, og vælg den fil, du vil indsætte.
-
Hvis du vil indsætte et ikon i regnearket i stedet for at vise indholdet af filen, skal du markere afkrydsningsfeltet Vis som ikon. Hvis du ikke markerer nogle afkrydsningsfelter, viser Excel den første side i filen. I begge tilfælde åbnes hele filen med et dobbeltklik. Klik på OK.
Bemærk!: Når du tilføjer ikonet eller filen, kan du trække i det/den og slippe det/den et vilkårligt sted i regnearket. Du kan også ændre størrelsen på ikonet eller filen ved hjælp af størrelseshåndtagene. Klik på et ikon eller en fil enkeltvis for at finde håndtagene.
Indsæt et link til en fil
Det kan være en ide kun at føje et link til objektet i stedet for at integrere det fuldt ud. Det kan du gøre, hvis din projektmappe og det objekt, du vil tilføje, begge er gemt på et SharePoint-websted, et delt netværksdrev eller en lignende placering, og hvis placeringen af filerne forbliver den samme. Dette er praktisk, hvis det sammenkædede objekt gennemgår ændringer, da linket altid åbner det mest opdaterede dokument.
Bemærk!: Hvis du flytter den sammenkædede fil til en anden placering, fungerer linket ikke længere.
-
Klik i den celle i det regneark, hvor du vil indsætte objektet.
-
Klik på Objekt i gruppen Tekst under fanen Indsæt.
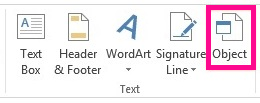
-
Klik på fanen Opret fra fil.
-
Klik på Gennemse, og vælg derefter den fil, du vil linke til.
-
Markér afkrydsningsfeltet Kæde til fil, og klik på OK.
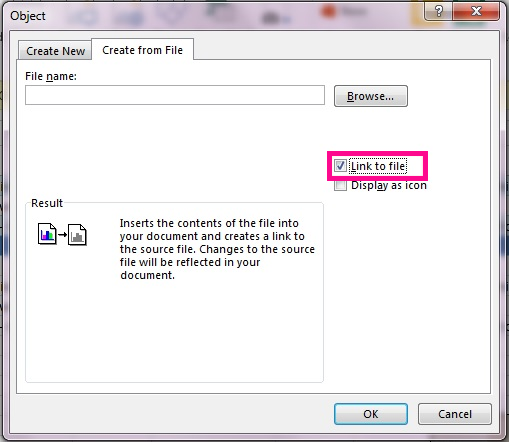
Opret et nyt objekt i Excel
Du kan oprette et helt nyt objekt baseret på et andet program uden at forlade projektmappen. Hvis du f.eks. vil føje en mere detaljeret forklaring til dit diagram eller din tabel, kan du oprette et integreret dokument, f.eks. en Word eller PowerPoint fil, i Excel. Du kan enten indstille objektet til at blive vist direkte i et regneark eller tilføje et ikon, der åbner filen.
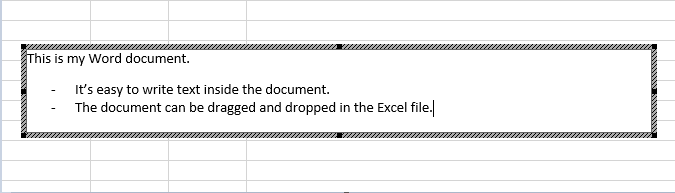
-
Klik i den celle i det regneark, hvor du vil indsætte objektet.
-
Klik på Objekt i gruppen Tekst under fanen Indsæt.
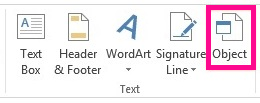
-
På fanen Opret ny skal du vælge den type objekt, du vil indsætte på den viste liste. Hvis du vil indsætte et ikon i regnearket i stedet for at vise selve objektet, skal du markere afkrydsningsfeltet Vis som ikon.
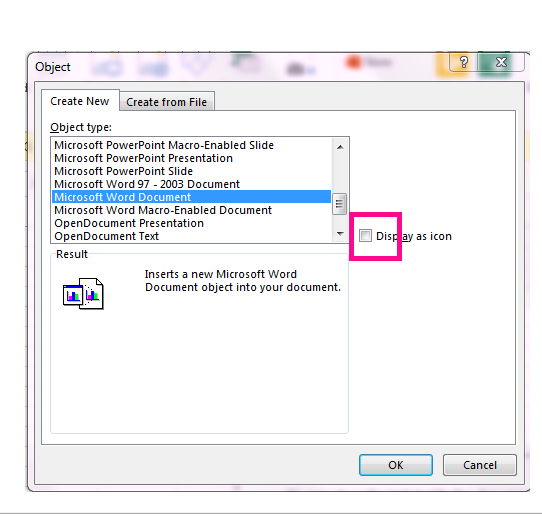
-
Klik på OK. Afhængigt af filtypen, du indsætter, åbnes der et nyt programvindue, eller der vises et redigeringsvindue i Excel.
-
Opret det nye objekt, du vil indsætte.
Når du er færdig, og hvis Excel har åbnet et nyt programvindue, som du har oprettet objektet i, kan du arbejde direkte i det.
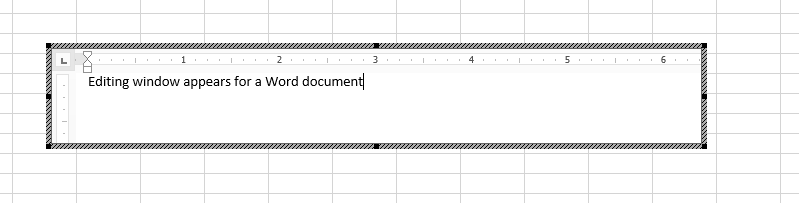
Når du er færdig med at arbejde i vinduet, kan du udføre andre opgaver uden at gemme det integrerede objekt. Når du lukker projektmappen, gemmes dine nye objekter automatisk.
Bemærk!: Når du tilføjer objektet, kan du trække i det og slippe det et vilkårligt sted i Excel-regnearket. Du kan også ændre størrelsen på objektet ved hjælp af størrelseshåndtagene. Klik på objektet én gang for at finde håndtagene.
Har du brug for mere hjælp?
Du kan altid spørge en ekspert i Excel Tech Community eller få support i community'er.










