I PowerPoint kan du tilføje eller fjerne automatiske slidenumre, skjule nummerering på titelsliden og flytte slidenumre. Du kan også føje dato og klokkeslæt til slides.
Hvis du vil foreslå forbedringer af funktionen til slidenummerering, kan du gøre det ved at klikke på Hjælp > Feedback > jeg har et forslag.
Markér en overskrift nedenfor for at åbne den og få vist de detaljerede instruktioner.
-
Vælg Slidenummer på fanen Indsæt.
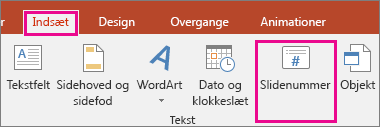
-
Markér feltet Slidenummer under fanen Slide.
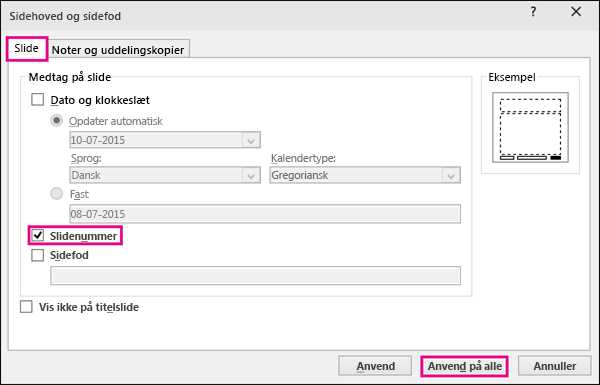
Hvis der ikke skal vises et nummer på din titelslide, skal du også markere afkrydsningsfeltet Vis ikke på titelslide.
-
Vælg Anvend på alle.
Temaet for din præsentation har en standardplacering for, hvor tallene vises på dine slides, som vist på de to temabilleder nedenfor. Hvis du vil ændre placeringen, skal du gå til "Rediger, hvor sidetallet vises på dine slides" nedenfor.
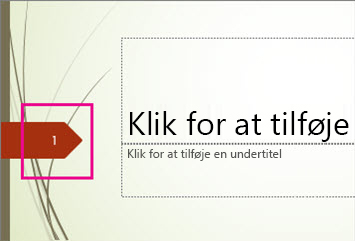
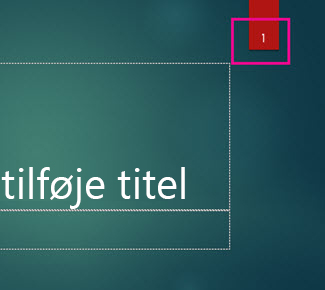
-
Vælg Slidenummer på fanen Indsæt.
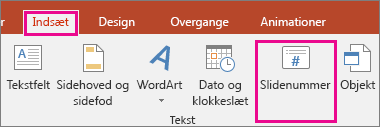
-
På fanen Slide skal du fjerne markeringen i feltet Slidenummer.
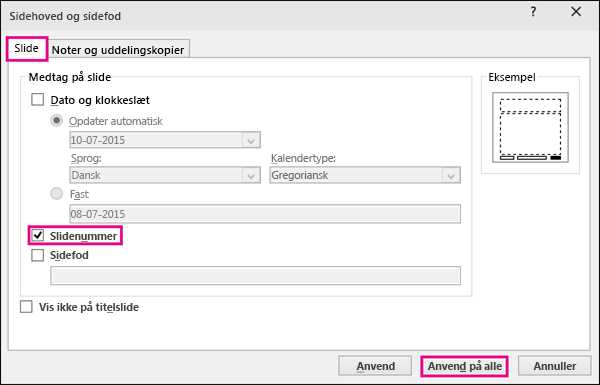
-
Vælg Anvend på alle.
-
Vælg Slidenummer på fanen Indsæt.
-
Klik på fanen Slide, og markér feltet Vis ikke på titelslide.
-
Klik på Anvend på alle.
-
På fanen Vis skal du vælge Slidemaster.
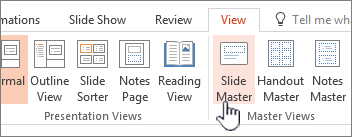
-
Vælg miniaturen Slidemaster øverst i miniatureruden.
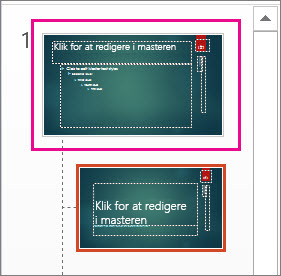
-
I ruden Slide skal du vælge og holde pladsholderen for sidetal nede, indtil du ser den firehovedede pil, og trække den til en ny placering.
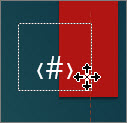
Når du er færdig, skal du vælge Luk mastervisning.
-
(PowerPoint 2013 eller 2016) På fanen Design skal du vælge Slidestørrelse og derefter Tilpas slidestørrelse.
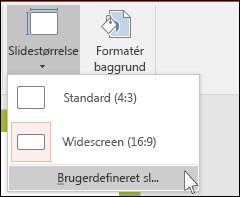
(PowerPoint 2010 eller ældre versioner) På fanen Design skal du vælge Sideopsætning.
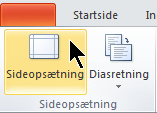
-
Under Nummerer slides fra skal du klikke på pil op eller pil ned for at skifte til det nummer, du vil starte fra:
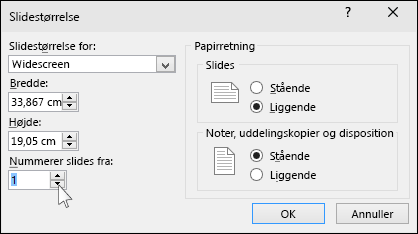
-
Klik på OK.
-
Klik på Normal i gruppen Præsentationsvisninger under fanen Visning.
-
Til venstre på skærmen, i fanen der indeholder slideminiaturerne, skal du klikke på den først slideminiature i præsentationen.
-
Klik på Dato og klokkeslæt i gruppen Tekst under fanen Indsæt.
Dialogboksen Sidehoved og sidefod åbnes.
-
På fanen Slide skal du markere afkrydsningsfeltet Dato og klokkeslæt og derefter vælge den type dato, du ønsker:
-
Hvis datoen og klokkeslættet automatisk skal afspejle den aktuelle dato og det aktuelle klokkeslæt, hver gang præsentationen åbnes eller udskrives, skal du klikke på Opdater automatisk og derefter vælge det ønskede dato- og klokkeslætsformat.
-
Hvis du vil angive en bestemt dato og et bestemt klokkeslæt, skal du i klikke på Fast og derefter angive den ønskede dato i feltet Fast.
Ved at angive datoen i præsentationen som Fast kan du let holde styr på, hvornår du sidst foretog ændringer af den.
-
-
Hvis du vil føje dato og klokkeslæt til samtlige slides i præsentationen, skal du klikke på Anvend på alle.
-
På fanen Indsæt skal du vælge Sidehoved og sidefod.
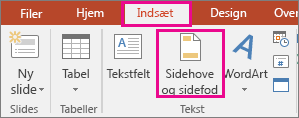
-
På fanen Slide skal du markere feltet Sidefod.
-
Skriv den tekst, du vil bruge, i feltet under Sidefod, f.eks. "Fortroligt i virksomheden".
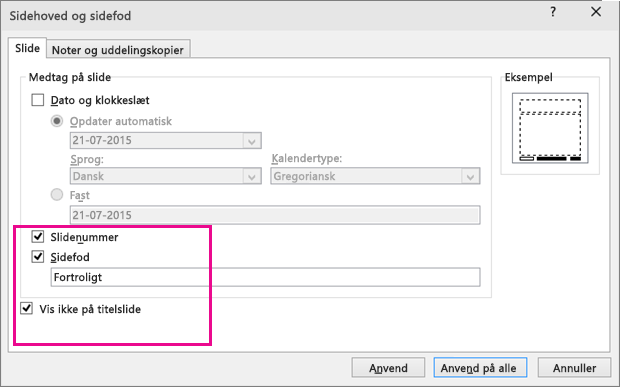
-
Hvis du ikke vil have vist sidefoden på titelsliden, skal du markere feltet Vis ikke på titelslide.
-
Vælg Anvend på alle for at få vist sidefoden på alle slides, eller vælg Anvend for at få den vist på netop den aktuelt markerede slide.
-
På fanen Indsæt skal du vælge Sidehoved og sidefod.
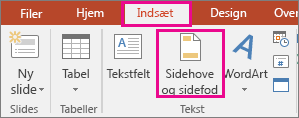
-
På fanen Slide skal du rydde feltet Sidefod.
-
Vælg Anvend på alle for at fjerne sidefoden fra alle slides i præsentationen. Ellers skal du vælge Anvend for kun at fjerne sidefoden fra den aktuelt markerede slide.
Fejlfinding af problemer med at få vist sidefødder på dine slides
Du kan finde flere oplysninger under Fejlfinding i forbindelse med sidefødder.










