Indsætte WordArt
WordArt er en hurtig måde at fremhæve tekst med specialeffekter på. Du begynder ved at vælge en WordArt-typografi fra WordArt-galleriet på fanen Indsæt, og derefter kan du tilpasse teksten, som du ønsker.
Vigtigt!: I Word og Outlook skal du først forankre flere objekter, før du markerer dem. Markér ét objekt. Tryk derefter på og hold Ctrl nede, mens du markerer flere objekter.


-
Klik på Indsæt > WordArt, og vælg den ønskede WordArt-typografi.
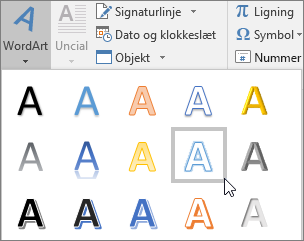
Bogstavet A repræsenterer forskellige design, der gælder for den tekst, du skriver, i WordArt-galleriet..
Bemærk!: WordArt-ikonet er placeret i gruppen Tekst og kan se forskelligt ud afhængigt af det program, du bruger, og størrelsen på din skærm. Se efter et af disse ikoner:



-
Pladsholderteksten "Din tekst her" vises med teksten fremhævet.
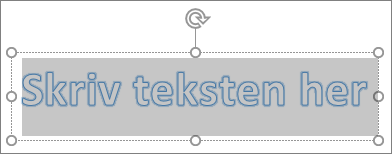
Skriv din egen tekst for at udskifte pladsholderteksten.
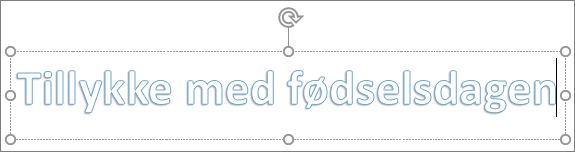
Tip!:
-
Du kan indtaste hele sætninger og endda afsnit som WordArt. (Du skal måske ændre skriftstørrelsen, hvis teksten skal være længere). Og i Word kan du også konvertere eksisterende tekst til WordArt.
-
Du kan medtage symboler som WordArt-tekst. Klik på symbolets placering, og klik på Symbol under fanen Indsæt, og vælg det ønskede symbol.
Udret mere med WordArt
Vælg en overskrift nedenfor for at åbne den og få vist de detaljerede instruktioner.
Du har måske prøvet at bruge figurtypografier til at ændre formen på WordArt og så undret dig over, at teksten ikke blev ændret. Brug indstillingerne for tekst i gruppen WordArt-typografier i stedet. Figurtypografier og effekter gælder for feltet og baggrunden omkring din WordArt, ikke for WordArt-teksten. Hvis du derfor vil føje effekter til din WordArt, f.eks. skygger, rotation, kurver og fyld- og konturfarver, skal du bruge indstillingerne i gruppen WordArt-typografier, herunder Tekstfyld, Tekstkontur og Teksteffekter.
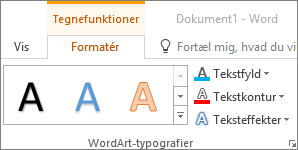
Bemærk!: Afhængigt af din skærmstørrelse kan du muligvis kun se ikonerne for WordArt-typografier.
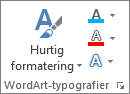
-
Markér den WordArt-tekst eller de bogstaver, der skal ændres.
Fanen Formatér tegnefunktioner vises.
-
Klik på Tekstfyld eller Tekstkontur under fanen Formatér tegnefunktioner, og vælg den farve, du vil bruge.
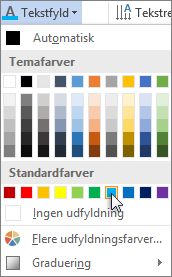
-
Klik uden for tekstfeltet for at se effekten.
I dette eksempel er der anvendt lys blå til tekstfyld og en rød tekstkontur.
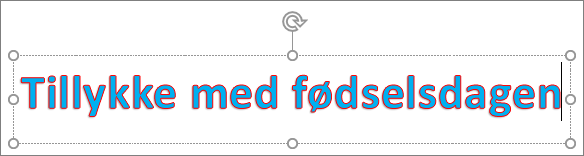
Du kan bøje tekst rundt om et rundt objekt.

90 sekunder
-
Markér den WordArt-tekst eller de bogstaver, der skal ændres.
Fanen Formatér tegnefunktioner vises.
-
Hvis du vil oprette en kurvet effekt, skal du under fanen Formatér tegnefunktioner klikke på Teksteffekter >Transformér og vælge den, du vil bruge.
Vigtigt!: Menuen Teksteffekter


I dette eksempel er den første kurvede overgangseffekt valgt.
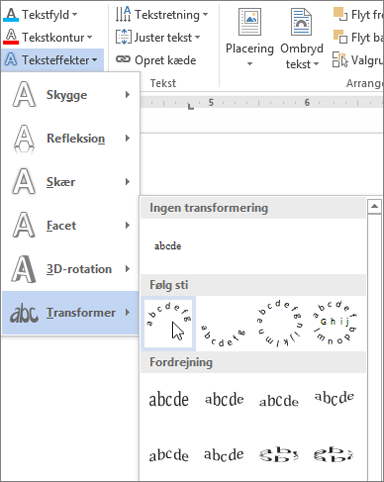
-
Klik uden for tekstfeltet for at se effekten.
Brug menuen Teksteffekter til at oprette andre effekter, f.eks. skygge, refleksion, skær, facetter og 3D-rotation. Dette eksempel viser WordArt med en buet overgangseffekt og en anvendt skygge
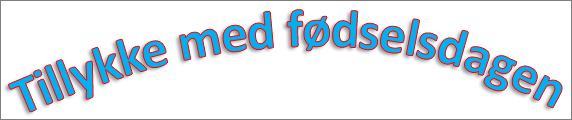
-
Vil du rotere WordArt-tekst til en vilkårlig vinkel, skal du markere den, og derefter trække i de cirkulære rotationshåndtaget øverst i feltet.
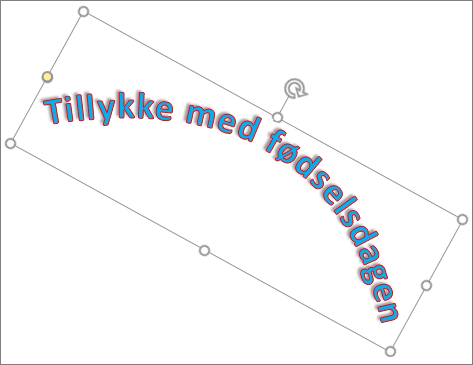
-
Vil du spejlvende WordArt eller rotere det 90 grader, skal du klikke på fanen Formatér tegnefunktioner, klikke på Roter i gruppen Arranger og derefter vælge en indstilling.
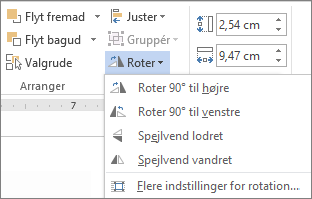
Sådan ændrer du skriftstørrelse eller typografi for din WordArt-tekst:
-
Markér den WordArt-tekst eller de bogstaver, der skal ændres.
-
Vælg indstillinger i gruppen Skrifttype under fanen Hjem, f.eks. typografi, skriftstørrelse eller understregning.
-
Markér teksten, der skal konverteres til WordArt, i dit Word-dokument.
-
Klik på WordArt under fanen Indsæt, og vælg den ønskede WordArt.
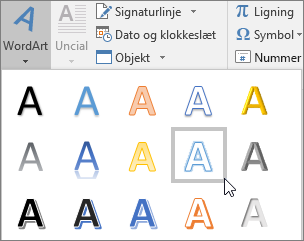
Dobbeltklik på det WordArt-element, du vil fjerne, og tryk derefter på Delete.
-
Vælg fanen Indsæt på båndet.
-
Vælg WordArt, og vælg den ønskede WordArt-typografi.
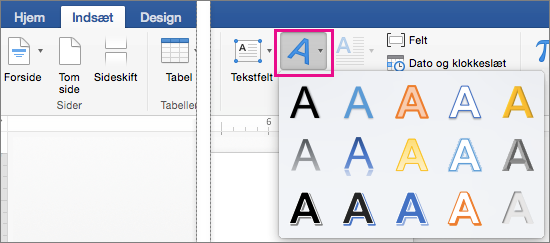
Bogstavet A repræsenterer forskellige design, der gælder for den tekst, du skriver, i WordArt-galleriet..
-
Skriv teksten.
Tip!: Du kan også medtage symboler som WordArt-tekst. Det gør du ved at klikke på symbolets placering, klikke på Avanceret symbol under fanen Indsæt, og vælge det ønskede symbol.
Udret mere med WordArt
Vælg en overskrift nedenfor for at åbne den og få vist de detaljerede instruktioner.
Hvis du vil oprette kurvet eller cirkulær WordArt-tekst, skal du tilføje teksteffekten Transformér.
-
Markér WordArt.
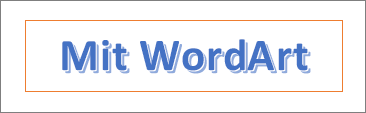
Når du gør dette, vises fanen Figurformat.
-
Klik på Teksteffekter > Transformér, og vælg den ønskede effekt.
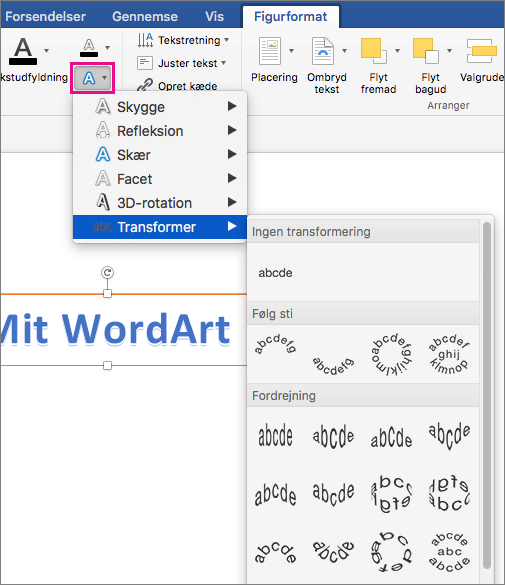
Hvis du vil skifte farve på WordArt-teksten, skal du ændre Tekstfyld.
-
Markér den WordArt-tekst eller de bogstaver, der skal ændres.
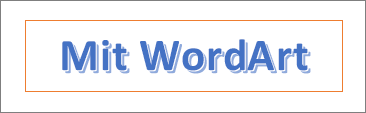
Når du gør dette, vises fanen Figurformat.
-
Klik på Tekstfyld, og vælg den ønskede farve.
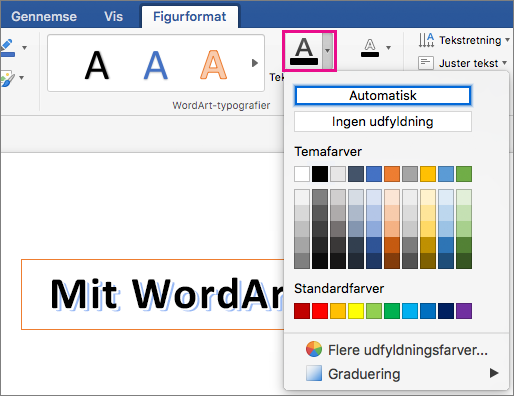
Tip!: Hvis du vil ændre konturen for WordArt-teksten, skal du klikke på Tekstkontur under fanen Figurformat.
-
Markér den tekst, der skal konverteres til WordArt.
-
Klik på WordArt under fanen Indsæt, og vælg den ønskede WordArt-typografi.
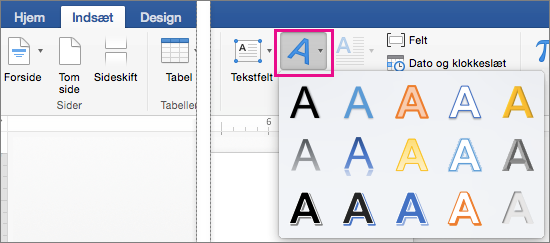
I Microsoft 365 til internettet kan du se WordArt, der allerede findes i dokumentet, præsentationen eller regnearket, men hvis du vil tilføje mere WordArt, skal du åbne eller redigere dokumentet i skrivebordsversionen af Word, PowerPoint eller Excel.
I Microsoft 365 til internettet kan du bruge Skrifttype-funktionerne på fanen Hjem til at ændre skriftfarve og -størrelse samt anvende fed, kursiv eller understregning på teksten.
Hvis du ikke har skrivebordsversionen af Word eller PowerPoint, kan du prøve den eller købe den i den nyeste version af Office nu.










