Microsoft Word, PowerPoint, Outlook og Excel til Microsoft 365 på Windows, Mac, Android og Windows Mobile understøtter indsættelse og redigering af skalerbar vektorgrafik (. SVG) filer i dine dokumenter, præsentationer, mails og projektmapper.
På iOS kan du redigere SVG-billeder, som du allerede har indsat på en anden platform.
|
|
Tip!: SVG er en åben standard, der blev etableret i 1999.
Indsæt et SVG-billede
Du indsætter en SVG-fil på samme måde, som du indsætter andre typer billedfiler:
-
Vælg Indsæt > billeder > denne enhed.
-
Gå til den .svg-fil, du vil indsætte, markér den, og vælg Indsæt.
Indsæt et ikon
Biblioteket med ikoner i Office -apps består af SVG-billeder, som du kan indsætte i et Office dokument og derefter tilpasse:
-
Vælg Indsæt > Ikoner.
-
Gennemse eller søg med nøgleord til et billede. Markér den derefter, og vælg Indsæt.
Du kan få mere at vide om, hvordan du føjer et SVG-billede til filen, under Indsæt ikoner i Microsoft Office.
Tilpasse et SVG-billede
Når et SVG-billede er placeret i dokumentet, kan du tilpasse dets udseende:
-
Tilpas størrelsen på billedet uden at forringe billedkvaliteten
-
Ændre fyldfarven
-
Tilføje eller ændre dispositionen
-
Anvende en forudindstillet typografi, der indeholder både en fyldfarve og en kontur
-
Anvende specialeffekter, f.eks. en skygge, refleksion eller skær
Alle indstillingerne ovenfor er tilgængelige på fanen Grafikformat på båndet, når et billede er markeret på lærredet:
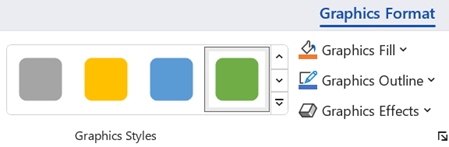
Yderligere afbildningstilpasninger
Som med enhver figur i et Office dokument kan du rotere det og bruge justeringsindstillinger for at få en mere præcis placering. Indstillingerne størrelse under fanen Grafikformat på båndet gør det mulighed for at beskære billedet eller angive nøjagtige dimensioner for det:
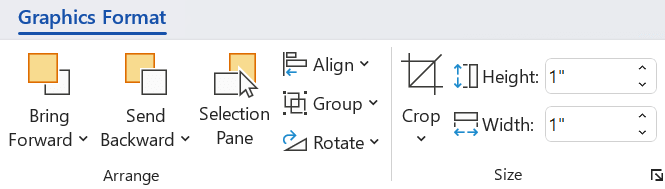
Konvertér et SVG-billede til en figur i Office
Mange SVG-filer (herunder Office-ikoner) er enkeltfarvede billeder. Men du kan adskille en SVG-fil og tilpasse individuelle dele af den ved hjælp af indstillingen Konvertér til figur :
-
Højreklik på billedet på dokumentlærredet.
-
Vælg en enkelt del af billedet, og brug derefter indstillingerne på fanen Figurformat på båndet til at ændre det, som du ønsker.
-
Gentag trin 2 for hver del af billedet, du vil ændre.
-
( kunPowerPointog Excel ) Når du er færdig med at tilpasse delene, skal du bruge Ctrl+klik for at markere dem alle. På fanen Figurformat på båndet skal du vælge Gruppér > Gruppe. Denne handling samler delene igen som ét objekt, hvis du efterfølgende skal flytte eller ændre størrelsen på billedet som helhed.
Her er en kort video, hvor Doug viser dig, hvordan du gør det.

Hvis du vil indsætte en SVG-fil i Office til Mac skal du blot bruge Indsæt > Billeder som enhver anden billedfil.
Der er flere ting, du kan gøre for at tilpasse udseendet af dit SVG-billede i dokumentet. For at få adgang til disse værktøjer skal du klikke på dit SVG-billede, og en kontekstafhængig grafikformat-fane bør blive vist på båndet. Lad os se nærmere på nogle af de mere nyttige indstillinger, som fanen Grafikformat giver dig.
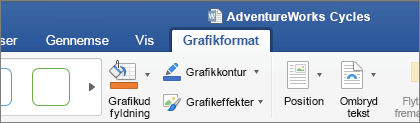
-
Ændring af grafikken – Her kan du vælge et andet billede til at udskifte det nuværende billede med.
-
Grafiktypografier – Galleriet indeholder en samling af foruddefinerede typografier til konvertering af billedet til en stregtegning eller ændring af fyldfarven på det. I eksemplet nedenfor har jeg indsat et logo af en cykel, og originalen er helt sort. I typografigalleriet har jeg valgt en forudindstilling, der har en lyseblå udfyldning, så den passer til mit firmas tema.
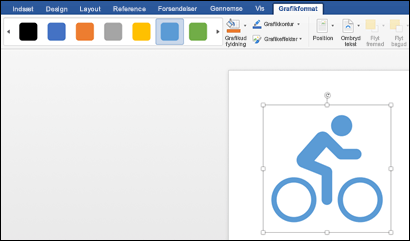
-
Hvis du vil ændre farven på dit billede, og ingen af typografierne i galleriet er helt den, som du ønsker, kan du med Grafikudfyldning vælge mellem hundredvis af farver. Den valgte farve bliver anvendt på hele billedet.
-
Vil du give dine SVG-billeder lidt ekstra stil? Med Grafikeffekter kan du tilføje baggrundsskygge, skær, 3D-effekter og mere til dine billeder. I eksemplet nedenfor har jeg valgt en perspektivskygge for at få mit billede til at se lidt mere tredimensionelt ud.
-
Vælg Grafikkontur for at ændre (eller fjerne) linjen rundt om dit SVG-billede. Her kan du indstille farven på kanten rundt om billedet. Pipetteværktøjet, der er beskrevet ovenfor, virker også her.
-
Hvis du vil styre, hvordan teksten flyder omkring dit SVG-billede, skal du bruge værktøjet Ombryd tekst .
-
Du kan bruge værktøjerne Flyt fremad eller Flyt bagud til at lægge dit billede i lag på siden. Dette er praktisk, hvis du vil placere andre objekter foran (eller bag) billedet.
-
Værktøjet Valgrude gør det lidt nemmere at markere bestemte elementer på en kompleks side.
-
Med Juster er det lettere at placere det valgte billede langs venstre kant, i midten eller andre steder på siden.
-
Hvis du har flere billeder, som du gerne vil behandle som et enkelt objekt, skal du markere det første objekt, holde Ctrl nede og markere hvert af de andre objekter og derefter klikke på Gruppér. Du opdeler dem ved at vælge et objekt i gruppen og derefter klikke på Gruppér > Opdel gruppe.
-
Med kommandoen Roter er det nemt at rotere billedet eller spejlvende det lodret eller vandret.
-
Størrelse – Disse er værktøjer til at beskære eller ændre størrelsen på billedet. Få mere at vide om, hvordan du bruger beskæringsværktøjet i Beskær et billede. Hvis du vil bruge værktøjerne Størrelse, skal du blot angive den højde og/eller bredde, du ønsker, i tommer.
-
Ruden Format åbner en rude, der giver dig nem adgang til værktøjerne til at redigere dette billede.
Du kan ikke indsætte et SVG-billede i iOS, men du har nogle redigeringsværktøjer tilgængelige i Office til SVG-billeder, som du allerede har i dine filer. For at komme i gang skal du trykke på det SVG-billede, du vil redigere, og du bør få vist fanen Grafik på båndet.
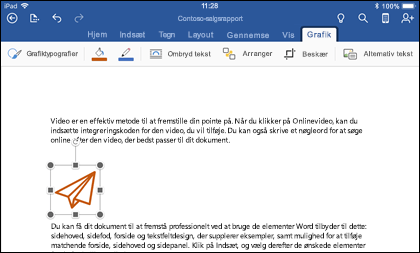
-
Grafiktypografier – Dette er et sæt foruddefinerede typografier, du kan tilføje for hurtigt at ændre udseendet af din SVG-fil.
-
Hvis du vil ændre farven på dit billede, og ingen af typografierne i galleriet er helt den, som du ønsker, kan du med Grafikudfyldning vælge mellem hundredvis af farver. Den valgte farve bliver anvendt på hele billedet.
Bemærk!: Hvis du vil udfylde de enkelte dele af SVG-billedet med forskellige farver, skal du først konvertere det til en figur. I øjeblikket skal du åbne dokumentet i Office til Microsoft 365 på Windows for at gøre det.
-
Vælg Grafikkontur for at ændre (eller fjerne) linjen rundt om dit SVG-billede. Her kan du indstille farven på kanten rundt om billedet.
-
Ombryd tekst hjælper dig med at styre, hvordan teksten flyder rundt om dit billede i dokumentet.
-
Hvis du vil stable flere objekter oven på hinanden , kan du flytte det valgte billede op eller ned (frem eller tilbage) i stakken.
-
Brug beskæringsværktøjet , hvis du kun vil have en del af dit SVG-billede. Mens billedet er markeret, skal du trykke på Beskær og derefter trække i feltet for at ramme billedet, som du ønsker det. Når du er færdig, skal du trykke på Beskær
Tip!: Hvis du vil fortryde beskæringen, skal du trykke på billedet, vælge Beskær igen og derefter trykke på Nulstil i den genvejsmenu, der vises.
-
Brug værktøjet Alternativ tekst til at give billedet en tekstbeskrivelse til personer, der bruger skærmlæsere til at læse dokumentet.
Hvis du vil redigere et SVG-billede i Office til Android, skal du trykke for at vælge den SVG, du vil redigere, så vises fanen Grafik på båndet.
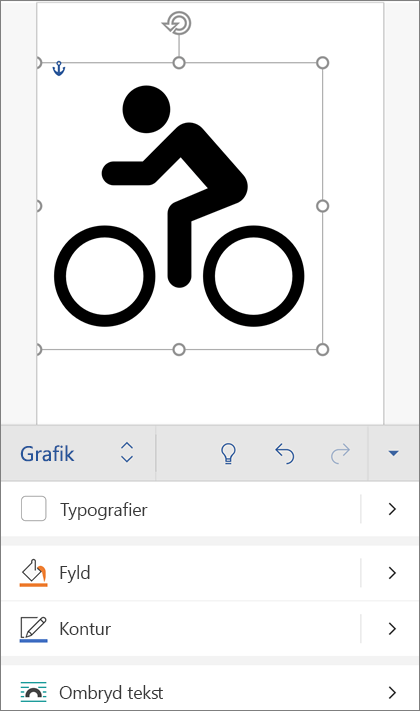
Bemærk!: Hvis du ikke kan se båndet, skal du trykke på ikonet Rediger 
-
Typografier – Dette er et sæt foruddefinerede typografier, du kan tilføje for hurtigt at ændre udseendet af din SVG-fil.
-
Hvis du vil ændre farven på dit billede, og ingen af typografierne i galleriet er helt det, du ønsker, kan du bruge Udfyld til at vælge mellem hundredvis af farver. Den valgte farve bliver anvendt på hele billedet.
Bemærk!: Hvis du vil udfylde de enkelte dele af SVG-billedet med forskellige farver, skal du først konvertere det til en figur. I øjeblikket skal du åbne dokumentet i Office til Microsoft 365 på Windows for at gøre det.
-
Hvis du vil ændre (eller fjerne) linjen rundt om dit SVG-billede, skal du vælge Disposition. Her kan du indstille farven på kanten rundt om billedet.
-
Ombryd tekst hjælper dig med at styre, hvordan teksten flyder rundt om dit billede i dokumentet.
-
Hvis du vil stable flere objekter oven på hinanden , kan du flytte det valgte billede op eller ned (frem eller tilbage) i stakken.
-
Brug grafikværktøjet Beskær , hvis du kun vil have en del af SVG-billedet. Mens billedet er markeret, skal du trykke på Beskær og derefter trække i feltet for at ramme billedet, som du ønsker det. Når du er færdig, skal du trykke på Beskær
-
Størrelse og placering giver dig mulighed for at angive, hvor stort dit SVG-billede skal være på siden.
-
Brug værktøjet Alternativ tekst til at give billedet en tekstbeskrivelse til personer, der bruger skærmlæsere til at læse dokumentet.
Har du spørgsmål, forslag eller kommentarer til Microsoft Office?
Vi lytter.
Denne artikel blev sidst opdateret d. 30. oktober 2022 på baggrund af brugernes kommentarer. Hvis du har haft nytte af den, og især hvis du ikke har, kan du bruge feedbackkontrolelementerne nedenfor til at fortælle os, hvordan vi kan gøre det bedre.











