Du kan angive formatering, når du indsætter slides, tekst, billeder, objekter og tabeller fra andre programmer eller internettet i din Microsoft 365 -app.
Brug af Indsæt speciel
Teksten har sin egen formatering – f.eks. skrifttype, farve og skriftstørrelse. Når du kopierer tekst til en Microsoft 365 app, omformaterer appen automatisk teksten, så den svarer til teksten på destinationen. Du kan dog bruge Indsæt speciel til at bevare den oprindelige formatering eller indsætte den som et billede eller et link.
-
Klip eller kopiér den slide, det billede, den tekst eller det objekt, du vil indsætte.
-
Klik på den Microsoft 365 fil på det sted, hvor du vil indsætte elementet.
-
På fanen Hjem i gruppen Udklipsholder skal du vælge pilen under Sæt ind og derefter vælge Indsæt speciel og derefter vælge en af indstillingerne nedenfor.
Hvis du bruger Outlook, skal du starte på fanen Meddelelse i stedet for fanen Hjem .
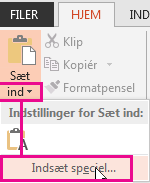
Tip!: Hvis du foretrækker at bruge tastaturet, kan du i trin 3 trykke på Ctrl+Alt+V for at aktivere Indsæt speciel.
-
I dialogboksen Indsæt speciel skal du til venstre vælge enten Indsæt eller Indsæt link, som beskrevet nedenfor.
-
Med Sæt ind kan du indsætte formateret tekst, uformateret tekst eller et billede.
-
Indsæt link gør det muligt at indsætte et link, der opretter forbindelse til et separat dokument eller en separat præsentation.
-
Læs de to afsnit nedenfor for at få mere at vide om indstillingerne for linket Sæt ind og Sæt ind :
Sætte ind
Følgende er de mulige formateringsindstillinger, du kan vælge til indsætning:
|
Brug dette format |
Hvornår |
|---|---|
|
Formateret tekst |
Du ønsker, at teksten bevarer formateringen af teksten fra den oprindelige app eller webside. |
|
Uformateret tekst |
Du ønsker, at teksten skal have formateringen fra den Microsoft 365 app, du indsætter i. |
|
Microsoft Office-tegneobjekt |
Du vil have, at det objekt, du indsætter, skal vises som en Microsoft Office- tegningsobjekt. |
|
Billede (GIF) |
Du vil have, at det objekt, du indsætter, skal vises som et BILLEDE i Graphics Interchange Format (GIF). GIF-filformatet er begrænset til 256 farver og er derfor mest effektivt til scannede billeder, f.eks. illustrationer, og mindre effektivt til farvefotografier. GIF er også et godt filformat til stregtegninger, sort-hvide billeder, lille tekst, der kun er få pixel høj, og animation. |
|
Billede (JPEG) |
Du vil have, at det objekt, du indsætter, skal vises som et JPEG-billede (Joint Photographic Experts Group). 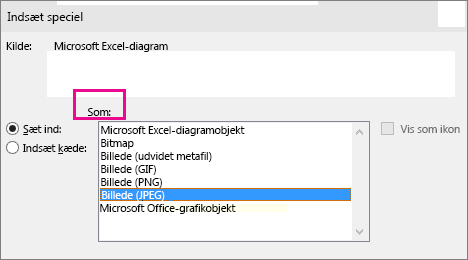 JPEG-filformatet understøtter 16 millioner farver og er bedst egnet til fotografier og kompleks grafik. |
|
Billede (PNG) |
Det objekt, du indsætter, skal vises som et PNG-billede (Portable Network Graphics). PNG-filformatet ligner GIF, men det giver bedre farveunderstøttening. Den komprimerer udfyldte farveområder og bevarer skarpe detaljer, f.eks. detaljerne i linjegrafik, logoer eller illustrationer med tekst. Du kan gemme, gendanne og gemme et PNG-billede igen uden at forringe dets kvalitet. I modsætning til GIF-filer understøtter PNG ikke animation, og nogle ældre webbrowsere og programmer understøtter ikke PNG. |
|
Billede (Windows-metafil) |
Det objekt, du indsætter, skal vises som et WMF-billede (Windows Metafile Format). Du kan gemme et billede som en 16-bit grafik (til brug sammen med Windows 3.x og nyere). |
|
Billede (udvidet metafil) |
Du vil have, at det objekt, du indsætter, skal vises som et udvidet metafilformat (EMF). Du kan gemme et billede som en 32-bit grafik, der understøtter mere avancerede grafikfunktioner. |
|
Enhedsuafhængig bitmap |
Du ønsker, at det objekt, du indsætter, skal vises som en DEVICE Independent Bitmap (DIB), f.eks. en slide, der fungerer som grafik til brug på websider. En DIB er en repræsentation (der består af rækker og kolonner med prikker) af et grafikbillede i computerens hukommelse. Værdien af hver prik (udfyldt eller ej) gemmes i en eller flere bit data. |
|
Bitmap |
Det objekt, du indsætter, skal vises som en bitmap. Microsoft Windows BMP-formatet kan vise millioner af farver. Da det understøttes af flere programmer, er det et yderst praktisk filformat at bruge, når du leverer et billede til en person, der måske ikke har det program, hvor du har oprettet billedet. |
Indsæt link
Hvis du vil tilføje et link, der opretter forbindelse til et separat dokument eller en separat præsentation, skal du vælge Indsæt link.
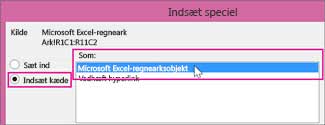
Bemærk!: Indstillingen Indsæt kæde er ikke tilgængelig, hvis du klipper eller kopierer indhold fra et dokument, der ikke understøtter indstillingen Indsæt kæde , eller hvis det dokument, du forsøger at oprette et link til, ikke er blevet gemt.
Hvis du vil indsætte indholdet som et ole-programikon (Object Linking and Embedding) (i stedet for at indsætte det faktiske indhold), skal du markere afkrydsningsfeltet Vis som ikon . Du kan klikke på ikonet for at åbne programmet og derefter få vist indholdet. Afkrydsningsfeltet Vis som ikon er kun tilgængeligt, hvis du bruger Indsæt kæde , eller hvis du indsætter indholdet som et OLE-objekt. Du kan derefter ændre ikonet for det indhold, du har indsat.










