Feltkoder er nyttige som pladsholdere for data, der kan ændres i dokumentet, og du kan bruge dem til at automatisere visse aspekter af dit dokument. Feltkoder indsættes for dig, når du bruger Word-funktioner som sidetal eller en indholdsfortegnelse, men du kan indsætte feltkoder manuelt for andre opgaver, f.eks. beregninger eller udfyldelse af dokumentindhold fra en datakilde.
Disse trin bruges til at indsætte alle feltkoder i Word. Du kan se en liste over alle feltkoder med detaljerede oplysninger om hver kode i Liste over feltkoder i Word.
-
Klik på det sted, hvor du vil indsætte et felt.
Tip!: Hvis du kender feltkoden for det felt, du vil indsætte, kan du indtaste den direkte i dokumentet, men ikke ved at skrive tegnene for parentes. Tryk på Ctrl+F9, og skriv derefter koden i parenteserne.
-
Klik på Indsæt > Hurtige dele > Felt.
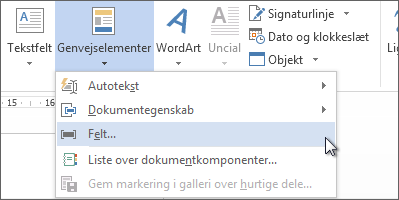
-
Vælg et feltnavn på listen Feltnavne.
Tip!: Du kan filtrere listen ved at klikke på pil ned i listen Kategorier.
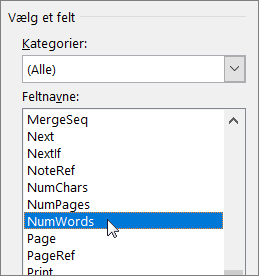
-
Under Feltegenskaber skal du vælge andre egenskaber eller indstillinger, du ønsker, og klik på OK.
Bemærkninger!:
-
Hvis du vil se koderne for et bestemt felt i feltetFelt, skal du klikke på Feltkoder. Denne knap er som standard klikket for nogle felter.
-
Hvis du vil indlejre et felt i et andet felt, skal du først indsætte det ydre felt, også kaldet containerfeltet (trin 1-4 ovenfor). Placer derefter indsætningspunktet i feltkoden på det sted, hvor det indre felt skal indsættes, og gentag trin 2-4 ovenfor.
-
Højreklik på cellen, og klik derefter på Rediger felt.
-
Rediger feltegenskaber og -indstillinger. Du kan finde oplysninger om egenskaber og indstillinger, der er tilgængelige for et bestemt felt, under Liste over feltkoder i Word.
Bemærkninger!:
-
For nogle felter skal du vise feltkoden for at kunne redigere feltet: Tryk på Alt+F9.
-
Nogle felter redigeres i deres egne dialogbokse i stedet for i dialogboksen Felt. Hvis du f.eks. højreklikker på et link og derefter klikker på Rediger link, åbnes dialogboksen Rediger link.
-
Tryk på Alt+F9 for at skifte mellem visning af feltkoder og visning af feltresultater i dokumentet. Når du får vist en feltkode, ser syntaksen sådan ud:
{ FELTNAVN Egenskaber Valgfrie parametre }
-
FELTNAVN Dette er det navn, der vises på listen over feltnavne i dialogboksen Felt.
-
Instruktioner Disse er instruktioner eller variabler, der anvendes i et bestemt felt. Ikke alle felter har instruktioner. I dialogboksen Felt er disse angivet som Feltegenskaber.
-
Feltspecifikke parametre Disse indstillinger kan aktiveres og deaktiveres for et bestemt felt. Ikke alle felter har parametre. I dialogboksen Felt vises disse som Feltindstillinger.
-
Generelle parametre Disse indstillinger styrer formatet for feltresultaterne, f.eks. brug af store og små bogstaver samt format for dato/klokkeslæt. I dialogboksen Felt vises disse som Format-valg. Hvis du vil have mere at vide, skal du se Formatér feltresultater.
Du kan finde oplysninger om syntaksen for et bestemt felt, under Liste over feltkoder i Word.
Sikkerhedsnote!: Da feltkoder kan være synlige for alle, der læser dokumentet, bør du sikre dig, at de oplysninger, du placerer i feltkoder, ikke er oplysninger, du vil holde for dig selv.
Som standard viser Word feltresultaterne problemfrit med indholdet af dit dokument, så enhver, der læser dokumentet, er klar over, at en del af indholdet er i et felt. Men felter kan også vises med en skyggelagt baggrund for at gøre dem mere synlige i dokumentet.
-
Klik på Filer > Indstillinger. (I Word 2007 skal du klikke på Microsoft Office-knappen

-
Klik på Avanceret.
-
Benyt en af følgende fremgangsmåder på listen Feltskygge under Vis dokumentindhold:
-
Vælg Altid for at få felter til at skille sig ud fra resten af dokumentets indhold.
-
Vælg Aldrig for at få felter til at smelte problemfrit sammen med dokumentets indhold.
-
Vælg Ved markering for at gøre brugere af Word opmærksom på, at de har klikket på et felt.
Når feltskygge er angivet til Ved markering, viser feltet en grå baggrund, når du klikker på feltet. Men den grå skygge angiver ikke, at feltet er markeret. Når du markerer feltet ved at dobbeltklikke på det eller trække musen hen over det, føjes fremhævning, der angiver markering, til den grå skygge.
-
Word opdaterer som standard automatisk felter, når et dokument åbnes. På den måde forbliver oplysningerne opdateret. Der kan dog være situationer, hvor du ikke ønsker, at dette sker. Det kan f.eks. være, at du vil have datoen i sidehovedet til at afspejle en bestemt dato i stedet for automatisk at opdatere til dags dato, hver gang dokumentet åbnes.
Felter kan også opdateres ved at højreklikke på et felt og derefter klikke på Opdater felt eller ved at klikke på et felt og derefter trykke på F9.
Hvis du manuelt vil opdatere alle felterne i hoveddelen af et dokument, skal du trykke på Ctrl+A og derefter trykke på F9. Felter i sidehoveder, sidefødder eller tekstbokse skal opdateres separat. Klik i sidehovedet, sidefoden eller tekstboksen, tryk på Ctrl+A og derefter på F9.
Du kan låse felter for at forhindre automatiske eller utilsigtede opdateringer af feltet.
Låse et bestemt felt eller låse det op
Benyt en af følgende fremgangsmåder:
-
Hvis du vil låse et felt, så feltresultater ikke opdateres, skal du klikke på feltet og derefter trykke på Ctrl+F11.
-
Hvis du vil låse et felt op, så feltresultater kan opdateres, skal du klikke på feltet og derefter trykke på Ctrl+Skift+F11.
Lås resultaterne af BOOLMARK-, INCLUDETEXT- og REF-felter
Feltet Lås resultat (\!) forhindrer et felt, der er medtaget i resultatet af et BOOKMARK-, INCLUDETEXT- eller REF-felt, i at blive opdateret, medmindre feltresultatet er ændret på den oprindelige placering. Uden denne parameter opdaterer Word felter, som er medtaget i et feltresultat, når BOOKMARK-, INCLUDETEXT- eller REF-feltet opdateres.
Eksempelvis indsætter feltet { INCLUDETEXT C:\\Sales\Qtr4 Sales.doc \! } indholdet af dokumentet "Qtr4 Sales.doc", som indeholder et DATO-felt og et INTEGRER-felt. Hvis du opdaterer INCLUDETEXT-feltet, forhindrer parameteren \! Word i at opdatere felterne DATO og INTEGRER i den inkluderede tekst, medmindre de først opdateres i det oprindelige dokument ("Qtr4 Sales.doc"). Parameteren sikrer, at den tekst, der indsættes af INCLUDETEXT-feltet, svarer til teksten i det oprindelige dokument.
For at opdatere DATO- og INTEGRER-felterne begge steder skal du opdatere felterne i det oprindelige dokument (Kvt. 4 Salg.doc) og derefter opdatere feltet INCLUDETEXT.










