Afhængigt af hvilken version af PowerPoint du bruger, kan du indsætte en integreret video (standardfunktion) eller et link til en videofil gemt på din computer.
-
Indsættelse af en integreret video er praktisk, men det øger størrelsen af din præsentation.
-
En video, der er oprettet et link til holder din præsentationsfil mindre, men links kan brydes. Vi anbefaler, at du gemmer præsentationer og videoer, der er oprettet link til, i samme mappe.
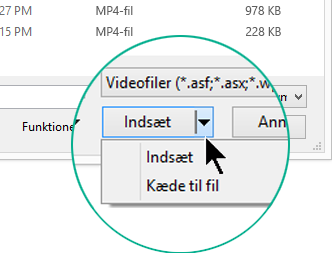
Understøttede videoformater
I PowerPoint 2016 og nyere versioner anbefaler vi, at du bruger .mp4-filer, der er kodet med H.264-video (også kaldet MPEG-4 AVC) og AAC-lyd.
Se Video- og lydfilformater, der understøttes i PowerPoint for at få flere oplysninger.
Integrer en video, der er gemt på din pc
-
Klik på den slide, du vil tilføje videoen til, i visningen Normal.
-
Under fanen Indsæt klikker du på pilen under Video, og dernæst klikker du på Video på min pc.
-
Klik på den ønskede video i dialogboksen Indsæt video, og klik derefter på Indsæt.
Linke til en video, der er gemt på din pc
For at undgå brudte links anbefales det at kopiere videoen til samme mappe som præsentationen og derefter oprette linket.
-
I visningen Normal skal du klikke på den slide, hvor du vil indsætte linket til videoen.
-
Under fanen Indsæt skal du klikke på pilen under Video, og dernæst klikker du på Video på min pc.
-
I feltet Indsæt video skal du klikke på den fil, du vil oprette et link til, klikke på pil ned ved siden af knappen Indsæt og derefter klikke på Kæde til fil.
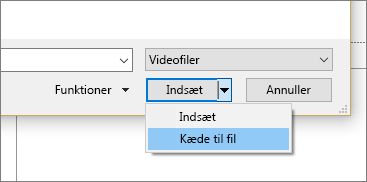
PowerPoint 2016 og nyere versioner understøtter afspilning af video med flere lydspor. De understøtter også beskrivende undertekster og undertekster, som er integreret i videofiler. Få mere at vide under Gør dine PowerPoint-præsentationer tilgængelige.
Find ud af, hvor en video der er link til, er lagret
Hvis der allerede er en video på en slide, og du vil vide, hvor den er lagret, skal du gå til Filer > Oplysninger. Under Optimer mediekompatibilitet er der oplysninger om alle mediefilerne i præsentationen – uanset om de er indsat med link, eller om de er indlejret i filen. Hvis der er nogen videoer indsat med link, får du et Få vist links-link fra PowerPoint. Klik på det for at åbne en dialogboks, der viser lagerplaceringen for filer, der er indsat med link.
YouTube-video
Hvis du vil indsætte en YouTube-video, skal du skifte til Indsæt eller link til en video på YouTube.
Få vist et eksempel på en video
Når en video er markeret på en slide, vises der en værktøjslinje neden for videoen med knappen Afspil/pause, en statuslinje, knapper til at spole fremad/bagud, en timer og et kontrolelement til lydstyrke. Klik på knappen Afspil til venstre på værktøjslinjen for at få vist et eksempel på videoen.

Afspille en video automatisk eller ved klik
Som standard i Slideshow afspilles videoen som en del af klikkesekvensen. Det betyder, at når du klikker et vilkårligt sted på sliden for at gå videre til næste trin (eller når du trykker på mellemrumstasten, højre pil eller andre taster, der fører videre til næste trin), afspilles videoen. Denne Start-indstilling hedder I klikkesekvens.
Men hvis du ønsker det, kan du få videoen til at starte automatisk, så snart den vises på skærmen eller få den til at blive afspillet, når der klikkes på den:
-
Markér videorammen.
-
På båndet på fanen Værktøjer til afspilning af video skal udvide listen Start og vælge den ønskede indstilling:
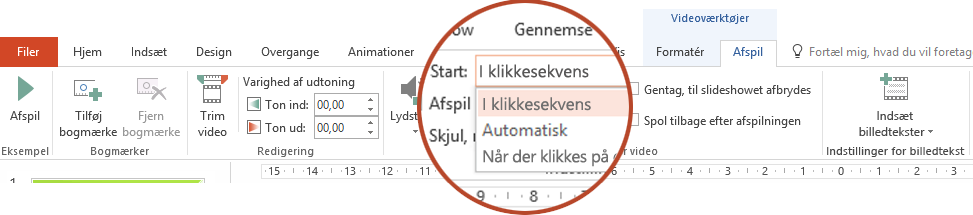
Indstilling
Beskrivelse
I klikkesekvens
Dette, som er beskrevet ovenfor, er standardfunktionsmåden. Når du klikker et vilkårligt sted på sliden for at gå videre til næste trin, afspilles videoen.
Automatisk
Videoen starter automatisk.
(Hvis der er animationstrin før, afspilles animationen først, og derefter afspilles videoen automatisk. Hvis der ikke er nogen andre animationstrin før videoen på sliden, afspilles videoen med det samme.)
Når der klikkes på den
Videoen starter, når der klikkes på den.
Hvis du vil have mere at vide om indstillingerne for at afspille videoen i Slideshow, skal du se Angiv indstillinger for "Afspil" for en video.
Understøttede videoformater
I PowerPoint 2013 anbefaler vi, at du bruger .mp4-filer, der er kodet med H.264-video (også kaldet MPEG-4 AVC) og AAC-lyd.
Se Video- og lydfilformater, der understøttes i PowerPoint for at få flere oplysninger.
Integrer en video, der er gemt på din pc
-
Klik på den slide, du vil tilføje videoen til, i visningen Normal.
-
Under fanen Indsæt klikker du på pilen under Video, og dernæst klikker du på Video på min pc.
-
Klik på den ønskede video i dialogboksen Indsæt video, og klik derefter på Indsæt.
Linke til en video, der er gemt på din pc
For at undgå brudte links anbefales det at kopiere videoen til samme mappe som præsentationen og derefter oprette linket.
-
I visningen Normal skal du klikke på den slide, hvor du vil indsætte linket til videoen.
-
Under fanen Indsæt skal du klikke på pilen under Video, og dernæst klikker du på Video på min pc.
-
I feltet Indsæt video skal du klikke på den fil, du vil oprette et link til, klikke på pil ned ved siden af knappen Indsæt og derefter klikke på Kæde til fil.
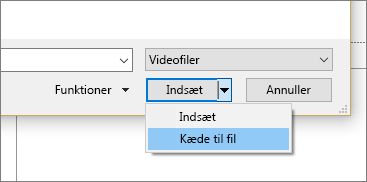
Find ud af, hvor en video der er link til, er lagret
Hvis der allerede er en video på en slide, og du vil vide, hvor den er lagret, skal du gå til Filer > Oplysninger. Under Optimer mediekompatibilitet er der oplysninger om alle mediefilerne i præsentationen – uanset om de er indsat med link, eller om de er indlejret i filen. Hvis der er nogen videoer indsat med link, får du et Få vist links-link fra PowerPoint. Klik på det for at åbne en dialogboks, der viser lagerplaceringen for filer, der er indsat med link.
YouTube-video
Hvis du vil indsætte en YouTube-video, skal du skifte til Indsæt eller link til en video på YouTube.
Få vist et eksempel på en video
Når en video er markeret på en slide, vises der en værktøjslinje neden for videoen med knappen Afspil/pause, en statuslinje, knapper til at spole fremad/bagud, en timer og et kontrolelement til lydstyrke. Klik på knappen Afspil til venstre på værktøjslinjen for at få vist et eksempel på videoen.

Afspille en video automatisk eller ved klik
Under Slideshow afspilles videoen som standard, når der klikkes på den. Men hvis du foretrækker det, kan du få videoen til at starte automatisk, så snart den vises på skærmen:
-
Markér videorammen.
-
På båndet i PowerPoint skal du på fanen Videoværktøjer – Afspilning åbne listen Start og vælge Automatisk:
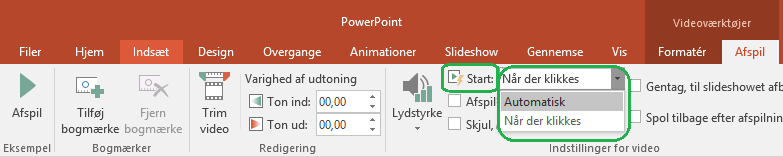
Hvis du vil have mere at vide om indstillingerne for at afspille videoen i Slideshow, skal du se Angiv indstillinger for "Afspil" for en video.
I PowerPoint 2016 til Mac og nyere versioner anbefaler vi, at du bruger .mp4-filer, der er kodet med H.264-video (også kaldet MPEG-4 AVC) og AAC-lyd.
Se Video- og lydfilformater, der understøttes i PowerPoint for at få flere oplysninger.
For at få de rigtige instruktioner skal du vælge den version af Office, som du bruger:
- Hvilken version af Office til Mac bruger du?
- Nyere versioner
- 2011
Indsæt en video, der er gemt på din computer
-
I visningen Normal skal du vælge den slide, du gerne vil tilføje en video.
-
På fanen Indsæt skal du klikke på Video og derefter på Film fra fil.
-
I dialogboksen Vælg en film skal du vælge den fil, du vil indsætte.
-
Hvis du vil integrere videoen i din slide, skal du bare klikke på Indsæt.
-
Hvis du vil placere et link til videoen på din slide, skal du klikke på Indstillinger i nederste venstre hjørne af dialogboksen og derefter markere feltet Link til fil og klikke på Indsæt.
-
Når du har føjet en video til din præsentation, kan du tilføje effekter og vælge, om videoen skal afspilles automatisk, eller når der klikkes på den.
Tip!: Fra og med PowerPoint 2016 til Mac kan du afspille video med flere lydspor. Beskrivende undertekster og undertekster, som er integreret i videofiler, understøttes også. Få flere oplysninger ved at læse </c0>Gør dine PowerPoint-præsentationer tilgængelige</c0>.
Link til en filmfil fra din computer i PowerPoint 2011 til Mac
-
I menuen Visning skal du klikke på Normal.
-
Øverst i navigationsruden skal du klikke på fanen Slides





-
Klikke på Medie under Indsæt på fanen Hjem, og derefter skal du klikke på Film fra fil.
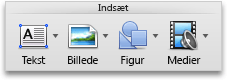
-
Klik på den ønskede filmfil, og markér derefter afkrydsningsfeltet Link til filen.
-
Klik på Indsæt.
-
Hvis du vil sende præsentationen til andre, skal du sikre dig, at du vedhæfter filmfilen, der er sammenkædet præsentationen. Ellers afspilles filmen ikke under slideshowet.
-
For at afspille filmen uden at skulle søge efter den på din computer skal du placere den sammenkædede filmfil i samme mappe som præsentationen.
-
Integrer en film i PowerPoint 2011 til Mac
-
I menuen Visning skal du klikke på Normal.
-
Øverst i navigationsruden skal du klikke på fanen Slides





-
Gør et af følgende:
Hvis du vil
Skal du
Indsætte en film fra en fil
Klikke på Medie under Indsæt på fanen Hjem, og derefter skal du klikke på Film fra fil.
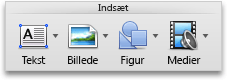
Vælge en filmfil, og derefter klikke på Indsæt.
Indsætte en film fra mappen Film, iMovie, iTunes eller Photo Booth.
Under fanen Hjem skal du under Indsæt klikke på Medier og derefter klikke på Filmbrowser.
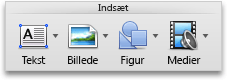
På genvejsmenuen skal du klikke på iMovie, Film, Photo Booth eller iTunes og derefter klikke på en film og trække den over på sliden.
Photo Booth og iTunes vises, hvis du har fotos i mapperne Photo Booth eller iTunes.
Indsæt en video, der er gemt på din computer
-
Åbn en ny eller eksisterende præsentation i PowerPoint på internettet.
-
Vælg Indsæt > video > Video fra enhed.
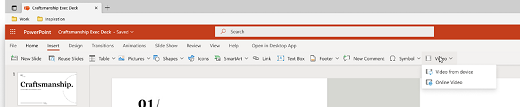
-
Vælg den ønskede video, og vælg Åbn for at indsætte den i din slide.
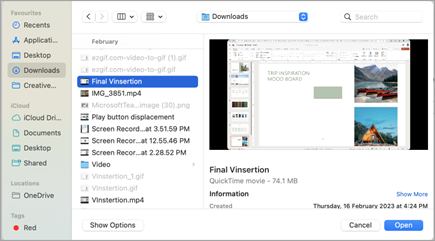
-
Når videoen er blevet indsat og vises på sliden, kan du flytte, ændre størrelsen på eller anvende figureffekter på videoen.
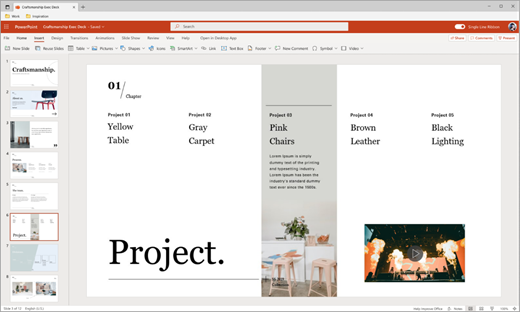
Tip!:
-
PowerPoint til internettet understøtter indsættelse af videofiler på op til 256 MB.
-
Vi anbefaler, at du bruger .mp4 videofilformat for at opnå den bedste præsentationskvalitet og -oplevelse. Vi understøtter også følgende filtyper: .mov, .wmv, .avi, .m4v, .mkv, .asf .ts.
-
Hastigheden, som videoer fra din computer eller bærbare computer indsættes med, afhænger af din netværksforbindelse.
Vil du indsætte en onlinevideo i stedet?
Gå til Indsæt en video fra YouTube for at få alle oplysningerne.










