Indsæt eller vedhæft filer i noter
De notesbøger, du opretter i OneNote, kan bruges til at indsamle og opbevare alle typer af oplysninger på ét sted. At indsætte oplysninger fra andre kilder er en god metode til at spare tid. I stedet for at skrive oplysningerne eller være afhængig af links til dokumenter og filer, der kan blive utilgængelige, når du arbejder offline, kan du tage det indhold, du skal bruge, med direkte ind i OneNote – enten som en vedhæftet fil eller som en udskrift, som du kan skrive kommentarer på.
Vedhæfte en fil
Hvis du vedhæfter en fil (f.eks. et Microsoft Word-dokument) til en side i OneNote, anbringes der en kopi af den pågældende fil i dine noter. Filen vises som et ikon, som du kan dobbeltklikke på for at åbne og redigere indholdet af filen.
-
Klik et vilkårligt sted på den side, hvor du vil indsætte en fil, i OneNote.
-
Klik på Indsæt > Vedhæftet fil.
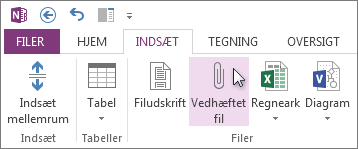
-
I dialogboksen Vælg det dokument, der skal indsættes skal du klikke på den fil, du vil vedhæfte, og derefter skal du klikke på Indsæt.
-
Hvis du bliver spurgt om yderligere indstillinger, skal du klikke på Vedhæft fil.
En kopi af filen er indsat på den aktuelle side og vises som et ikon, du kan åbne.
Vedhæftede filer gemmes som en del af deres tilknyttede notesbog. Hvis du flytter en notesbog til en anden placering, flyttes eventuelle indsatte filer sammen med notesbogen.
Vigtigt!: OneNote vedhæfter kun statiske øjebliksbilleder af kildedokumenter eller filer, du indsætter i dine noter. Det vedligeholder ikke et link til kildefilen. Ændringer, som du foretager i kopien i OneNote, vises ikke i originalen. Og hvis du ændrer originalen, så opdateres kopien ikke.
Det er muligt at integrere to typer Microsoft Office-filer i OneNote, som vedligeholder en relation mellem deres integrerede version og deres kildefiler: Du kan føje et Excel-regneark til en side eller føje et Visio-diagram til en side.
Indsæt en fil som en udskrift
Hvis du indsætter en fil som en udskrift, anbringes der et billede af indholdet på en side i OneNote. Du kan ikke redigere udskrifter ligesom med almindelige noter, så de er et godt valg, hvis du vil bevare den oprindelige formatering. De indsatte udskrifter fungerer ligesom indsatte billeder. Du kan ændre størrelsen på dem og flytte dem til et hvilket som helst sted på siden. Du kan føje noter eller annotationer til billedet og endda kopiere tekst fra en filudskrift og indsætte den som redigerbar tekst.
-
Klik et vilkårligt sted på den side, hvor du vil indsætte en filudskrift, i OneNote.
-
Klik på Indsæt > Filudskrift.
-
I dialogboksen Vælg det dokument, der skal indsættes skal du klikke på den fil, du vil indsætte, og derefter skal du klikke på Indsæt.
Bemærk!: Hvis du vil indsætte et dokument, der er beskyttet med adgangskode, skal du angive den rigtige adgangskode, før dokumentet udskrives til OneNote.
Kopiere tekst fra en filudskrift
Du kan udtrække tekst fra en filudskrift og indsætte den i dine noter. Dette er nyttigt, hvis du vil foretage ændringer i teksten eller hvis du vil kopiere en del af teksten til en mail eller en anden fil, f.eks. et Word-dokument.
-
Højreklik på billedet, og gør derefter et af følgende:
-
Klik på Kopier tekst fra denne side af udskriften for kun at kopiere tekst fra det aktuelt valgte billede (side).
-
Klik på Kopier tekst fra alle sider af udskriften for at kopiere tekst fra alle billederne (siderne).
-
-
Klik på det sted, hvor du vil indsætte den kopierede tekst, og tryk på Ctrl+V.
Bemærk!: Effektiviteten af OneNotes tekstgenkendelse afhænger af kvaliteten af kildeformateringen i den dokumentfil, du har indsat. Når du indsætter tekst, som du har kopieret fra et billede eller en filudskrift, skal du altid gennemgå det for at sikre, at teksten blev genkendt korrekt.










