Optag et slideshow med indtaling og tidsindstillinger for slides
Du kan optage din PowerPoint præsentation — eller en enkelt slide — og optage din stemme, håndskriftsbevægelser og din videotilstedeværelse. Når den er færdig, er det som enhver anden præsentation. Du kan afspille den for dit publikum i et Slideshow, eller du kan gemme præsentationen som en videofil. Så i stedet for blot at “overrække en bunke slides” til nogen, kan personer se din præsentation med passionen og personligheden intakt.
En ny funktion til Microsoft 365 udrulles i starten af 2022. Hvornår din virksomhed får denne funktion, er også baseret på, hvornår din administrator distribuerer nye funktioner i Microsoft 365.
Denne artikel indeholder procedurer for både den nye oplevelse og den klassiske oplevelse:
Ny oplevelse

Prøv det!
Alle optagelsesværktøjer findes under fanen Optag på båndet, men du kan starte med at vælge knappen Optag.
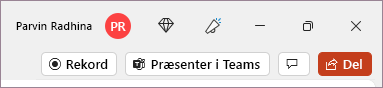
Du kan også optage ved at vælge en af indstillingerne i sektionen Optag på fanen Optag.

Hvis du har noter i din præsentation, bliver de omdannet til tekst øverst på skærmen, så du kan bruge dem som en teleprompter, mens du optager.
Tip!: Brug funktionen til automatisk rulning i teleprompter, og indstil den til at rulle med din foretrukne hastighed.
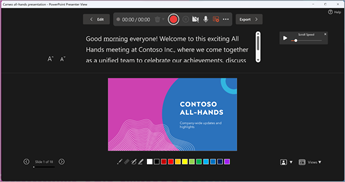
Der er flere muligheder, du kan bruge, når du optager en præsentation. Du kan slå dit kamera og din mikrofon til eller fra ved at vælge ikonerne øverst.
Der er flere muligheder, du kan bruge, når du optager en præsentation. Du kan slå dit kamera og din mikrofon til eller fra ved at vælge ikonerne øverst. Hvis du vil ændre kamera eller mikrofon, skal du vælge ikonet Vælg flere indstillinger <···>.
Du kan endda tilføje et kamera, der kan tilpasses, og som kan tilpasses, flyttes og formateres, så det passer til dit slideindhold. Vælg Rediger, og vælg derefter Cameo. Juster formateringen af kameraet, og vælg derefter Optag igen for at vende tilbage til optagelsesmiljøet.
I menuen Vælg kameratilstand kan du vælge Vis baggrund eller Slør baggrund.
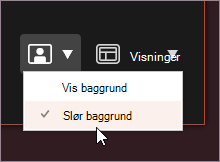
Du kan også ændre layoutet i menuen Visninger for at skifte mellem Teleprompter, Præsentationsvisning eller Slidevisning.
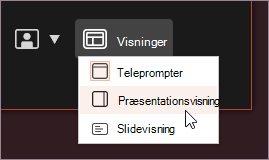

-
Når du er klar, skal du vælge Start optagelse, hvorefter en nedtælling starter.
-
Brug laseren på skærmen, farvede penne eller overstregningstuscher i bakken under markeringsslides, så vil det også optages.
-
Hvis du vil optage indtaling for en bestemt slide, skal du bruge pilene forrige eller næste.
Bemærk!: Indtalingen kan ikke optages under slideovergange, så de skal afspilles, før du kan begynde at tale.
-
Afbryd optagelsen midlertidigt efter behov, eller vælg Stop, hvis du er færdig.
-
Hvis du vil gennemse videoen, skal du vælge knappen Afspil.
-
Hvis du hurtigt vil slette og optage din video på den aktuelle slide eller på alle slides, skal du vælge Slet. Mens Ryd sletter den optagede indtaling, erstatter Nulstil til Cameo desuden den optagne indtaling med kamerafeedet, så du nemt kan tage den igen.
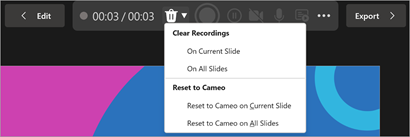
-
Når du er færdig, skal du vælge Eksportér > Eksportér Video.
-
Når du har eksporteret videoen, kan du få vist videoen ved at vælge Vis og del video.
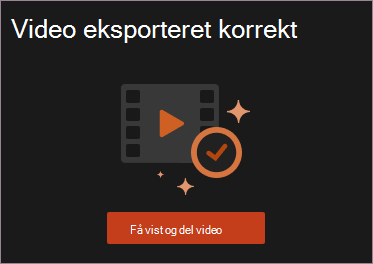
Du kan når som helst vende tilbage til dokumentet ved at vælge knappen Rediger.
Vil du have mere?
Klassisk oplevelse

-
Slå fanen Optagelse til på båndet: På fanen Fil på båndet skal du klikke på Indstillinger. I dialogboksen Indstillinger skal du klikke på Tilpas Båndet på fanen til venstre. I feltet til højre, der viser de tilgængelige båndfaner, skal du markere afkrydsningsfeltet Optagelse. Klik på OK.
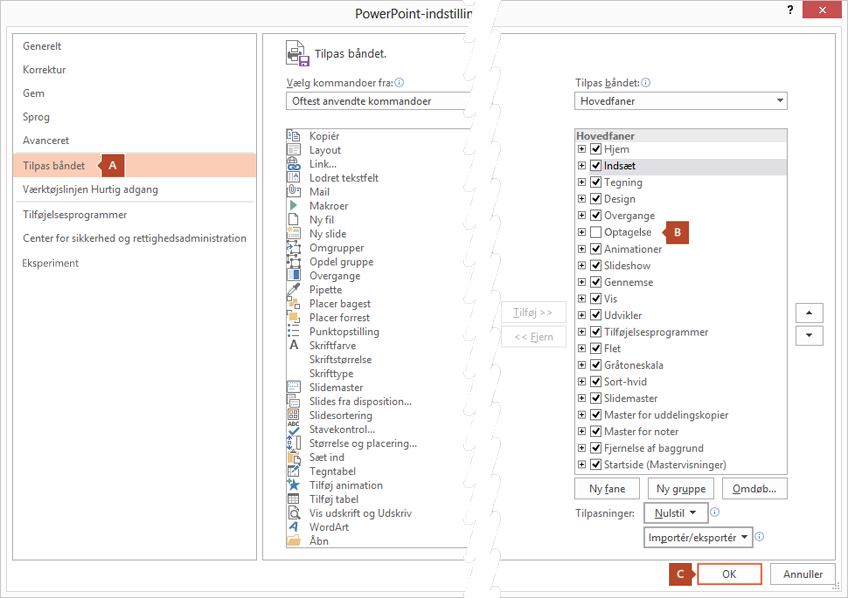
-
For at gøre klar til at optage skal du vælge Optag enten på fanen Optagelse eller fanenSlideshow på båndet.
-
Når du klikker på den øverste halvdel af knappen, starter du den aktuelle slide.
-
Når du klikker på den nederste halvdel af knappen, har du mulighed for at starte fra begyndelsen eller fra den aktuelle slide.
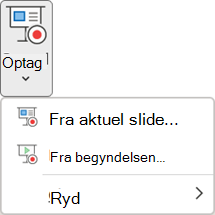
(Kommandoen Ryd sletter indtalinger eller tidsindstillinger, så vær forsigtig, når du bruger den. Ryd er nedtonet, medmindre du tidligere har optaget nogle slides).
-
-
Slideshowet åbnes i vinduet Optagelse (som ligner Præsentationsvisning) med knapper øverst til venstre til at starte, sætte på pause og stoppe optagelsen. Klik på den runde, røde knap (eller tryk på R på tastaturet), når du er klar til at starte optagelsen. En nedtælling på tre sekunder følger, og derefter begynder optagelsen.
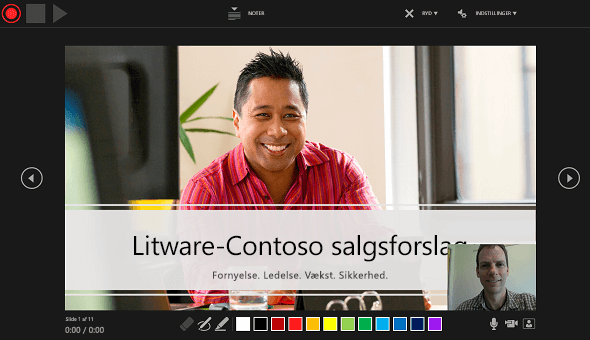
-
Den aktuelle slide vises i hovedruden i vinduet Optagelse.
-
Du kan stoppe optagelsen når som helst ved at trykke på Alt+S på tastaturet.
-
Du kan bruge navigationspilene på begge sider af den aktuelle slide til at gå til de forrige og næste slides.
-
PowerPoint til Microsoft 365 registrerer automatisk den tid, du bruger på hver slide, herunder eventuelle trin til Animere tekst eller objekter samt brug af udløsere på hver slide.
-
Du kan optage lyd- eller videoindtaling, mens du gennemgår din præsentation. Knapperne i nederste højre hjørne af vinduet giver dig mulighed at slå mikrofon, kamera og kameraeksempel til eller fra:
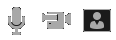
Hvis du bruger pen, overstregningstusch eller viskelæder, registrerer PowerPoint også disse handlinger til afspilning.

Hvis du optager indtalingen (herunder lyd og håndskrift) igen, sletter PowerPoint din tidligere optagne indtaling (herunder lyd og håndskrift), når du starter optagelsen igen på samme slide.
Du kan også optage igen ved at gå til Slideshow > Optag slideshow.
-
-
Du kan vælge et pegeværktøj (pen, viskelæder eller overstregningstusch) blandt udvalget af værktøjerne lige under den aktuelle slide. Der er også felter til farvevalg, hvor du kan ændre farven på håndskrift. Viskelæder er nedtonet, medmindre du tidligere har føjet håndskrift til nogle slides.
-
Hvis du vil afslutte optagelsen, skal du vælge den firkantede Stop-knap (eller trykke på S på tastaturet).
Når du har afsluttet optagelsen, vises der et lille billede i nederste højre hjørne af dine optagne slides. Billedet er et lydikon eller et billede fra webkameraet, hvis det var tændt under optagelsen.
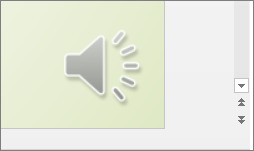
Den optagne tidsindstilling for slideshowet gemmes automatisk. I visningen Slidesortering vises tidsindstillingerne under hver slide.
I denne proces bliver det, du indspiller integreret i hver slide og optagelsen kan afspilles i Slideshowet. En videofil oprettes ikke som resultat af optagelsesprocessen. Hvis du har brug for en, du kan dog gemme præsentationen som en video med et par ekstra trin.
Se et eksempel på det optagede slideshow
Klik på Fra begyndelsen eller Fra aktuel slide under fanen Slideshow.
Under afspilningen afspilles dine animationer, håndskriftshandlinger, lyd og video synkroniseret.
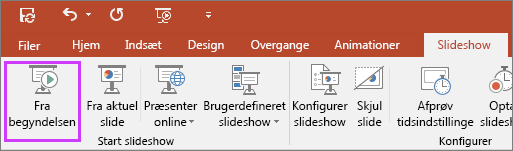
Se et eksempel på den optagne lyd
I vinduet Optagelse kan du med den trekantede knap Afspil i øverste venstre hjørne gennemse optagelsen af den slide, der i øjeblikket er fokus på i dette vindue.
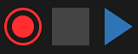
I visningen Normal skal du klikke på lydikonet eller billedet i nederste højre hjørne af sliden og derefter klikke på Afspil. (Når du gennemser individuel lyd på denne måde, ser du ikke optaget animation eller håndskrift).
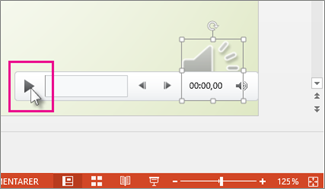
Du kan sætte afspilningen på pause, mens du hører et eksempel på lyden.
Angive tidsindstillingerne manuelt
PowerPoint til Microsoft 365 registrerer automatisk dine tidsindstillinger for en slide, når du tilføjer indtalinger. Du kan også manuelt angive tidsindstillinger, der skal følge dine indtalinger.
-
Klik på den slide, du vil angive tidsindstillinger for, i visningen Normal.
-
Markér afkrydsningsfeltet Efter under Fremfør slide i gruppen Tidsindstilling under fanen Overgange, og angiv derefter det antal sekunder, sliden skal vises på skærmen. Gentag processen for hver slide, du vil angive tidsindstillinger for.
Hvis du vil have vist næste slide, enten når du klikker med musen, eller automatisk, når der er forløbet det antal sekunder, du angiver – afhængigt af hvad der kommer først – skal du både markere afkrydsningsfelterne Ved klik med musen og Efter .
Du kan bruge manuelle tidsindstillinger for slides til at beskære slutningen af et optaget slidesegment. Hvis slutningen af et slidesegment afslutter med to sekunders unødvendig lyd, skal du blot angive en tidsindstilling for at gå videre til næste slide, så det sker før den unødvendige lyd. På denne måde behøver du ikke at optage lyd til den slide igen.
Slet tidsindstillinger eller indtaling
Kommandoen Ryd er til at slette tidsindstillinger eller indtaling fra din optagelse, som du ikke vil have, eller du vil erstatte.
I vinduet Optagelse kan du med kommandoen Ryd i topmargenen i vinduet:
-
rydde optagelser på den aktuelle slide
-
rydde optagelser på alle slides
I visningen Normal er der fire forskellige Ryd-kommandoer, som gør det muligt at:
-
slette tidsindstillinger på den aktuelt markerede slide
-
slette tidsindstillingerne på alle slides på én gang
-
slette indtalingen på den aktuelt markerede slide
-
slette indtalingen på alle slides på én gang
-
Hvis du ikke vil slette alle tidsindstillinger eller indtalinger i præsentationen, kan du åbne et bestemt slide, der har en tidsindstilling eller indtaling, du vil slette.
-
På fanen Optagelse på båndet PowerPoint til Microsoft 365 og på knappen Optag SlideShow skal du klikke på pil ned, pege på Ryd og derefter vælge den relevante Ryd-kommando til din situation.
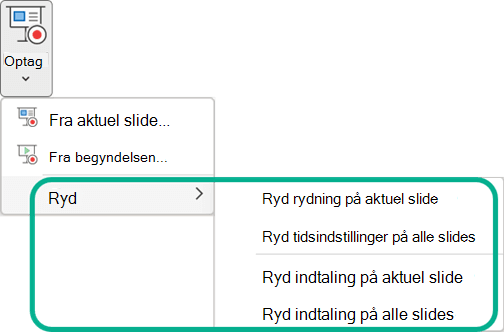
Deaktiver tidsindstillingerne eller indtalingerne og håndskrift
Når du har indspillet din PowerPoint til Microsoft 365-præsentation, gemmes eventuelle tidsindstillinger, bevægelser og lyd, du har optaget, på de enkelte slides. Men du kan slå dem alle fra, hvis du vil have vist et slideshow uden dem:
-
Sådan deaktiverer du registrerede tidsindstillinger: På fanen Slideshow skal du fjerne markeringen i feltet Brug tidsindstillinger.
-
Sådan deaktiverer du optaget indtaling og håndskrift: Fjern markeringen i feltet Afspil indtalinger på fanen Slideshow.
Publicer optagelsen for at dele den med andre
Når du har redigeret optagelsen, så du er tilfreds med den, kan du gøre den tilgængelig for andre ved at publicere den på Microsoft Stream.
-
Med præsentationen åben skal du klikke på Publicer på Stream på fanen Optagelse.
-
Skriv en titel og en beskrivelse af videoen.
-
Angiv andre indstillinger, herunder om du vil have, at andre i organisationen skal have tilladelse til at se videoen.
-
Vælg knappen Publicer.
Uploadprocessen kan tage flere minutter afhængigt af videoens længde. En statuslinje i bunden af PowerPoint-vinduet registrerer status, og PowerPoint viser en meddelelse, når uploadet er færdigt:
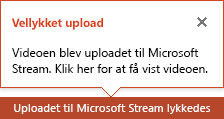
-
Klik på meddelelsen for at gå direkte til siden videoafspilning på Microsoft Stream.
Opret undertekster
Du kan gøre videoen mere tilgængelig ved at indsætte undertekster. Vælg mellem disse indstillinger, som beskrives i separate Hjælp-artikler:
Når du har en undertekstfil, kan du føje den til din videofil ved hjælp af PowerPoint.
Optag et slideshow
-
Med din præsentation åben skal du klikke på Optag slideshow på fanen Slideshow.
-
Når du klikker på den øverste halvdel af knappen, starter du den aktuelle slide.
-
Når du klikker på den nederste halvdel af knappen, har du mulighed for at starte fra begyndelsen eller fra den aktuelle slide.
(Kommandoen Ryd sletter indtalinger eller tidsindstillinger, så vær forsigtig, når du bruger den. Ryd er nedtonet, medmindre du tidligere har optaget nogle slides).
-
-
I feltet Optag slideshow skal du markere eller rydde markeringen i afkrydsningsfelterne for din optagelse, og klikke på Start optagelse.
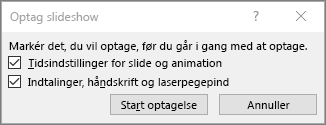
Mere om disse indstillinger:
-
Tidsindstillinger for slide og animation: PowerPoint registrerer automatisk den tid, du bruger på hver slide, herunder eventuelle animationstrin og brug af udløsere på hver slide.
-
Indtalinger, håndskrift og lasermarkør: Optag din stemme mens du gennemgår din præsentation. Hvis du bruger pen, overstregningstusch, viskelæder eller lasermarkør, optager PowerPoint også disse til afspilning.
Vigtigt! Optagelse af pen, overstregningstusch og viskelæder er kun tilgængelig, hvis du har opdateringen fra 16. februar 2015 til PowerPoint 2013 eller en nyere version af PowerPoint installeret. I tidligere versioner af PowerPoint gemmes strøg med pen og overstregningstusch som håndskrevne annotationsfigurer.
-
-
I det øverste venstre hjørne af vinduet er værktøjslinjen Optagelse, som du kan bruge til at:
-
Gå til den næste slide:

-
Stoppe optagelsen:

-
Optage den aktuelle slide igen:

Hvis du optager indtalingen (herunder lyd, håndskrift og lasermarkør) igen, sletter PowerPoint din tidligere optagne indtaling (herunder lyd, håndskrift og lasermarkør), når du starter optagelsen igen på samme slide.
Du kan også optage igen ved at gå til Slideshow > Optag slideshow.
-
-
For at bruge håndskrift, viskelæder eller en lasermarkør i din optagelse, skal du højreklikke på en slide, klikke på Markørindstillinger, og vælge dit værktøj:
-
Lasermarkør
-
Pen
-
Overstregningstusch
-
Viskelæder (Denne indstilling er nedtonet, medmindre du tidligere har føjet håndskrift til nogle slides).
Du kan ændre blækfarven skal du klikke på Blækfarve.
-
-
Hvis du vil afslutte optagelsen, skal du højreklikke på den sidste slide og derefter klikke på Afslut slideshow.
Tip!: Når du har afsluttet optagelsen, vises der et lydikon i nederste højre hjørne af hver slide med kommentarer.
De optagne tidsindstillinger for slideshowet gemmes automatisk. Tidsindstillinger vises i visningen Slidesortering lige under hver slide.
I denne proces bliver det, du indspiller integreret i hver slide og optagelsen kan afspilles i Slideshowet. En videofil oprettes ikke som resultat af optagelsesprocessen. Hvis du har brug for en videofil, kan du gemme præsentationen som en video med et par ekstra trin.
Se et eksempel på det optagede slideshow
Klik på Fra begyndelsen eller Fra aktuel slide under fanen Slideshow.
Under afspilningen afspilles dine animationer, håndskriftshandlinger, lasermarkør, lyd og video synkroniseret.
Se et eksempel på den optagne lyd
I visningen Normal skal du klikke på lydikonet i nederste højre hjørne af sliden og derefter klikke på Afspil.
Angive tidsindstillingerne manuelt
PowerPoint optager automatisk dine tidsindstillinger for en slide, når du tilføjer indtalinger. Du kan også manuelt angive tidsindstillinger, der skal følge dine indtalinger.
-
Klik på den slide, du vil angive tidsindstillinger for, i visningen Normal.
-
Markér afkrydsningsfeltet Efter under Fremfør slide i gruppen Tidsindstilling på fanen Overgange, og angiv derefter det antal sekunder, der angiver, hvor længe sliden skal vises på skærmen. Gentag processen for hver slide, du vil angive tidsindstillinger for.
Tip!: Hvis du vil have vist næste slide, enten når du klikker med musen, eller automatisk, når der er forløbet det antal sekunder, du angiver – afhængigt af hvad der kommer først – skal du både markere afkrydsningsfeltet Ved klik med musen og Efter.
Slet tidsindstillinger eller indtaling
Kommandoen Ryd er til at slette tidsindstillinger eller indtaling fra din optagelse, som du ikke vil have, eller du vil erstatte. Der er fire forskellige Ryd kommandoer, som gør det muligt at:
-
slette tidsindstillinger på den aktuelt markerede slide
-
slette tidsindstillingerne på alle slides på én gang
-
slette indtalingen på den aktuelt markerede slide
-
slette indtalingen på alle slides på én gang
-
Hvis du ikke vil slette alle tidsindstillinger eller indtalinger i præsentationen, kan du åbne et bestemt slide, der har en tidsindstilling eller indtaling, du vil slette.
-
På fanen Slide Show på PowerPoint båndet og på knappen Optag SlideShow, skal du klikke på pil ned, pege på Ryd, og derefter vælge den relevante Ryd-kommando til din situation.
Deaktiver tidsindstillingerne, eller deaktiver indtalinger, håndskrift og lasermarkør
Når du har indspillet din PowerPoint-præsentation, gemmes eventuelle tidsindstillinger, bevægelser og lyd, du har optaget, på de enkelte slides. Men du kan slå dem alle fra, hvis du vil have vist et slideshow uden dem:
-
Sådan deaktiverer du registrerede tidsindstillinger: På fanen Slideshow skal du fjerne markeringen i feltet Brug tidsindstillinger.
-
Sådan slår du optaget indtaling, håndskrift og laserpegepinden fra: Fjern markeringen i feltet Afspil indtalinger på fanen Slideshow.
Se også
Omdanne musen til en lasermarkør
Optag din præsentation
-
Hvis du vil starte Recording Studio, skal du vælge knappen Optag i øverste højre hjørne eller vælge Optag > Fra begyndelsen eller Fra aktuel slide

Pro-tip: Vil du tilpasse dit kamerafeed, så det passer til dit slideindhold? Opret din slide med cameo, før du optager. Vælg Optagelse > Cameo , og vælg derefter Kameraformat for at formatere dit kamerafeed.

-
Tilpas optagelsesvisningen ved at vælge fra Teleprompter-visning eller præsentationsvisning. Telepromptervisningen giver dig mulighed for at henvise til dit manuskript, mens du bevarer øjenkontakten med kameraet.
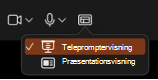
-
Slå indstillinger for video og lyd til/fra i rullemenuerne for indstillinger på optagelsesværktøjslinjen.
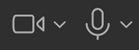
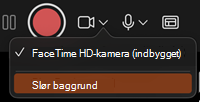
-
Hvis du kun vil optage indtaling med lyd, skal du bruge videoknappen


-
Brug knapperne post



-
Brug knappen Afspil i forhåndsvisning midt på skærmen for at få vist, hvad du har optaget.
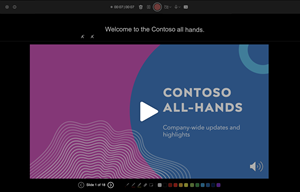
-
Hvis du vil optage din slide igen, skal du vælge papirkurvsknappen


Bemærk!: Din video optages igen, ligesom du havde formateret.
-
Når du afslutter Recording Studio med Esc-tasten (eller ved at klikke på Afslut slideshow), får du vist indtaling (lyd/video) anvendt på din slide sammen med de korrekte tidsindstillinger og håndskriftsanimationer.
Tip!: Lyd-, video- og håndskriftselementer kan alle tilpasses og flyttes i redigeringsvisning efter optagelsen.
-
Vælg Optag > Eksportér til video for at eksportere og dele en video af din præsentation.

Nulstil til Cameo
Hvis du vil slette optagelsen og bevare din kamerastil, skal du gøre følgende:
-
På fanen Optag skal du vælge Nulstil til Cameo.
-
Vælg enten Nulstil til Cameo på aktuel slide eller Nulstil til Cameo på alle slides.
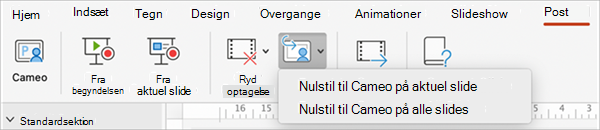
Ryd tidsindstillinger eller indtaling
-
På fanen Optag skal du vælge Ryd optagelse
-
Vælg enten Ryd optagelse på aktuel slide eller Ryd optagelse på alle slides.
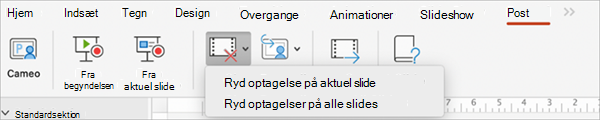
Tastaturgenveje under optagelsesprocessen
|
Opgave |
Genvejstaster |
|
Gå videre til næste slide eller animation |
N Klik på Mellemrumstast Højre pil Pil ned Enter Page Down |
|
Gå tilbage til den forrige slide eller animation |
P Slet Venstre pil Pil op PgUp |
|
Slå sort skærm til eller fra |
B . (punktum) |
|
Slå hvid skærm til eller fra |
O , (komma) |
|
Afslut slideshow |
Esc Command+. (punktum) |
|
Slet tegning på skærmen |
E |
|
Gå til næste slide, hvis den er skjult |
H |
|
Ændre markøren til en pen |
Kommando+P |
|
Skift markøren til en pil |
Kommando+A |
|
Skjul pilen ved flytning af musen |
Ctrl + H |
|
Genvejsmenu |
Ctrl+klik |
Relaterede oplysninger
Gem en præsentation som filmfil eller MP4
Forberedelse til at optage
For at starte skal du åbne den ønskede præsentation og klikke på fanen Slideshow.
Tip: Hvis præsentationen indeholder en masse slides, kan det være nemmere at arbejde i visningen Slidesortering. Klik på Vis > Slidesortering for at prøve det.
Her er nogle ting, du skal tjekke, før du begynder optagelsen:
-
Hvis du kun vil optage en del af dit slidesæt, skal du gøre et af følgende, før du begynder:
-
Vælg de slides, du ikke vil medtage, og klik på Skjul slide.
ELLER
-
Klik på Brugerdefineret slideshow > Brugerdefinerede slideshow > + (tilføj).

-
-
Brug knappen Øve for at ændre tiderne mellem slides uden at påvirke den indtaling eller de bevægelser, som du allerede har optaget.

-
Sørg for, at din mikrofon er konfigureret korrekt. På Mac skal du gå til Systemindstillinger > Lyd.
Optag dit slideshow
Hvis du vil føje indtaling eller kommentarer til slideshowet, skal du sikre dig, at din mikrofon er konfigureret og fungerer.
Sådan starter du en optagelse:
-
Klik på fanen Slideshow, vælg den slide, hvor du vil starte optagelsen, og klik derefter på Optag slideshow.

-
Under optagelsen skal du bruge Ctrl + klik for at få adgang til optagelseskommandoer, der gør det muligt at navigere igennem slides, ændre markører eller udløse sort eller hvid skærm.
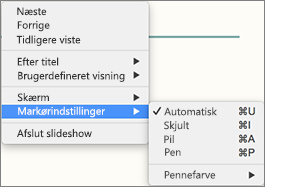
-
Klik på Afslut slideshow for at stoppe optagelsen.
-
Dialogboksen Gem vises. Klik på Ja for at gemme optagelsen eller Ingen, hvis du vil optage den igen.
Hvis du vælger at gemme, overskrives alt det, du tidligere har optaget. Hvis du vil optage et andet slideshow med det samme sæt slides, skal du gemme din præsentationsfil med et andet navn.
-
Klik på Afspil fra start for at høre, hvordan din optagelse lyder.
Tastaturgenveje under optagelsesprocessen
Du kan med fordel udskrive denne liste over tastaturgenveje, som du kan henvise til, mens du optager:
|
Opgave |
Genvejstaster |
|
Gå videre til næste slide eller animation |
N Klik på Mellemrumstast Højre pil Pil ned Enter Page Down |
|
Gå tilbage til den forrige slide eller animation: |
P Slet Venstre pil Pil op PgUp |
|
Gå til en bestemt slide |
Slidenummer + Enter |
|
Slå sort skærm til eller fra |
B . (punktum) |
|
Slå hvid skærm til eller fra |
O , (komma) |
|
Stop/Genstart automatisk show: |
S |
|
Afslut slideshow |
Esc Command+. (punktum) |
|
Slet tegning på skærmen |
E |
|
Gå til næste slide, hvis den er skjult |
H |
|
Ændre markøren til en pen |
Kommando+P |
|
Skift markøren til en pil |
Kommando+A |
|
Skjul pilen ved flytning af musen |
Ctrl + H |
|
Genvejsmenu |
Ctrl+klik |
|
Fremfør ved museklik (kun afprøvning) |
M |
Angiv afspilningsindstillinger
Når du er færdig med optagelsen og er klar til at distribuere præsentationen, skal du klikke på Indstil slideshow og vælge de ønskede indstillinger, der er rigtige for dit publikum.
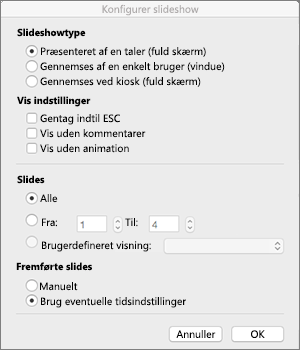
-
Slideshowtype Vis fuld skærm eller med vinduer.
-
Vis indstillinger Deaktiver indtaling eller animationer.
-
Slides Vælg et udvalg af dine slides eller et Brugerdefineret slideshow, hvis du har konfigureret et.
-
Fremføring af slides Konfigurer denne version af slideshowet, så en person kan bladre igennem det manuelt.
Relaterede oplysninger
Tilføj, rediger eller fjern overgange mellem slides
Start præsentationen, og se dine noter i Præsentationsvisning
Vi beklager. PowerPoint til internettet understøtter ikke optagelse af et slideshow.










