Vores digtbogsskabelon gør det nemt for flere digtere at arbejde sammen i et enkelt dokument, der kan udskrives som en brochure. Sådan starter du:
-
På fanen Filer skal du vælge Ny.
-
Skriv poesi i feltet Søg efter skabeloner online .
-
Vælg skabelonen Poesihæfte .
-
Vælg Opret.
Tip: Du kan finde flere valgmuligheder ved at søge online på create.microsoft.com.
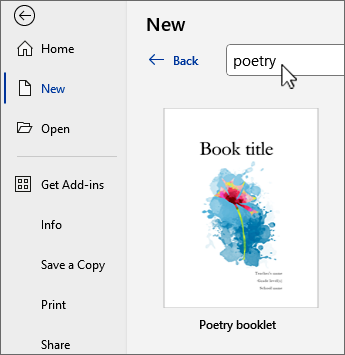
Hver side i brochuren starter med et nyt digt. Hvis du vil konfigurere brochuren med en tom side, der venter på hver digter, skal du gøre følgende:
-
Placer markøren før "Forfattere" i overskriften på den sidste side, og gå derefter til fanen Indsæt, og vælg

-
Klik øverst på den nye tomme side, og skriv en pladsholdertitel.
-
Tryk på Enter, og skriv digterens navn.
-
Gentag disse trin for hver digter.
Vælg titlen eller digterens navn, og gå til fanen Hjem for at vælge Skriftstørrelse, skrifttype og effekter.
Tip!: Hvis du vil bruge tekstlayout fra eksempeldigtene, skal du vælge digtet, herunder titel og forfatternavn. Kopiér og indsæt den derefter på den nye, tomme side. Erstat eksempelteksten med pladsholdertekst.
Hvis et digt fylder mere end én side, tilføjer Word en side for at tage sig af det uden at ødelægge andre sider i brochuren.
Hvis du vil slette en side, skal du blot slette alt på siden, indtil Word fjerner siden.
For at give alle adgang til brochuren skal du gemme den i OneDrive og invitere de andre digtere ind.
-
Vælg

-
Vælg en OneDrive-placering, og giv brochuren et navn.
-
Angiv navnene (mailadresserne) på dine medforfattere.
-
Vælg blyantsikonet

-
Tilføj en meddelelse, hvis du vil, og vælg

De andre digtere vil modtage e-mail, der indeholder et link til brochuren. Når de følger linket, arbejder de alle sammen på dokumentet.
For at skrive deres digt skal de trykke på Enter efter deres navn og begynde at skrive.
Forfattere kan vælge skrifttyper, formatering og billeder, der skal medtages på siden.
Tip: Hvis du vil dele brochuren via Teams, chat eller mail, skal du vælge 
-
Stub for det helt rigtige ord i dit digt?
Prøv at højreklikke på et ord og gå til Synonymer for at få en kort liste over alternativer, eller vælg

-
Holder sig til en meter, skrive en limerick eller haiku?
Vis pauserne mellem stavelser ved at gå til fanen Vis, vælge


-
Vil du høre, hvordan dit digt lyder?
Vælg dit digt. Vælg derefter

Billeder i brochuren er placeret bag teksten på hver side. Sådan tilføjer du dine egne:
-
På fanen Indsæt skal du vælge

-
Find et billede, du kan lide, og vælg Indsæt.
-
Slet tekstfeltet til billedtekst, hvis det findes.
-
Markér billedet, vælg


-
Skift størrelse og placering af billedet ved at trække det på siden.
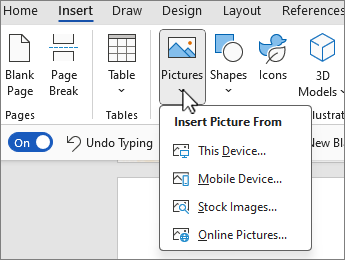
Billeder i brochuren er placeret bag teksten på hver side. Sådan tilføjer du dine egne:
-
På fanen Indsæt skal du vælge

-
Find det billede, du vil bruge og vælg Indsæt.
-
Markér billedet, og vælg Ombryd tekst under fanen Formatér billede på båndet, og vælg derefter Bag tekst.
-
Skift størrelse og placering af billedet ved at trække det på siden.
Listen over forfattere i slutningen af brochuren er placeret i en tabel, og den nemmeste måde at flytte fra tekstkolonnen til billedkolonnen på er ved at trykke på tabulatortasten.
-
Erstat pladsholderteksten med rigtige forfatteroplysninger. Brug pil op og pil ned til at flytte mellem navn, titel og organisation.
-
Tryk på tabulatortasten.
-
Mens billedet er markeret, skal du højreklikke, vælge Skift billede og vælge en billedkilde.
-
Gå til dit billede af den rigtige forfatter, og vælg Indsæt.
-
Tryk på tabulatortasten igen for at gå til den næste forfatters oplysninger.
-
Når du kommer til slutningen af listen, føjes der en ny række til tabellen, når du trykker på tabulatortasten. Fortsæt med at tilføje tekst og billeder for hver digter.
Indholdsfortegnelsen holder styr på, hvilke digte der er på hvilke sider, og du kan opdatere dem når som helst.
-
Vælg et vilkårligt sted i indholdsfortegnelsen.
-
Vælg Opdater tabel.'
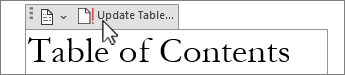
-
Vælg Opdater hele tabellen, og klik derefter på OK.
Dokumentet er designet, så hver side i brochuren fylder halvdelen af en liggende side, der udskrives dobbeltsidet.
-
På fanen Filer skal du vælge Udskriv.
-
Vælg Udskriv på begge sider, Spejlvend sider på kort kant.
-
Vælg Udskriv.
Hvis du vil udskrive brochuren i farver, skal du sørge for at vælge en farveprinter. Du skal muligvis vælge Printeregenskaber og angive Farve i printerens dialogboks.
-
På fanen Filer skal du vælge Udskriv.
-
Slå Dobbeltsidet udskrivning til, og vælg Til (kort kant).
-
Vælg Udskriv.
Hvis du vil have en hæftebundet brochure, skal du folde stakken af papir i halvdelen og bruge en hæfteklamme langs folden med lang rækkevidde.










