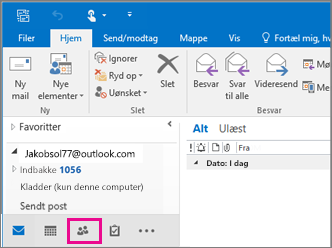Hvis du har mange arbejdsrelaterede eller personlige kontaktoplysninger, som du opbevarer i et regneark, kan du importere dem direkte i Outlook 2013 eller Outlook 2016 til Windows blot med lidt forberedelse. Der er tre vigtige trin.
-
Gem din Excel-projektmappe som en .csv-fil.
-
Importer dine kontakter
-
Knyt kolonnerne i Excel-regnearket til de relevante felter i Outlook.
Trin 1: Gem din Excel-projektmappe som en .csv-fil
Outlook kan importere filer med kommaseparerede værdier (.csv), men ikke projektmapper med flere ark, så trin 1 gemmer din Excel projektmappe som en .csv fil. Sådan gør du:
-
Klik på det regneark i projektmappen, som indeholder de oplysninger, du vil importere i Outlook.
-
Klik på Filer > Gem som.
-
Vælg, hvor du vil gemme filen.
-
Vælg CSV (kommasepareret) (*.csv) i feltet Filtype, og klik på Gem.
Du får vist meddelelsen "Den valgte filtype indeholder ikke projektmapper, der kan indeholde flere ark". Dette fortæller blot, at der er begrænsninger i .csv-filen – der sker ikke noget med din oprindelige projektmappe (.xlsx-filen).
-
Klik på OK.
Excel fortæller dig "Nogle funktioner i din projektmappe kan gå tabt, hvis du gemmer den som CSV (kommasepareret)." Dette henviser kun til begrænsninger i CSV-filen og kan ignoreres.
-
Klik på Ja, så Excel gemmer projektmappen som en .csv-fil. Den oprindelige projektmappe (.xlsx-filen) lukkes.
-
Luk csv-filen.
Du er færdig med Excel. Nu kan du starte importprocessen i Outlook.
Bemærk!: Nogle landestandarder bruger forskellige listeseparatorer som standard. Standardseparatoren for tysk er f.eks. semikolon. Men Outlook understøtter ikke semikolon som feltseparator. Det kan derfor være nødvendigt at erstatte eventuelle semikolon i CSV-filen med kommaer, før du går til næste trin.
Trin 2: Importér dine kontakter til Outlook
Bemærk!: Se Importere kontakter til en Outlook.com-konto, hvis du vil importere .csv-filen til en Outlook.com-konto (eller en anden Exchange ActiveSync-konto) i Outlook 2013.
-
Øverst på Outlook-båndet skal du vælge Filer.
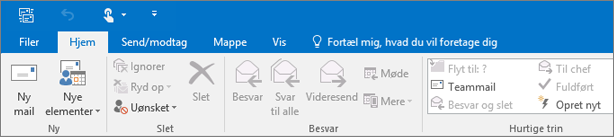
-
Vælg Åbn og eksportér > Importér/eksportér.
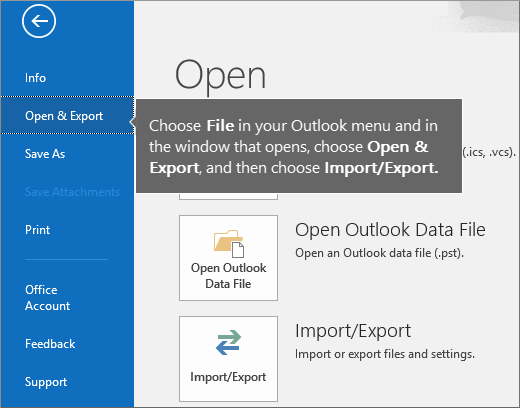
-
Vælg Importér fra et andet program eller en anden fil, og klik derefter på Næste.
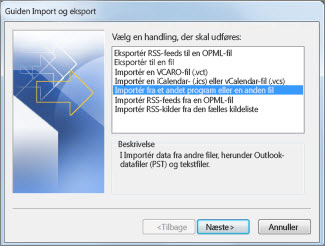
Tip!: Hvis du bliver bedt om at angive en adgangskode, og du ikke har angivet en, skal du klikke på Annuller for at gå til næste vindue.
-
Vælg Semikolonseparerede værdier, og klik på Næste.
-
Søg efter den .csv-fil, du vil importere.
-
Under Indstillinger kan du vælge, om du vil erstatte dubletter (eksisterende kontakter), oprette dubletter eller undlade at importere dubletter.
-
Klik på Næste, og vælg den mappe, hvor kontakterne skal gemmes. Kontakter bør være markeret som standard, men hvis ikke, skal du rulle op eller ned, indtil du finder den. Du kan også vælge en anden mappe eller oprette en helt ny.
-
Klik på Næste.
-
Sørg for, at afkrydsningsfeltet ud for Importér "MyContacts.csv" (hvis det er dit filnavn) er markeret.
-
Du skal ikke klikke på Udført endnu, da du skal knytte nogle af kolonnerne i csv-filen til kontaktfelterne i Outlook. Tilknytningen gør, at de importerede kontakter bliver vist, ligesom du vil have det.
Trin 3: Knyt kolonnerne i din CSV-fil til kontaktfelter i Outlook
-
Klik på knappen Forbind brugerdefinerede felter. Feltet Forbind brugerdefinerede felter vises.
-
Under Fra kan du se et felt med kolonnenavnene fra den .csv-fil, du importerer.
-
Under Til kan du se de felter, der som standard bruges til kontakter i Outlook. Hvis et felt stemmer overens med en kolonne i CSV-filen, vises kolonnen under Forbundet med.
-
Felterne Navn, Fornavn og Efternavn er standardfelter i Outlook for kontakter, så hvis kontaktoplysningerne i din fil indeholder et af disse kontaktnavne, er du klar til at gå videre.
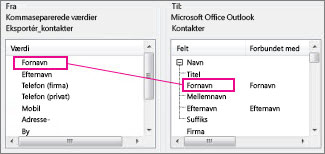
-
-
Der bliver sandsynligvis brug for lidt manuel tilknytning. I denne importerede fil findes kontaktens mobilnummer i en kolonne med navnet "Cell Ph". Der vil ikke være et tilsvarende felt i Outlook. Men du kan finde et relevant felt i Outlook på følgende måde:
-
Rul ned i ruden til højre, hvor du finder Anden adresse. Der findes et plustegn (+) ud for det.
-
Klik på plustegnet for at udvide sektionen. Her finder du et relevant felt, nemlig Mobiltelefon.
-
-
Træk Cell Ph i ruden til venstre, og slip det oven på Mobiltelefon i højre rude.
Cell Ph vises nu ud for Mobiltelefon i kolonnen Forbundet med.
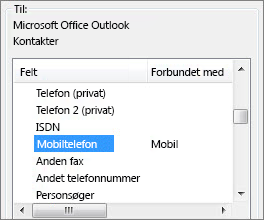
-
Træk resten af værdierne fra venstre rude til de relevante Outlook-felter i højre rude én ad gangen. Du kan f.eks. trække Adresse til enten Gade (privat ) eller Gade (arbejde), afhængigt af typen af adresse for dine kontakter.
-
Klik på Udfør.
Dine kontaktpersoner importeres til Outlook.
-
Vælg ikonet Personer nederst på navigationslinjen for at få vist dine kontaktpersoner i Outlook 2016.