Du kan importere en AutoCAD-tegning til et Visio-diagram og derefter overlejre figurer for at give det mere mening. Sådan du importerer du i almindelighed: Klik på Indsæt > CAD-tegning. Vælg derefter AutoCAD-filen, angiv indstillinger for skala og lag, hvorefter tegningen vises på siden. Hvis du har brug for flere oplysninger undervejs, forklares hvert trin i processen i denne artikel.
Understøttede AutoCAD-versioner
Hvis du abonnerer på Visio-abonnement 2, kan du importere en .dwg- eller .dxf-fil fra AutoCAD version 2007 til og med 2017. Hvis du ikke er abonnent, skal du sørge for at gemme filen som en AutoCAD 2007 .dwg eller .dxf-fil, inden du importerer den.
Forbered AutoCAD-import
Hvis du vil arbejde på den samme skala som AutoCAD-filen, anbefaler vi, at du forbereder en AutoCAD-import først. Derefter vender du tilbage til denne side og fortsætter importen.
Importer en AutoCAD-tegning
-
Klik på CAD-tegning under fanen Indsæt.
-
Find .dwg- eller .dxf-filen, og klik derefter på Åbn. Dialogboksen CAD-tegningsegenskaber kommer til syne.
-
Hvis du vil arbejde på den samme skala som AutoCAD-filen, skal du indstille CAD-målestoksforholdet til at matche billedskalaen i AutoCAD.
Bemærk!: Hvis du har beregnet en justeret sideskala, da du forberedte en import, skal du ikke angive den pågældende skala her. Du skal kun bruge den justerede sideskala i Sideopsætning, og ikke under import. Læs Forbered AutoCAD-import for at finde flere oplysninger.
-
Kig på eksemplet i højre side. Det grå felt er den plads, AutoCAD-tegningen vil indtage. Det hvide felt er siden. Hvis det ser sådan her ud, står det godt til:
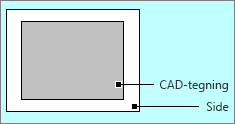
Hvis AutoCAD-tegningen forlænges uden for siden, betyder det, at tegningen vil være større end siden i diagrammet. Hvis det er tilfældet, kan du gøre et af følgende:
-
Bekræft billedskalaen i AutoCAD, og sørg for, at det er det samme som den skala, der er angivet her.
-
Bekræft billedskalaen i AutoCAD, og sørg for, at den er angivet i Sideopsætning før import af filen. Læs Forbered AutoCAD-import for at finde flere oplysninger.
-
Hvis du har beregnet en justeret sideskala, da du forberedte import, skal du sørge for, at den er angivet i Sideopsætning før import af filen. Læs Forbered AutoCAD-import for at finde flere oplysninger.
-
Hvis Visio-sideskalaen er det, du ønsker, og du vil have AutoCAD-filen til at passe, skal du derefter klikke på Brugerdefineret skala. Rediger skalaen på AutoCAD-tegningen for at give plads til siden. Hvis du ikke er sikker på, hvordan resultatet vil se ud, skal du klikke på Anvend, før du klikker på OK. Ved at gøre det opdateres eksempelbilledet før import af filen.
-
Du kan også acceptere den for store AutoCAD-tegning ved at klikke på OK. Derefter kan du senere beskære AutoCAD-tegningen.
-
-
Hvis det er nødvendigt, skal du klikke på fanen Lag og ændre egenskaberne for lag. Klik derefter på OK for at indsætte tegningen. Du kan altid låse tegningen op og ændre egenskaber for AutoCAD-lag senere, hvis du ønsker det.
Ser det ud som om, der ikke sker noget efter importen? Zoom ud, så du nemmere kan se hele tegningen. Hvis den er for stor eller for lille til at arbejde med, anbefaler vi, at du forbereder import først.










