I Publisher har du forskellige muligheder for at importere tekst til en publikation. Den indstilling, du vælger, afhænger af, hvor meget tekst du vil importere, og hvad du vil gøre med teksten, når den er importeret.
|
Hvis du vil |
Skal du |
|
Importere en markeret tekst eller et diagram fra et dokument, der er oprettet i et andet program |
Kopiere og indsætte den markerede tekst eller det markerede diagram |
|
Konvertere et Microsoft Office Word-dokument til en Publisher-publikation |
|
|
Importér al tekst fra en fil, der blev oprettet i et andet program |
|
|
Oprette en batch af adresseetiketter, postkort eller lignende publikationer |
|
|
Importér tabeltekst fra et Microsoft Windows-baseret program til en tabel i Publisher |
Kopiere og indsætte den markerede tekst eller det markerede diagram
-
Åbn den fil, der indeholder den tekst eller det diagram, du vil tilføje.
-
Markér teksten.
-
Højreklik på den markerede tekst eller det markerede diagram, og klik derefter på Kopiér.
-
Åbn den publikation, hvori du vil indsætte teksten eller diagrammet.
-
Højreklik på det sted, hvor du vil indsætte teksten, og klik derefter på Sæt ind.
Et nyt tekstfelt, der indeholder den tekst, du har indsat, vises i publikationen.
Tip!: Du kan også indsætte den tekst, du kopierede, i et eksisterende tekstfelt. Klik på det sted i tekstfeltet, hvor du vil indsætte teksten, før du klikker på Sæt ind.
-
Som standard formateres den tekst, du indsætter, i overensstemmelse med skrifttypeskemaet i publikationen. Hvis knappen Indstillinger for Sæt ind vises, bruger teksten en anden typografi. Hvis teksten skal bevare den oprindelige formatering, skal du klikke på knappen Indstillinger for Sæt ind og derefter klikke på Bevar kildeformatering.
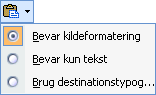
-
Hvis du kopierer et diagram til en Publisher-fil, kopieres det som en bitmap, og du kan ikke redigere det i Publisher.
Importér et Word-dokument
Du har et Word-dokument, men du skal tilføje grafik – og du vil drage fordel af de fremragende grafikhåndteringsfunktioner i Publisher. Eller du vil konvertere en rapport, du har skrevet i Word, til en publikation, så den kan brandes på samme måde som alle andre virksomhedspublikationer.
Heldigvis er det nemt at konvertere Word-dokumenter, der er oprettet i Microsoft Office Word, til Publisher-publikationer. Du skal blot vælge det ønskede publikationsdesign og derefter finde det Word-dokument, du vil konvertere.
-
Start Publisher.
-
Klik på Importér Word-dokumenter på listen Publikationstyper.
Sådan finder du denne indstilling:
-
Klik på INDBYGGET i Publisher 2016 og Publisher 2013.
-
Se underFlere skabeloner i Publisher 2010.
-
Se under Populære publikationstyper iPublisher 2007.
-
-
Klik på det ønskede design, og klik derefter på Opret.
-
Find og klik på den fil, du vil importere, i dialogboksen Importér Word-dokument, og klik derefter på OK.
-
Gennemse publikationen for at sikre, at alt ser ud, som du vil have det, og gem derefter publikationen.
Indsæt en fil
-
I publikationen skal du oprette et tekstfelt(Indsæt > Tekstfelt),hvis du ikke allerede har gjort det.
-
Klik på det sted i tekstfeltet, hvor du vil indsætte teksten.
-
Klik på Indsæt fil i menuen Indsæt (klik på Tekstfil i Publisher 2007).
-
Find og klik på den fil, du vil importere.
-
Klik på OK.
Bemærk!: Det kan være nødvendigt at ændre størrelsen på tekstfeltet for at få teksten til at passe til den ønskede måde.
Brug brevfletning til at importere oplysninger
Hvis du har kundeadresser eller andre oplysninger, der er gemt i en datafil, f.eks. et Excel-regneark eller en Outlook-fil med kontakter, kan du bruge brevfletning til at oprette et sæt adresserede adresseetiketter, postkort eller andre publikationer.
Ved hjælp af brevfletning kan du angive, hvilke rækker (poster) fra datafilen og hvilken tekst fra hver række, du vil flette ind i en publikation.
Hvis du vil lære at bruge brevfletning, skal du se:
-
Publisher 2010 og nyere: Opret en brev- eller e-mail-fletning i Publisher
-
Publisher 2007: Opret en mail eller e-mail-fletning i Publisher
Kopiere og indsætte tabeltekst
-
Åbn det Microsoft-program, der indeholder den ønskede tabeltekst.
-
Markér den ønskede tekst.
-
Højreklik på den markerede tekst, og klik derefter på Kopiér.
Bemærk!: Hvis du har kopieret hele tabellen, skal du klikke på det sted, hvor du vil indsætte tabellen i Publisher-filen, højreklikke og derefter klikke på Sæt ind.
-
Klik på Indsæt >Publisher,og vælg derefter det ønskede antal rækker og kolonner.
-
Klik i den tabel, hvor den øverste venstre celle i den kopierede tekst skal vises.
-
Klik på pilen under Sæt ind underfanen Hjem, og klik derefter på Indsæt speciel.
-
Klik på Tabelceller uden celleformatering på listenSom, og klik derefter på OK.
-
Åbn det Microsoft-program, der indeholder den ønskede tabeltekst.
-
Markér den ønskede tekst.
-
Højreklik på den markerede tekst, og klik derefter på Kopiér.
Bemærk!: Hvis du har kopieret hele tabellen, skal du klikke på det sted, hvor du vil indsætte tabellen i Publisher-filen, højreklikke og derefter klikke på Sæt ind.
-
Klik på Indsæt tabel på værktøjslinjen Objekter i Publisher, klik på det sted, hvor tabellen skal vises, og vælg derefter indstillinger i dialogboksen Opret tabel.
-
Klik i den tabel, hvor den øverste venstre celle i den kopierede tekst skal vises.
-
Klik på Indsæt speciel i menuen Rediger.
-
Klik på Tabelceller uden celleformatering på listenSom, og klik derefter på OK.










