Med Visio Professional- og abonnementsversioner kan du importere data fra eksterne kilder. Når du importerer, bliver en række med data sammenkædet eller tilknyttet en figur. Når dataene er importeret, kan du anvende datagrafik på de figurer, der visualiserer værdierne. Hvis disse begreber er fremmede for dig, skal du læse Importér data i Visio, et overblik.
Tip!: For at gøre importprocessen hurtigere skal du sikre dig, at hver kolonne af dine data indeholder entydige værdier for hver række, og at værdierne svarer til teksten på figurerne. Det gør det muligt for Visio at finde et match mellem rækkerne og figurerne.
Hurtig import af en Excel-projektmappe
Den mest populære datakilde at importere er en Excel-projektmappe. Derfor er der en Hurtig import-knap til denne datakilde.
-
Klik på Hurtig import på fanen Data.
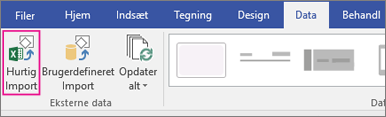
Bemærk!: Hvis du bruger Visio 2010, skal du klikke på Sammenkæd data med figurer i gruppen Eksterne data under fanen Data.
-
Klik på Gennemse, og vælg derefter den fil, du vil importere. Klik på Åbn, og klik derefter på Udført.
-
Hvis feltet Importér til Visio og Microsoft Excel-programmet vises, skal du klikke på den arkfane, hvor dataene er, og derefter trække for at markere dine data. Sørg for at medtage eventuelle overskrifter over kolonnerne. Herefter skal du i feltet Importér til Visio klikke på Importér og derefter klikke på Udført.
-
Gør et af følgende:
-
Hvis du får vist datagrafik på alle figurer, kunne Visio automatisk sammenkæde rækkerne til figurerne. Se "Næste trin" nederst i denne artikel.
-
Hvis du ikke kan se datagrafik på alle figurerne, kunne Visio ikke sammenkæde nogle rækker til nogle figurer. Du kan se "Sammenkæd rækker og figurer" nedenfor.
-
Hvis Hurtig import ikke virker
Hvis indstillingen Hurtig import ikke lykkes, får du vist en meddelelse som illustrationen nedenfor, der angiver, at en del af importprocessen ikke fungerede. Hvis det sker, skal du bruge den brugerdefinerede importproces, der er beskrevet i næste afsnit nedenfor.
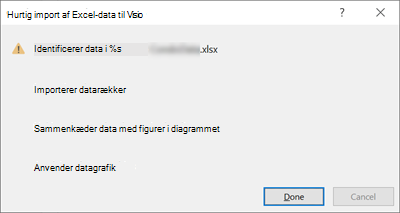
Brugerdefineret importproces for alle datakilder
Hvis indstillingen Hurtig import ikke fungerede, som du forventede, eller du har en anden datakilde at importere, kan du udføre en brugerdefineret import af dine data. Sådan gør du:
-
Klik på Brugerdefineret Import på fanen Data.
Bemærk!: Hvis du bruger Visio 2010, skal du klikke på Sammenkæd data med figurer i gruppen Eksterne data under fanen Data.
-
På den første side i guiden Datavælger skal du vælge en datakilde og derefter klikke på Næste.
-
Klik på Gennemse, og vælg derefter den kilde, du vil importere. Klik herefter på Næste.
-
Hvis du vælger en Excelprojektmappe, skal du vælge arket, markere celleområdet og angive, om dine data indeholder kolonneoverskrifter. Klik på Næste, og angiv derefter de kolonner og rækker, der skal medtages. Klik på Næste.
-
På siden Konfigurer opdatering af entydigt id skal du markere afkrydsningsfeltet for den kolonne, der indeholder entydige værdier. Hvis du beslutter dig for at opdatere de importerede data senere, gør dette entydige id det muligt for Visioat finde den opdaterede række i kilden, hente den og derefter opdatere diagrammet. Klik på Næste.
-
Når du har klikket på Udfør på den sidste side i guiden Datavælger, vises vinduet Eksterne data, og de importerede data vises i en tabel.
-
Du kan se "Sammenkæd rækker og figurer" nedenfor.
Sammenkæd rækker og figurer
Hvis du har importeret data i et Visio-diagram, kan du altid se dataene i Vinduet Eksterne data. Du kan sammenkæde disse datarækker til figurer. Sådan gør du:
-
Klik på fanen Data.
-
Klik derefter på afkrydsningsfeltet Vinduet Eksterne data.
-
Du kan sammenkæde en datarække til en figur ved at trække rækken til en figur. Sådan gør du:
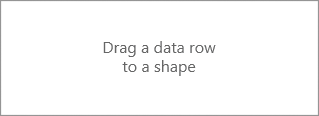
Du kan finde andre måder at sammenkæde datarækker og figurer i Tip og tricks til sammenkædning af data.
Næste trin
-
Du kan ændre den datagrafik, der er knyttet til figurerne.
-
Du kan også flytte datagrafik.
-
Du kan opdatere de importerede data i diagrammet. Klik på Data > Opdater alt. Bemærk dog, at eventuelle ændringer, der er foretaget i vinduet Figurdata, ikke rykkes tilbage til kilden.










