I Visio Professionaler et ikonsæt en type datagrafik, der kan anvendes, når du har importeret data til figurer i tegningen. Det følgende eksempel viser et ikonsæt for feltet Følger planen for hver af disse tre figurer:
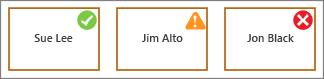
Vis betingelser eller "25 %, 50 %, 75 % færdig ..."
Ikonsæt er gode til at vise betingelser. Et grønt ikon repræsenterer f.eks. en figur, der er i en god tilstand, et gult ikon repræsenterer en delvist god tilstand, og en rød lampe repræsenterer et problem.
Ikonsæt kan også visualisere data, der er i procenter, beløb eller grader. Forskellige ikoner kan f.eks. repræsentere 25 % færdig, 50 % færdig, 75 % færdig, 100 % færdig.
Desuden kan ikonsæt blot repræsentere data,der er i Ja- eller Nej-format, f.eks.: På rette spor eller Ikke på rette spor.
Anvendelse af ikonsættet på figurer
-
Kontrollér, at ruden Datagrafikfelter er åben i højre side. Hvis den ikke er åben, skal du klikke for at markere afkrydsningsfeltet Datagrafikfelter under fanen Data.
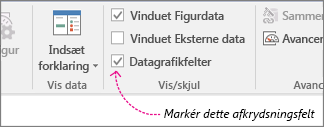
-
Gør et af følgende:
-
Hvis du vil ændre alle figurerne på siden, skal du klikke på et tomt sted i diagrammet for at fjerne markeringen af alle figurer, der eventuelt er markeret.
-
Hvis du kun vil ændre visse figurer på siden, skal du klikke på en eller flere figurer for at markere dem.
-
-
Identificer det datafelt, som du vil ændre til et ikonsæt, i ruden Datagrafikfelter.
-
I den samme rude skal du sikre dig, at det felt, du vil ændre, er markeret, og du skal sørge for at markere det, så det er fremhævet med blåt:
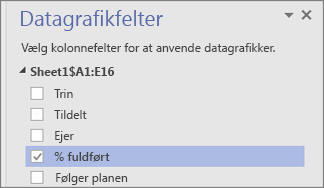
-
Under fanen Data skal du klikke på pil ned nederst i galleriet Datagrafik.
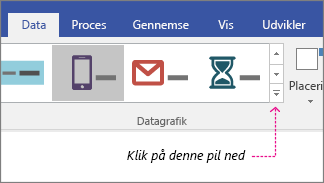
-
Vælg derefter et element under Ikonsæt.
Konfiguration af andre egenskaber for ikonsæt
Når du har anvendt et ikonsæt, kan det være nødvendigt at konfigurere det, så grafikken visualiserer dine data korrekt. Du kan f.eks. ændre egenskaber som tekstformatering, eller du ønsker måske at placere det anderledes.
-
Udfør trin 1-4 ovenfor.
-
Klik på Konfigurer under fanen Data.
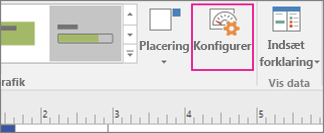
-
Hvis du vil ændre ikonsættets overordnede udseende, skal du vælge en anden typografi i menuen Typografi.
-
Kig på afsnittet Regler nederst. Hver regel har to typer af menuer for hvert ikon: menuen Operatør og menuen Værdi.
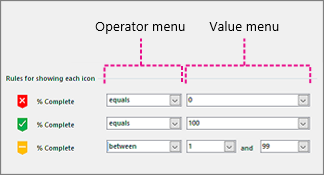
-
Hvis et ikon slet ikke skal vises, skal du vælge [Bruges ikke] i menuen Operatør for det pågældende ikon.
-
For de ikoner, du vil have vist, skal du udfylde menuerne Operatør og Værdi.
-
Menuen Operatør: I denne menu kan du bruge ord og udtryk, som giver dig mulighed for at medtage eller udelade bestemte værdier for ikonreglen.
-
Menuen Værdi: I denne menu kan du indstille den værdi, som operatørmenuen handler ud fra. Du kan selv angive en værdi, eller du kan vælge en dato i kalenderen, indtaste dit eget brugerdefinerede formeludtryk eller vælge et felt i diagrammet.
Bemærkninger!:
-
Den nemmeste måde at udfylde denne menu på er at angive din egen værdi direkte. I illustrationen ovenfor repræsenterer ikonsættet for eksempel % færdigt. Det første ikon er et rødt ikon, der symboliserer et trin i rutediagrammet, hvor der endnu ikke er udført noget arbejde. Menuen Operatør er derfor indstillet til Er lig med, og værdien er angivet til 0. Hvis du skulle udtale reglen højt, ville du sige: "Hvis det røde ikon skal vises, skal dataene være lig med nul". Det andet ikon er et grønt ikon, og det ligner meget det første, men dets værdi er angivet til 100, der repræsenterer fuldførelse.
-
Det tredje ikon er et gult ikon, der symboliserer et trin, som er delvist færdigt. Menuen Operatør er derfor indstillet til Mellem, og værdierne er angivet til 1 og 99. Hvis du skulle udtale reglen højt, ville du sige: "Hvis det gule ikon skal vises, skal dataene skal være mellem 1 og 99".
-
-
-
Du kan også flytte din datagrafik.










