|
VIGTIGT: Idéer i Excel er nu Analyser data For bedre at repræsentere, hvordan Idéer gør dataanalyse enklere, hurtigere og mere intuitiv, er funktionen blevet omdøbt til Analyser data. Oplevelsen og funktionaliteten er den samme og er stadig i overensstemmelse med de samme regler for beskyttelse af personlige oplysninger og licenser. Hvis du er på Den årlige virksomhedskanal, kan du stadig se "Idéer", indtil Excel er blevet opdateret. |

Analyser data in Excel giver dig mulighed for at forstå dine data via forespørgsler i naturligt sprog, der giver dig mulighed for at stille spørgsmål om dine data uden at skulle skrive komplicerede formler. Desuden giver Analyser data avancerede visuelle opsummeringer, tendenser og mønstre.
Har du spørgsmål? Vi kan besvare det!
Du skal blot markere en celle i et dataområde > vælge knappen Analyser data på fanen Hjem. Analyser data i Excel analyserer dine data og returnerer interessante visuelle elementer om dem i en opgaverude.
Hvis du er interesseret i mere specifikke oplysninger, kan du skrive et spørgsmål i forespørgselsfeltet øverst i ruden, og trykke på ENTER. Analysér data giver svar med visualiseringer, f.eks. tabeller, diagrammer eller pivottabeller, der derefter kan indsættes i projektmappen.
Hvis du er interesseret i at udforske dine data eller blot vil vide, hvad der er muligt, giver Analyser data også tilpassede foreslåede spørgsmål, som du kan få adgang til ved at vælge i forespørgselsfeltet.
Prøv foreslåede spørgsmål
Bare stil dit spørgsmål
Markér tekstfeltet øverst i ruden Analysér data, så får du vist en liste over forslag, der er baseret på dine data.
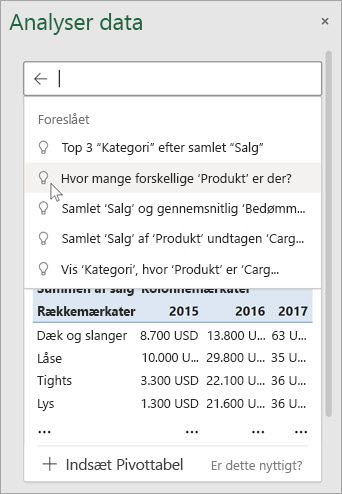
Du kan også angive et bestemt spørgsmål om dine data.
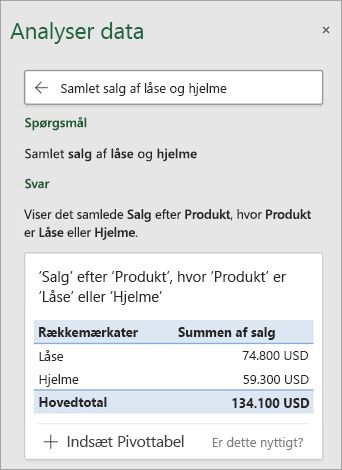
Bemærkninger!:
-
Analyser data er tilgængelig for Microsoft 365-abonnenter på engelsk, fransk, spansk, tysk, forenklet kinesisk og japansk. Hvis du er en Microsoft 365-abonnent, skal du sørge for, at du har den seneste version af Office. Hvis du vil vide mere om de forskellige opdateringskanaler til Office, skal du se: Oversigt over opdateringskanaler til Microsoft 365-apps.
-
Funktionaliteten De naturlige sprogforespørgsler i Analyser data gøres gradvist tilgængelig for kunderne. Den er muligvis ikke tilgængelig i alle lande eller områder på nuværende tidspunkt.
Bliv specifik med Analyser data
Hvis du ikke har et spørgsmål i tankerne, kan Analyser data, ud over naturligt sprog, analyserer og leverer avancerede visuelle oversigter, tendenser og mønstre.
Du kan spare tid og få en mere fokuseret analyse ved kun at vælge de felter, du vil have vist. Når du vælger felter, og hvordan du opsummerer dem, udelukker Analyser data andre tilgængelige data – hvilket gør processen hurtigere og præsenterer færre og mere målrettede forslag. Det kan f.eks. være, at du kun vil have vist summen af salg efter år. Eller du kan bede Analyser data om at få vist det gennemsnitlige salg efter år.
Vælg Hvilke felter interesserer dig mest?
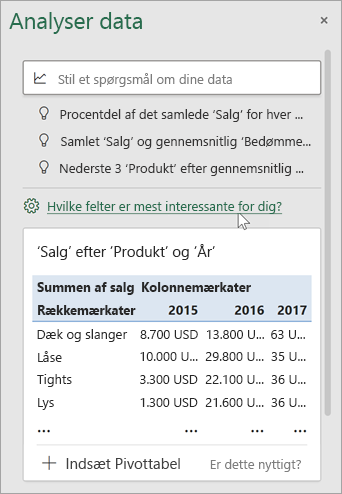
Vælg felterne, og hvordan du kan opsummere deres data.
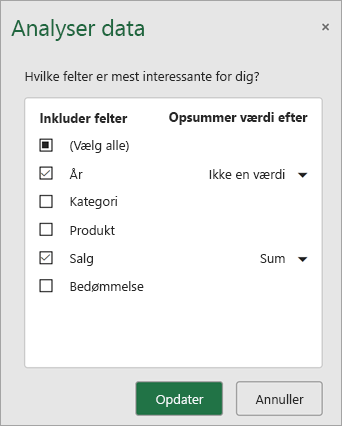
Analyser data tilbyder færre og mere målrettede forslag.
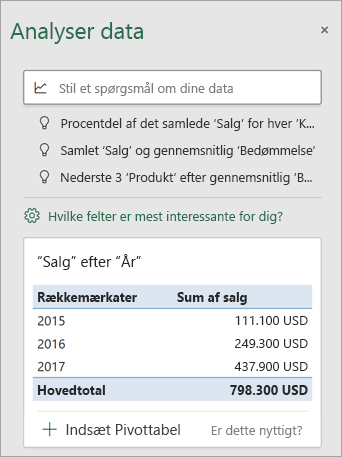
Bemærk!: Indstillingen Ikke en værdi på feltlisten henviser til felter, der normalt ikke får beregnet sum eller gennemsnit. Du vil f.eks. beregne summen af år, der vises, men du kan beregne summen af værdierne for de viste år. Hvis det bruges sammen med et andet felt, der får beregnet sum eller gennemsnit, fungerer Ikke en værdi som en rækkeetiket, men hvis det bruges alene, tæller Ikke en værdi entydige værdier i det markerede felt.
Analyser data fungerer bedst med rene data i tabelformat.
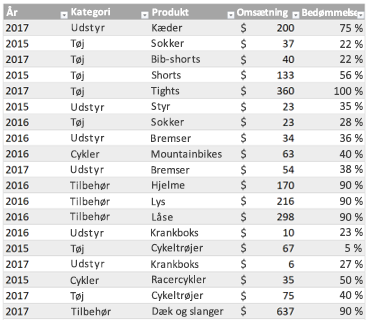
Her er nogle tip til at få mest muligt ud af Analyser data:
-
Analyser data fungerer bedst med data, der er formateret som en Excel-tabel. Hvis du vil oprette en Excel tabel, skal du klikke et vilkårligt sted i dataene og derefter trykke på Ctrl+T.
-
Sørg for, at kolonnernes overskrifter er i orden. Overskrifterne bør være i en enkelt række med entydige, ikke-tomme mærkater for hver kolonne. Undgå dobbelte rækker med overskrifter, flettede celler osv.
-
Hvis du har komplicerede eller indlejrede data, kan du bruge Power-forespørgsel til at konvertere tabeller med krydstabulering eller flere kolonneoverskrifter.
Har du ikke fået Analyser data? Det skyldes sandsynligvis en fejl fra vores side og ikke din.
Her er nogle årsager til, hvorfor Analyser data muligvis ikke fungerer på dine data:
-
Analyser data understøtter i øjeblikket ikke analyse af datasæt over 1,5 millioner celler. Der findes ingen midlertidig løsning til dette på nuværende tidspunkt. I mellemtiden kan du filtrere dine data og derefter kopiere dem til en anden placering for at køre Analyser data på dem.
-
Strenge med datoer såsom "01-01-2017" analyseres, som om de var tekststrenge. Du kan som en midlertidig løsning oprette en ny kolonne, der bruger funktionerne DATO eller DATOVÆRDI, og formatere dem som datoer.
-
Analyser data fungerer ikke, når Excel er i kompatibilitetstilstand (dvs. når filen er i .xls format). I mellemtiden kan du gemme filen som en .xlsx-, .xlsm- eller .xslb-fil.
-
Flettede celler kan også være vanskelige at forstå. Hvis du forsøger at centrere data, som f.eks. et sidehoved i en rapport, skal du som midlertidig løsning fjerne alle flettede celler og derefter formatere cellerne ved hjælp af Centrer over markeringen. Tryk på Ctrl+1, og gå derefter til Justering > Vandret > Centrer over markeringen.
Analyser data fungerer bedst med rene data i tabelformat.
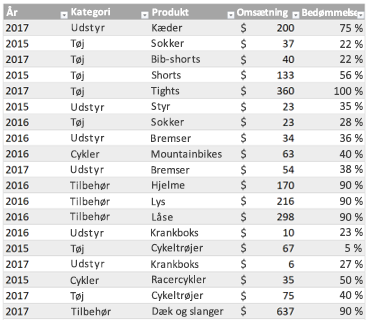
Her er nogle tip til at få mest muligt ud af Analyser data:
-
Analyser data fungerer bedst med data, der er formateret som en Excel-tabel. Hvis du vil oprette en Excel-tabel, skal du klikke et vilkårligt sted i dine data og derefter trykke på

-
Sørg for, at kolonnernes overskrifter er i orden. Overskrifterne bør være i en enkelt række med entydige, ikke-tomme mærkater for hver kolonne. Undgå dobbelte rækker med overskrifter, flettede celler osv.
Har du ikke fået Analyser data? Det skyldes sandsynligvis en fejl fra vores side og ikke din.
Her er nogle årsager til, hvorfor Analyser data muligvis ikke fungerer på dine data:
-
Analyser data understøtter i øjeblikket ikke analyse af datasæt over 1,5 millioner celler. Der findes ingen midlertidig løsning til dette på nuværende tidspunkt. I mellemtiden kan du filtrere dine data og derefter kopiere dem til en anden placering for at køre Analyser data på dem.
-
Strenge med datoer såsom "01-01-2017" analyseres, som om de var tekststrenge. Du kan som en midlertidig løsning oprette en ny kolonne, der bruger funktionerne DATO eller DATOVÆRDI, og formatere dem som datoer.
-
Analyser data kan ikke analysere data, når Excel er i kompatibilitetstilstand (dvs. når filen er i .xls format). I mellemtiden kan du gemme filen som en .xlsx-, .xlsm- eller .xslb-fil.
-
Flettede celler kan også være vanskelige at forstå. Hvis du forsøger at centrere data, som f.eks. et sidehoved i en rapport, skal du som midlertidig løsning fjerne alle flettede celler og derefter formatere cellerne ved hjælp af Centrer over markeringen. Tryk på Ctrl+1, og gå derefter til Justering > Vandret > Centrer over markeringen.
Analyser data fungerer bedst med rene data i tabelformat.
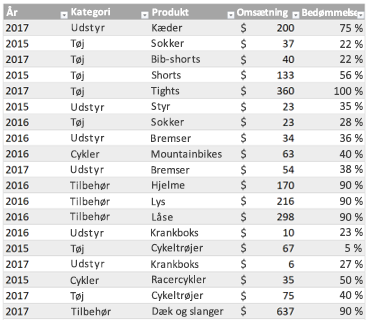
Her er nogle tip til at få mest muligt ud af Analyser data:
-
Analyser data fungerer bedst med data, der er formateret som en Excel-tabel. Hvis du vil oprette en Excel tabel, skal du klikke et vilkårligt sted i dataene og derefter klikke på Hjem > Tabeller > Formatér som tabel.
-
Sørg for, at kolonnernes overskrifter er i orden. Overskrifterne bør være i en enkelt række med entydige, ikke-tomme mærkater for hver kolonne. Undgå dobbelte rækker med overskrifter, flettede celler osv.
Har du ikke fået Analyser data? Det skyldes sandsynligvis en fejl fra vores side og ikke din.
Her er nogle årsager til, hvorfor Analyser data muligvis ikke fungerer på dine data:
-
Analyser data understøtter i øjeblikket ikke analyse af datasæt over 1,5 millioner celler. Der findes ingen midlertidig løsning til dette på nuværende tidspunkt. I mellemtiden kan du filtrere dine data og derefter kopiere dem til en anden placering for at køre Analyser data på dem.
-
Strenge med datoer såsom "01-01-2017" analyseres, som om de var tekststrenge. Du kan som en midlertidig løsning oprette en ny kolonne, der bruger funktionerne DATO eller DATOVÆRDI, og formatere dem som datoer.
Vi forbedrer hele tiden Analyser data
Hvis du ikke kan genkende nogen af årsagerne ovenfor, kan der muligvis ikke findes en løsning. Dette skyldes, at vi leder efter en meget bestemt indsigtstype, og tjenesten kan ikke altid finde noget. Vi arbejder fortsat på at udvide de analysetyper, der understøttes af tjenesten.
Her er den aktuelle tilgængelige liste:
-
Rang: Rangerer og fremhæver det element, der er væsentligt større end resten af elementerne.
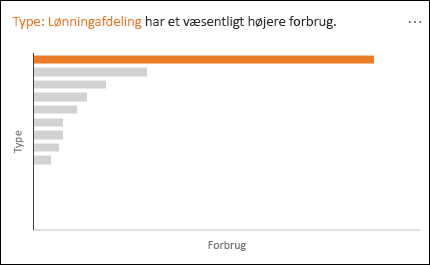
-
Tendens: Fremhæver, hvornår der findes et stabilt tendensmønster for data med tidsserier.
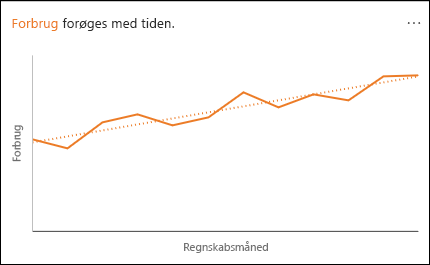
-
Udenforliggende værdi: Fremhæver de udenforliggende værdier i tidsserier.
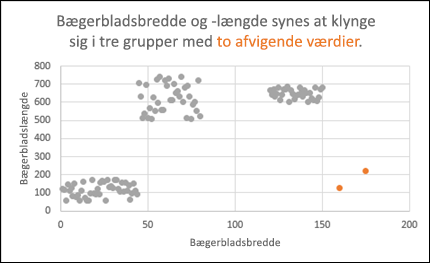
-
Størstedel: Finder tilfælde, hvor størstedelen af en samlet værdi kan tilskrives en enkelt faktor.
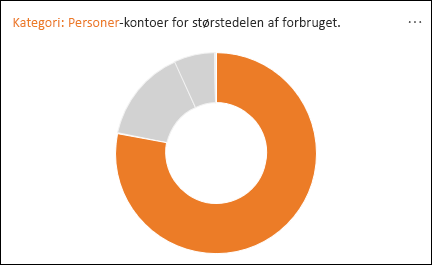
Hvis du ikke får nogen resultater, kan du sende os feedback ved at gå til Filer > Feedback.
Da Analyser data analyserer dine data med tjenester til kunstig intelligens, kan du være bekymret for din datasikkerhed. You can read the Microsoft privacy statement for more details.
Analyser data bruger materiale fra tredjeparter. Hvis du vil læse detaljerne, skal du se licensoplysninger for Analysér data.
Har du brug for mere hjælp?
Du kan altid spørge en ekspert i Excel Tech Community eller få support i community'er.










