Mange organisationer, firmaer og enkeltpersoner bruger Microsoft 365 beskyttede meddelelser til at sende fortrolige mails med følsomme oplysninger.
Afhængigt af hvordan organisationen er konfigureret, og hvilke funktioner der er aktiveret, har du forskellige muligheder for at læse Microsoft 365 beskyttede meddelelser på din iPhone eller iPad.
Bemærk!: Hvis du ikke er sikker på, hvilke OME-funktioner din organisation har, skal du spørge din IT-administrator.
Vælg den OME-oplevelse, organisationen bruger:
Den nye OME-oplevelse kræver ikke, at du downloader en separat app. Hvis din organisation har opdateret til de nyeste OME-funktioner, anbefaler vi, at du bruger Outlook til iOS for at få en problemfri og sikker oplevelse, der læser Microsoft 365 meddelelser. Se Hvordan åbner jeg en meddelelse, der er sikret med Microsoft 365-kryptering , for at se, hvordan du får vist Microsoft 365 beskyttede meddelelser i andre mail-apps.
Sådan kan du læse, besvare eller videresende beskyttede meddelelser fra Microsoft 365 i iOS-mail-appen
-
Din IT-afdeling skal tillade "dekryptering af tjeneste side" for iOS-mail-appen.
Bemærk!: Microsoft 365-beskyttede meddelelser kan kun læses i iOS-mail-appen, hvis din administrator har aktiveret "dekryptering af service side". Det betyder, at Microsoft 365 vil dekryptere meddelelser for dig, før de når din indbakke i iOS-mailen.
-
Beskyttede meddelelser fra din organisation dekrypteres af Microsoft 365 , før du får adgang til din indbakke.
-
Åbn appen mail, og tryk på meddelelsen for at få den vist.
En krypteret meddelelse viser et sikkerheds tip om følsomheden af mailen:
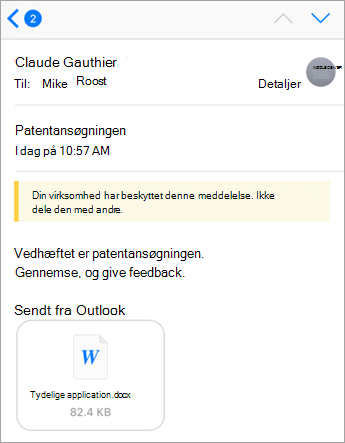
Meddelelser, der ikke dekrypteres på grund af administratorindstillinger ser sådan ud:
Bemærk!: Hvis du ser dette, anbefaler vi, at du bruger Outlook til iOS -appen.
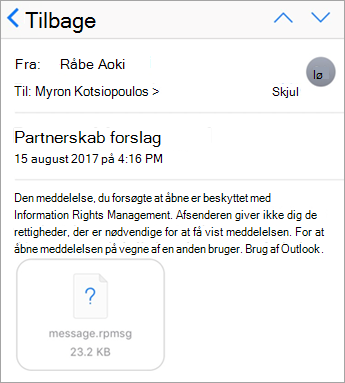
-
Når du besvarer en meddelelse, bestemmer Exchange Online, om du har rettigheder fra din organisation til at gøre det.
Hvis du har tilladelse, beskytter Microsoft 365 meddelelsen tilbage til afsenderen. Hvis du ikke gør det, eller meddelelsen blev sendt som "kun visning" af afsenderen, modtager du en rapport om manglende levering.
Bemærk!: IOS-mail-appen kan ikke læsetilladelser fra Exchange Online. Når du har forsøgt at besvare eller videresende en beskyttet meddelelse, vil Exchange Online være i stand til at bestemme dine tilladelser.
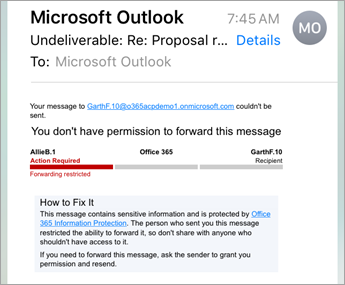
Den ome-app (Office Message Encryption), Office Message Encryption (), Office Message Encryption () er ikke længere tilgængelig i iOS app storei 2018 august. Hvis du allerede har installeret OME Viewer-appen, kan du fortsætte med at bruge den.
Brug af OME Viewer-appen til at få vist en beskyttet meddelelse
Vælg din mailapp i indstillingerne herunder:
- Den mailapp, jeg bruger på min iPhone eller iPad, er...
- Outlook til iOS
- iOS-mailapp
- Gmail-app på iOS
- Yahoo Mail til iOS
- Anden mailapp
Bruge OME Viewer med Outlook til iOS-mobilappen
-
Åbn den krypterede meddelelse i Outlook til iOS. Når du åbner meddelelsen, får du vist en vedhæftet fil kaldet message.html. Tryk på den vedhæftede fil message.html.
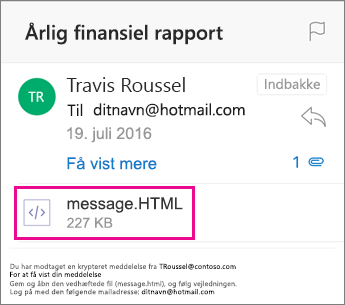
-
Tryk på pilen i øverste højre hjørne i den vedhæftede fil i meddelelsen. Tryk på Åbn i... , og tryk derefter på Kopiér til ome Viewer.
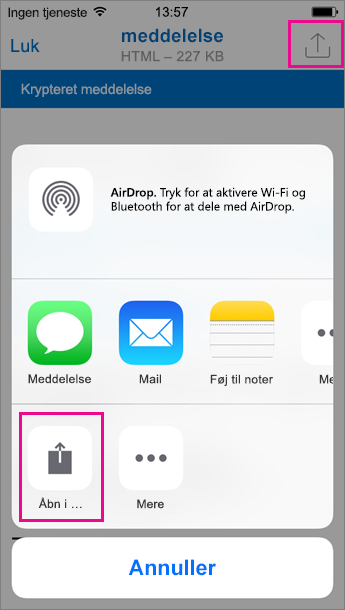
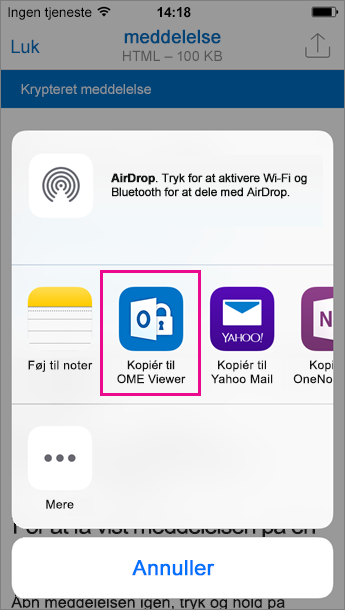
Bemærk!: OME Viewer skal være installeret på din iPhone eller iPad for at kunne udføre dette trin.
-
I OME Viewer skal du trykke på Brug en engangsadgangskode.
Bemærk!: Du kan se en mulighed, hvor der står Log på, hvis du får vist en ældre meddelelse, der blev sendt i august eller tidligere. Du kan blot fortsætte med de trin, der er beskrevet her, ved at vælge Brug en engangsadgangskode.
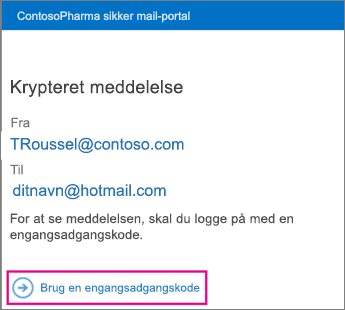
-
Du får en mail, der indeholder den adgangskode, du skal bruge i Outlook til iOS. Mailen sendes til den mailadresse, som den oprindelige krypterede meddelelse blev sendt til. Åbn mailen, og tryk på adgangskoden. Hvis du bliver bedt om at åbne i OME Viewer, skal du trykke på Åbn.
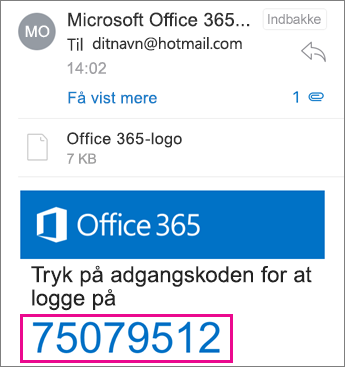
Tip!: Hvis du ikke kan se en mail fra Microsoft 365 meddelelseskryptering, skal du markere den anden fane i Outlook til iOS eller feltet uønsket mail.
Du kan nu se din krypterede meddelelse, hente eventuelle vedhæftede filer eller svare med din egen krypterede meddelelse.
Bruge OME Viewer med den indbyggede iOS-mailapp
-
Åbn den krypterede meddelelse i iOS-mailappen. Når du åbner meddelelsen, får du vist en vedhæftet fil med navnet message.html. Tryk på den vedhæftede fil message.html for at åbne den.
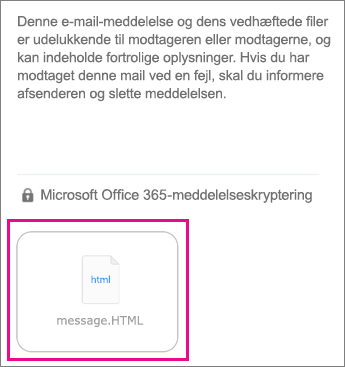
-
I den vedhæftede fil skal du trykke øverst på skærmen for at få vist værktøjslinjen Handlinger. Tryk nu på pilen i øverste højre hjørne. Rul til højre, og vælg Kopiér til OME Viewer.
Bemærk!: OME Viewer skal være installeret på din iPhone eller iPad for at kunne udføre dette trin.
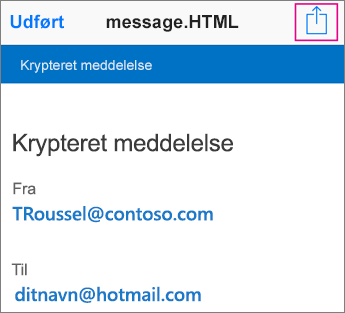
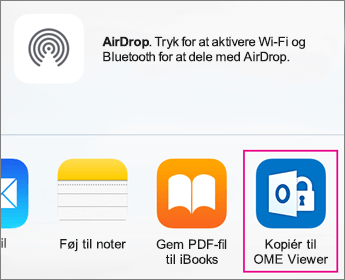
-
I OME Viewer skal du trykke på Brug en engangsadgangskode.
Bemærk!: Du kan se en mulighed, hvor der står Log på, hvis du får vist en ældre meddelelse, der blev sendt i august eller tidligere. Du kan blot fortsætte med de trin, der er beskrevet her, ved at vælge Brug en engangsadgangskode.
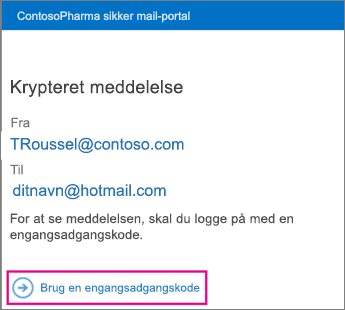
-
Du får en mail, der indeholder den adgangskode, du skal bruge i mailappen. Mailen sendes til den mailadresse, som den oprindelige krypterede meddelelse blev sendt til. Åbn mailen, og tryk på adgangskoden. Hvis du bliver bedt om at åbne i OME Viewer, skal du trykke på Åbn.
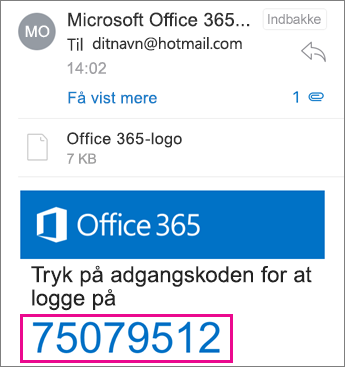
Tip!: Hvis du ikke kan se en mail fra Microsoft 365 meddelelseskryptering, skal du kontrollere mappen spam.
Du kan nu se din krypterede meddelelse, hente eventuelle vedhæftede filer eller svare med din egen krypterede meddelelse.
Bruge OME Viewer med Gmail-appen på iOS
-
Åbn den krypterede meddelelse i Gmail-appen. Når du åbner meddelelsen, får du vist en vedhæftet fil kaldet message.html. Tryk på den vedhæftede fil message.html for at åbne den.
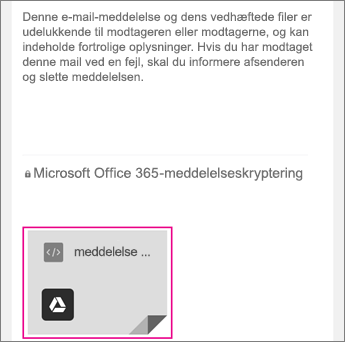
-
I den vedhæftede fil skal du trykke øverst på skærmen for at få vist værktøjslinjen Handlinger. Tryk nu på pilen i øverste højre hjørne. Rul til højre, og vælg Kopiér til OME Viewer.
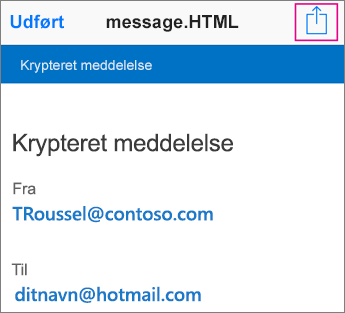
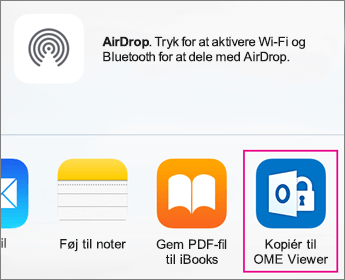
Bemærk!: OME Viewer skal være installeret på din iPhone eller iPad for at kunne udføre dette trin.
-
I OME Viewer skal du trykke på Brug en engangsadgangskode.
Bemærk!: Du kan se en mulighed, hvor der står Log på, hvis du får vist en ældre meddelelse, der blev sendt i august eller tidligere. Du kan blot fortsætte med de trin, der er beskrevet her, ved at vælge Brug en engangsadgangskode.
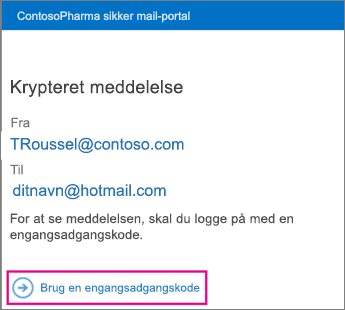
-
Du får en mail, der indeholder den adgangskode, du skal bruge i Gmail-appen. Mailen sendes til den mailadresse, som den oprindelige krypterede meddelelse blev sendt til. Åbn mailen, og tryk på adgangskoden. Hvis du bliver bedt om at åbne i OME Viewer, skal du trykke på Åbn.
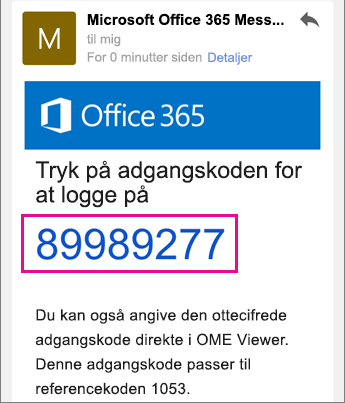
Tip!: Hvis du ikke kan se en mail fra Microsoft 365 meddelelseskryptering, skal du kontrollere mappen spam eller filterindstillinger.
Du kan nu se din krypterede meddelelse, hente eventuelle vedhæftede filer eller svare med din egen krypterede meddelelse.
Bruge OME Viewer med Yahoo Mail-appen på iOS
-
Åbn den krypterede meddelelse i Yahoo Mail-appen. Når du åbner meddelelsen, får du vist en vedhæftet fil kaldet message.html. Tryk på den vedhæftede fil message.html for at åbne den.
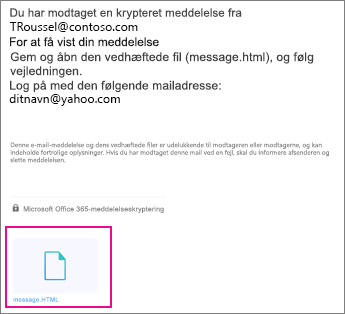
-
Tryk på pilen i øverste højre hjørne i den vedhæftede fil. Tryk på Åbn i …, og tryk derefter på Kopiér til OME Viewer.
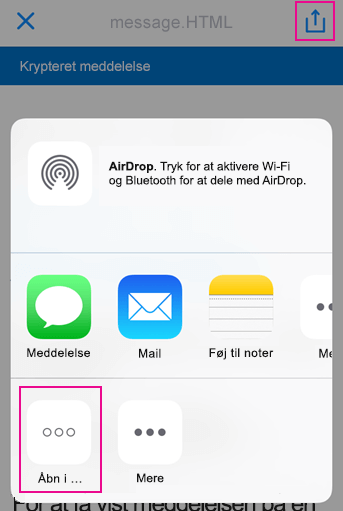
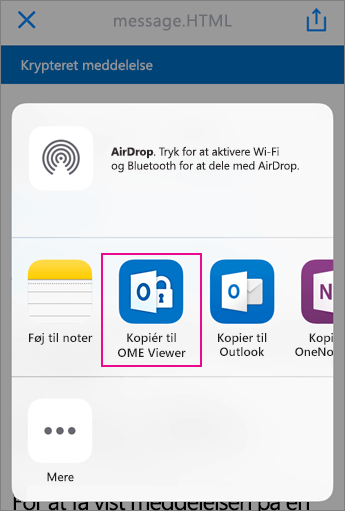
Bemærk!: OME Viewer skal være installeret på din iPhone eller iPad for at kunne udføre dette trin.
-
I OME Viewer skal du trykke på Brug en engangsadgangskode.
Bemærk!: Du kan se en mulighed, hvor der står Log på, hvis du får vist en ældre meddelelse, der blev sendt i august eller tidligere. Du kan blot fortsætte med de trin, der er beskrevet her, ved at vælge Brug en engangsadgangskode.
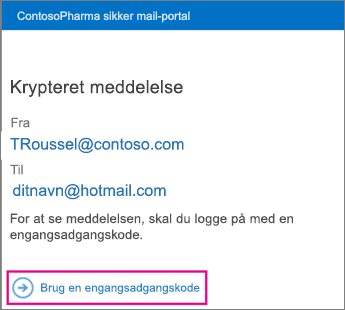
-
Du får en mail, der indeholder den adgangskode, du skal bruge i Yahoo-mailappen. Mailen sendes til den mailadresse, som den oprindelige krypterede meddelelse blev sendt til. Åbn mailen, og tryk på adgangskoden. Hvis du bliver bedt om at åbne i OME Viewer, skal du trykke på Åbn.
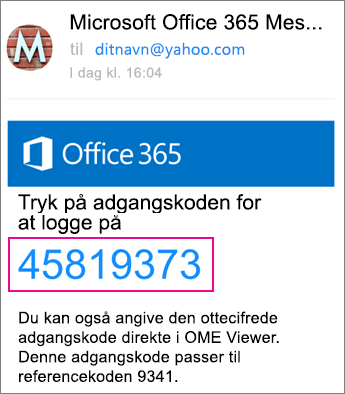
Tip!: Hvis du ikke kan se en mail fra Microsoft 365 meddelelseskryptering, skal du kontrollere mappen spam eller filterindstillinger.
Du kan nu se din krypterede meddelelse, hente eventuelle vedhæftede filer eller svare med din egen krypterede meddelelse.
Bruge OME Viewer med en mailapp på iOS
-
Åbn den krypterede meddelelse i mailappen på din iPhone eller iPad. Når du åbner meddelelsen, får du vist en vedhæftet fil kaldet message.html. Tryk på den vedhæftede fil message.html for at åbne den.
-
Vælg Kopiér til OME Viewer.
Bemærk!: OME Viewer skal være installeret på din iPhone eller iPad for at kunne udføre dette trin.
-
I OME Viewer skal du trykke på Brug en engangsadgangskode.
Bemærk!: Du kan se en mulighed, hvor der står Log på, hvis du får vist en ældre meddelelse, der blev sendt i august eller tidligere. Du kan blot fortsætte med de trin, der er beskrevet her, ved at vælge Brug en engangsadgangskode.
-
Du får en mail, der indeholder adgangskoden. Mailen sendes til den mailadresse, som den oprindelige krypterede meddelelse blev sendt til. Åbn mailen, og tryk på adgangskoden. Hvis du bliver bedt om at åbne i OME Viewer, skal du trykke på Åbn.
Tip!: Hvis du ikke kan se en mail fra Microsoft 365 meddelelseskryptering, skal du kontrollere mappen spam eller filterindstillinger.
Du kan nu se din krypterede meddelelse, hente eventuelle vedhæftede filer eller svare med din egen krypterede meddelelse.
Få mere ud af din OME Viewer
-
Tryk på svarpil-ikonet med en krypteret meddelelse åben i OME Viewer.
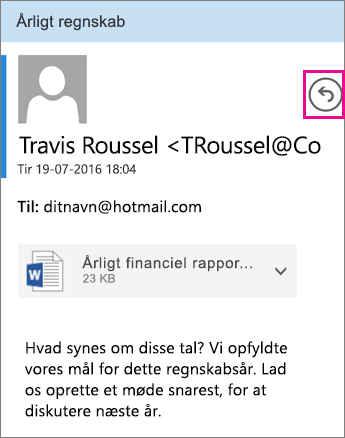
-
Tryk på Svar eller Svar til alle. Du kan også vælge at videresende meddelelsen.
-
Skriv dit svar, og tryk på Send.
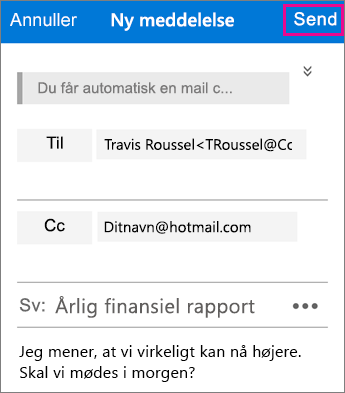
Dit svar krypteres, og en krypteret kopi af dit svar sendes til dig.
-
Tryk på den vedhæftede fil med en krypteret meddelelse åben i OME Viewer.
-
Tryk på Få vist eksempel på den vedhæftede fil for at få vist den vedhæftede fil i OME Viewer. Du kan også vælge Åbn vedhæftet fil i en anden app.
Har du brug for hjælp til at få adgang til din krypterede meddelelse? Prøv disse tip nedenfor:
-
Hvis indlæsningen af et skærmbillede er gået i stå, eller der ikke er indlæst noget, skal du afslutte appen og gå gennem trinnene igen.
-
Hvis du ikke kan se din adgangskode-mail fra Microsoft 365 meddelelseskryptering i din indbakke, skal du kontrollere mappen spam eller filterindstillinger.
-
Hvis din adgangskode ikke længere er gyldig, fordi der er gået 15 minutter eller mere, skal du gå igennem trinnene ovenfor igen for at anmode om en ny adgangskode.
-
Hvis du har klikket på adgangskoden, og der ikke er indlæst noget, skal du gå tilbage til mailen med adgangskoden og trykke på den igen.
-
Hvorfor ser min krypterede meddelelse anderledes ud end skærmbillederne på denne side? Organisationer, der bruger Office 365-meddelelseskryptering, kan tilpasse deres meddelelser til modtagerne. Mens mailen muligvis ser anderledes ud i overensstemmelse med organisationens branding, vil de generelle trin være de samme.











