Bemærk!: Denne artikel er tjent sit formål, og fjernes snart. For at forhindre meddelelser om "Siden blev ikke fundet", fjerner vi de links, som vi kender til. Hvis du har oprettet links til denne side, skal du fjerne dem og sammen vi internettet tilsluttet.
Når du opretter en ny begivenhed, kan du indstille en påmindelse for begivenheden. Hvis du ikke ønsker, at der vises meddelelser, kan du deaktivere en meddelelse for en enkelt hændelse eller hele appen.
Deaktiver meddelelser for en enkelt kalenderbegivenhed, du har oprettet
Hvis du indstiller en påmindelse om en begivenhed, du har oprettet, kan du redigere begivenheden for at fjerne påmindelsen.
Bemærk!: Du kan ikke deaktivere påmindelser om møder, du har accepteret fra andre.
-
Åbn påmindelsen.
-
Vælg Ingen på listen Påmindelse.
-
Vælg enten Gem og luk eller Send opdatering for at anvende ændringen.
Deaktiver meddelelser om alle begivenheder i kalenderen
Hvis du vil deaktivere meddelelser om dine begivenheder i kalenderen, kan du gøre dette separat for hver konto eller for alle konti.
Administrer meddelelser for en enkelt konto
-
Vælg Indstillinger > Meddelelser.
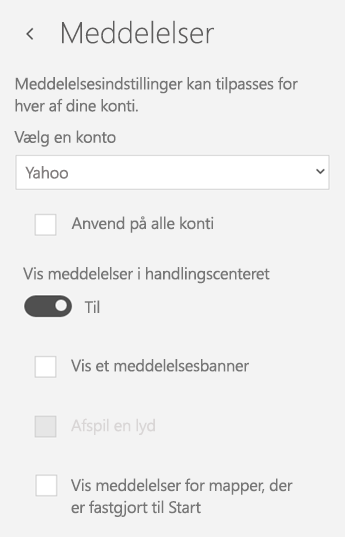
-
Vælg din konto på rullelisten. Markér Anvend på alle konti, hvis du vil anvende disse indstillinger på alle konti.
-
Brug skyderen under Vis meddelelser i handlingscenteret til at slå meddelelser til eller fra.
-
Du kan markere en eller alle af følgende indstillinger for at ændre funktionsmåden for meddelelserne.
-
Vis et meddelelsesbanner. Når meddelelsesbanneret er slået til, vises meddelelser nederst til højre på skærmen.
-
Afspil en lyd. Du kan ændre denne lyd i Windows 10 ved at vælge Start > Indstillinger > Tilpasning > Temaer > Avancerede lydindstillinger.
-
Vis meddelelser for mapper, der er fastgjort til Start. Når denne indstilling er markeret, får du vist beskeder om nye elementer i mapper, du har fastgjort til menuen Start.
-
Hvis du vil deaktivere alle appmeddelelser for Mail og Kalender, skal du bruge Windows 10-indstillinger.
Administrer alle meddelelser i Windows 10
-
Vælg Indstillinger i startmenuen i Windows 10.
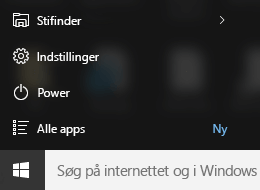
-
Vælg System > Meddelelser og handlinger.
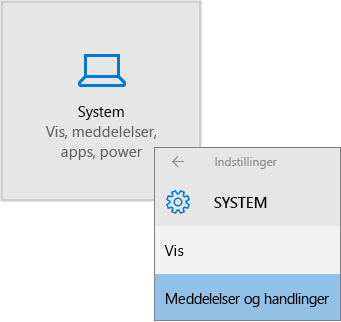
-
Under Få meddelelser fra disse afsendere skal du i Mail og Kalender skyde meddelelse fra Til til Fra.











