Uanset hvor du bor, arbejder eller rejser, er der en version af Microsoft OneNote, der passer til dine behov. Uanset om du er på en pc, en Mac, i en browser eller på en mobilenhed, giver hver version af OneNote dig pålidelig adgang til dine skyforbundne notesbøger for at registrere dine tanker og ideer. Du kan tilbagekalde vigtige oplysninger, uanset hvor du befinder dig, og nemt dele og samarbejde med andre.
Selvom alle understøttede versioner af OneNote er gratis at downloade og bruge, kan visse premiumfunktioner låses op med et valgfrit Microsoft Office 2019- ellerMicrosoft 365-abonnement.
Windows-brugere kan vælge mellem to tilgængelige version:
-
OneNote (tidligere kaldet "OneNote 2016"), den gratis skrivebordsapp, der kører på alle understøttede versioner af Microsoft Windows og er en del af Office 2019 ogMicrosoft 365.
-
OneNote til Windows 10, OneNote-appen, der er forudinstalleret på alle udgaver af Windows 10.
Bemærk!: På din Windows-pc kan du bruge den version af OneNote, du har, eller du kan bruge begge Windows-versioner side om side, indtil du vælger en version. Vi anbefaler, at du bruger OneNote, fordi OneNote til Windows10 når slutdatoen for support i oktober 2025. Når du er klar, kan du ændre standardversionen af OneNote, så delte notesbøger altid åbnes i din foretrukne version.
OneNote
OneNote-skrivebordsappen i Windows er en del af Office 2019 ogMicrosoft 365, men den kan også downloades som en separat app og bruges uafhængigt på enhver pc. Den kører på alle aktuelt understøttede versioner af Windows – herunder alle udgaver af Windows 10 og Windows 11.
I løbet af de seneste år er denne app blevet kaldt “OneNote 2016” (og “OneNote 2013” i tidligere år). Det hedder nu blot "OneNote".
OneNote-skrivebordsappen har en komplet Office-båndgrænseflade, der kan vises permanent eller skjules, indtil det er nødvendigt. Som standard vises navigation mellem forskellige notesbøger i venstre side af skærmen, og listen over sidefaner vises umiddelbart til højre for sektionsfanerne.
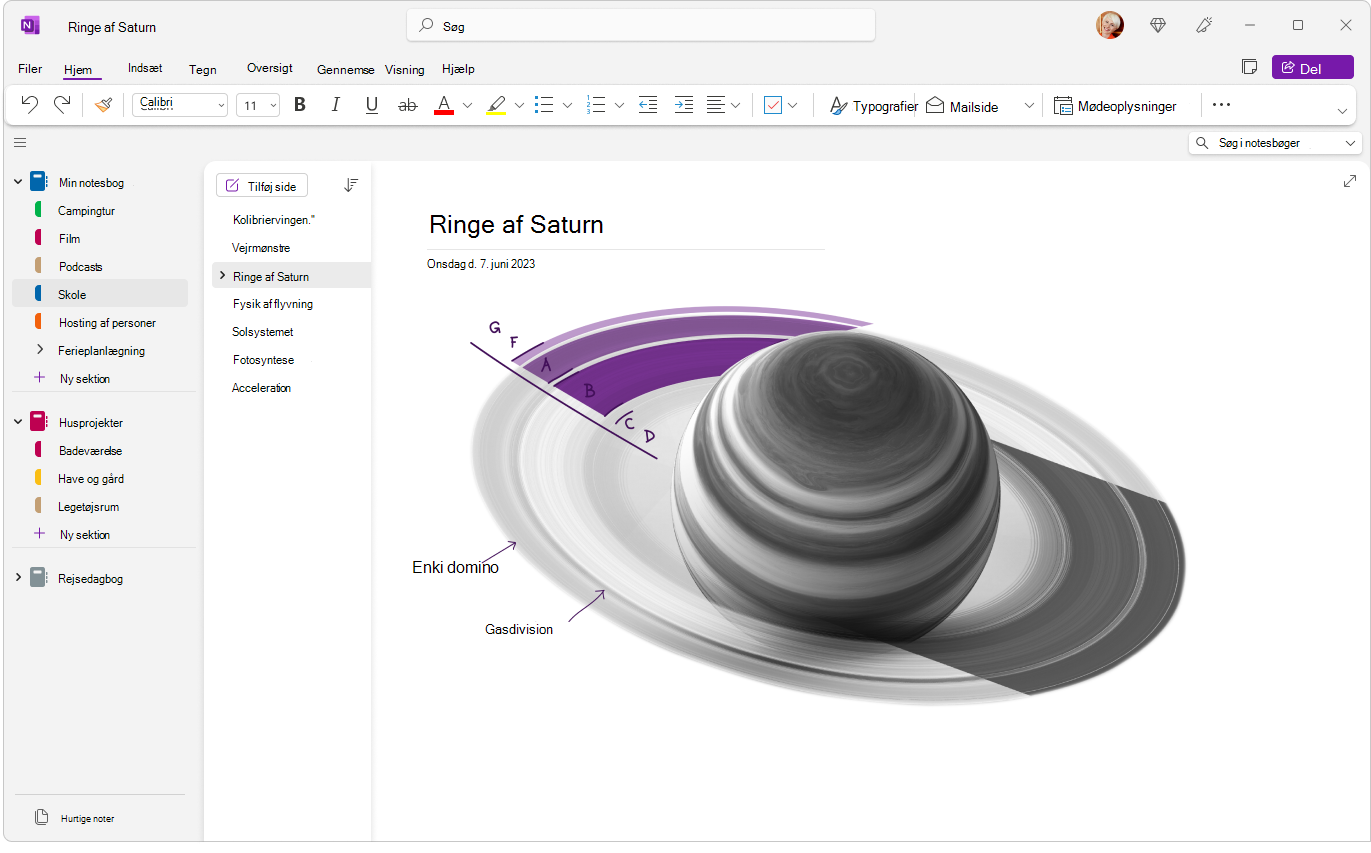
Dette er den eneste version af OneNote, der understøtter lokalt notesboglager på pc'ens harddisk ud over lagerplads i skyen. Det er også den version af OneNote, der har de fleste tilpasningsindstillinger (i-appen skal du klikke på Filer > Indstillinger).
OneNote-skrivebordsappen er tilgængelig i 32-bit- og 64-bit-versioner. Hvis du bruger en 64-bit version af Windows og en 64-bit version af Office 2019 eller Microsoft 365, installeres 64-bit versionen af OneNote automatisk, ellers får du 32-bit versionen. Du kan finde flere oplysninger i Ofte stillede spørgsmål om OneNote i Office 2019 og Microsoft 365.
Sådan henter du den
Fra og med marts 2020 installeres OneNote-skrivebordsappen sammen med Word-, PowerPoint- og Excel-skrivebordsapps, når du installerer Office 2019 ellerMicrosoft 365.
-
Hent Microsoft 365 for at nyde premium-funktioner og månedlige opdateringer.
-
Download OneNote fra Office eller via Storesom en gratis enkeltstående Windows-skrivebordsapp.
Sådan opdaterer du den
Når OneNote og dine andre apps holdes opdateret, sikrer du, at du får adgang til de nyeste funktioner, men du kan også drage fordel af de nyeste sikkerhedsopdateringer.
-
I desktopversionen af OneNote skal du klikke på Filer > Konto.
-
Ved side af Office-opdateringerskal du klikke på knappen opdateringsindstillinger.
-
På menuen der vises, skal du klikke på Opdater nu.
Bemærk!: Hvis du bruger OneNote på dit arbejde eller din skole, kan din administrator styre, hvilke opdateringer du kan installere og hvornår.
Introduktion til OneNote-skrivebordsapp.
OneNote til Windows 10
OneNote til Windows 10-appen er allerede forudinstalleret og klar til brug på alle udgaver af Windows 10. Det er indstillet til at nå slutdatoen for support i oktober 2025.
OneNote til Windows 10 har en mindre båndgrænseflade med en enkelt linje nær toppen af skærmen, der kan vises permanent eller skjules, indtil det er nødvendigt. Når navigationsruden afsløres, vises der farverige notesbogssektionsfaner lodret i venstre side af skærmen. Listen over sidefaner vises umiddelbart til højre for sektionsfanerne.
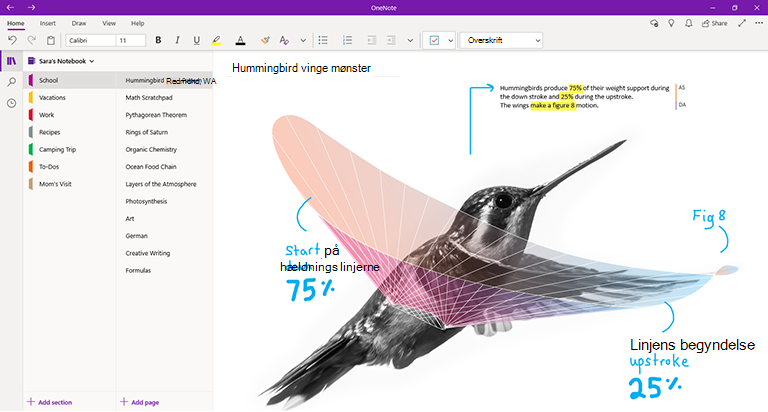
Når du logger på OneNote til Windows 10 med et kompatibelt Office 2019- ellerMicrosoft 365 -abonnement, får du ekstra premiumfunktioner, herunder Genafspilning af håndskrift, Researcher og Matematikassistent. Du kan finde flere oplysninger i Ofte stillede spørgsmål om OneNote i Office 2019 og Microsoft 365.
Sådan henter du den
-
Hvis du bruger Windows 10, skal du kontrollere, om OneNote allerede er forudinstalleret på din pc. Klik på Windows Start-knappen i nederste venstre hjørne, og skriv ordet onenote- på tastaturet, og se efter “OneNote til Windows 10” på listen med søgeresultater.
-
Hvis OneNote til Windows 10 af en eller anden grund mangler på din Windows 10 pc, kan du downloade den gratis fra Microsoft Store, men vi anbefaler, at du bruger OneNote-appen, fordi OneNote til Windows 10 når slutdatoen for support i oktober 2025.
Sådan opdaterer du den
Når OneNote og dine andre apps holdes opdateret, sikrer du, at du får adgang til de nyeste funktioner, men du kan også drage fordel af de nyeste sikkerhedsopdateringer.
-
I Windows 10 skal du klikke på start-knappen, skrive ordet store på tastaturet og derefter klikke på Microsoft Store på listen med søgeresultater.
-
I Microsoft Store-appen skal du klikke på knappen Se mere ( … ) i øverste højre hjørne, og derefter skal du klikke på Downloads og opdateringer.
-
I vinduet Download og opdateringer skal du klikke på Hent opdateringer i øverste højre hjørne.
Windows vil installere eventuelle ventende opdateringer, der er tilgængelige for OneNote til Windows 10 og andre apps.
Tip!: For at tjekke om Windows 10-app-opdateringer installeres automatisk, skal du åbne appen Microsoft Store og klikke på knappen Se mere ( … ), og derefter skal du klikke på Indstillinger. På skærmen Indstillinger skal du under App-opdateringerkontrollere, at indstillingen Opdater apps automatisk er sat til Til.
Bemærk!: Hvis du bruger OneNote på dit arbejde eller din skole, kan din administrator styre, hvilke opdateringer du kan installere og hvornår. Din administrator kan også kontrollere, om dine apps opdateres automatisk.
Introduktion til OneNote til Windows 10
OneNote til Mac er en del af Office 2019 ogMicrosoft 365 , men den kan også downloades fra Mac-App Store og bruges uafhængigt på enhver Mac med en 64-bit processor, der kører macOS 10.13 eller nyere.
OneNote til Mac har en grænseflade med fuldt Office-bånd, som kan vises permanent eller skjules indtil der er brug for det. Når navigationsruden afsløres, vises der farverige notesbogssektionsfaner lodret i venstre side af skærmen. Listen over sidefaner vises umiddelbart til højre for sektionsfanerne.
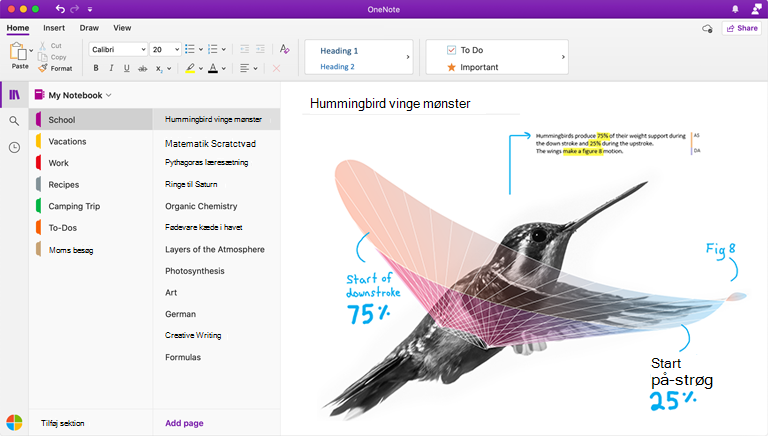
Når du logger på OneNote til Mac med et kompatibelt Office 2019- ellerMicrosoft 365 -abonnement, får du ekstra premiumfunktioner, herunder klistermærker. Du kan finde flere oplysninger i Ofte stillede spørgsmål om OneNote i Office 2019 og Microsoft 365.
Sådan henter du den
-
Hent Microsoft 365 for at nyde premium-funktioner og månedlige opdateringer.
-
Download Microsoft OneNote til Mac som en gratis enkeltstående app (nogle funktioner kan være begrænsede).
Sådan opdaterer du den
Når OneNote og dine andre apps holdes opdateret, sikrer du, at du får adgang til de nyeste funktioner, men du kan også drage fordel af de nyeste sikkerhedsopdateringer.
Hvis du bruger OneNote til Mac som en del af Office, skal du gøre følgende:
-
I OneNote til Mac skal du på den øverste menulinje klikke på Hjælp > Søg efter opdateringer.
-
Dialogboksen Microsoft Automatiske opdateringer der åbnes, skal du markere afkrydsningsfeltetHold automatisk Microsoft-apps opdateret.
-
Klik på Søg efter opdateringer. Hvis der findes opdateringer, skal du klikke på Opdater.
Tip!: Hvis du har hentet OneNote til Mac fra Mac App Store, kan du opdatere det direkte derfra. På din Mac, skal du klikke på Apple-menuen, og derefter klikke på App Store. Når Mac App Store åbnes, skal du klikke på fanen Opdateringer.
Bemærk!: Hvis du bruger OneNote på dit arbejde eller din skole, kan din administrator styre, hvilke opdateringer du kan installere og hvornår.
Introduktion til OneNote til Mac
Når du ikke har adgang til dine OneNote-apps på din egen computer, kan du bruge OneNote til internettet fra et vilkårligt sted i verden, så du nemt kan få adgang til alle dine skybaserede notesbøger med en hvilken som helst moderne webbrowser, uanset hvilket operativsystem en lånt eller lejet computer eller enhed kører.
OneNote til internettet indeholder en bånd-grænseflade med enkelt linjeafstand i nærheden af toppen af skærmen. Når navigationsruden afsløres, vises der farverige notesbogssektionsfaner lodret i venstre side af skærmen. Listen over sidefaner vises umiddelbart til højre for sektionsfanerne.
Denne version af OneNote er bedst egnet til nem adgang til de skybaserede notesbøger, når din egen computer eller enhed ikke er tilgængelig eller ikke opfylder minimums systemkravene til klientversioner. OneNote til internettet er også ideelt til at arbejde eksternt i stort set alle miljøer.
Sådan henter du den
-
Gå til www.onenote.com i en hvilken som helst moderne webbrowser, og klik derefter på den lilla Log på-knap til at logge på med din Microsoft-konto (eller din arbejds-eller skolekonto).
Der er ikke noget at downloade eller installere – OneNote til internettet er altid klar til brug!
Sådan opdaterer du den
Da OneNote til internettet er en onlinetjeneste i stedet for en installeret app, opdateres den automatisk, hver gang du bruger den.
Introduktion til OneNote på internettet
OneNote til iPhone
OneNote til iPhone kan downloades fra iOS App Store og bruges på enhver kompatibel iPhone eller iPod touch, der kan køre iOS 12.0 eller nyere.
OneNote til iPhone giver dig mulighed for at få vist, redigere, synkronisere og søge i skybaserede notesbøger. Appen giver dig også adgang til delte Sticky Notes, og det giver dig mulighed for at få vist og administrere meddelelser på en notesbog, tilpasse navigation og vise indstillinger og styre indstillingerne til beskyttelse af personlige oplysninger.
Tip!: Hvis du har en Apple Watch, der parres med din iPhone, vil en medfølgende OneNote-app til Apple Watch være tilgængelig, når du har installeret OneNote til iPhone. Apple Watch-versionen af OneNote giver dig mulighed for at optage talebskeder og få vist noter med grundlæggende tekstformatering.
Sådan henter du den
-
Download Microsoft OneNote til iPhone – Tryk på dette link på din iPhone for at installere OneNote som en gratis enkeltstående app.
Sådan opdaterer du den
Når OneNote og dine andre apps holdes opdateret, sikrer du, at du får adgang til de nyeste funktioner, men du kan også drage fordel af de nyeste sikkerhedsopdateringer.
For at slå automatiske app-opdateringer til, skal du gøre følgende:
-
På iPhone skal du åbne Indstillinger-appen, og derefter trykke på iTunes & App Store.
-
Under Automatiske downloads, skal du slå indstillingen App-opdateringer til.
-
Under Mobildata kan du overveje at slå Automatisk downloads til, men sørg for at du har tilstrækkelig mobildata med dit abonnement.
Tip!: Du kan begrænse mængden af data til automatiske overførsler ved at trykke på Appdownloads, og derefter vælge den foretrukne indstilling.
Hvis du vil opdatere OneNote til iPhone manuelt, skal du gøre følgende:
-
På din iPhone, åbn App Store-app.
-
På nyere iPhones skal du trykke på dit profilbillede i øverste højre hjørne.
På ældre iPhones skal du trykke på fanen Opdateringer i nederste højre hjørne.
-
Hvis der ikke vises nogen opdateringer, skal du trykke på og trække ned fra toppen af skærmen for at opdatere, og derefter trykke på Opdater alle, hvis tilgængelige.
Du kan finde flere oplysninger under Opdater apps eller brug automatiske downloads.
Introduktion til OneNote til iPhone
OneNote til iPad
OneNote til iPad kan downloades fra iOS App Store og bruges på enhver kompatibel iPad, der kan køre iPadOS 12.0 eller nyere.
OneNote til iPad giver dig mulighed for at få vist, redigere, synkronisere og søge i skybaserede notesbøger. Appen omfatter også omfattende værktøjer til håndskrift og tegning, og det giver dig mulighed for at få vist og administrere meddelelser på en notesbog, tilpasse navigation og vise indstillinger og styre indstillingerne til beskyttelse af personlige oplysninger.
Sådan henter du den
-
Download Microsoft OneNote til iPad – Tryk på dette link på din iPad for at installere OneNote som en gratis enkeltstående app.
Sådan opdaterer du den
Når OneNote og dine andre apps holdes opdateret, sikrer du, at du får adgang til de nyeste funktioner, men du kan også drage fordel af de nyeste sikkerhedsopdateringer.
For at slå automatiske app-opdateringer til, skal du gøre følgende:
-
På iPad skal du åbne Indstillinger-appen, og derefter trykke på iTunes & App Store.
-
Under Automatiske downloads, skal du slå indstillingen App-opdateringer til.
-
Hvis din iPad bruger mobildataforbindelse, kan du se under Mobildata og overveje at slå Automatisk downloads til, men sørg for at du har tilstrækkelig mobildata med dit abonnement.
Tip!: Du kan begrænse mængden af data til automatiske overførsler ved at trykke på Appdownloads, og derefter vælge den foretrukne indstilling. (Denne indstilling er kun tilgængelig på iPads med mobildataforbindelse).
Hvis du vil opdatere OneNote til iPad manuelt, skal du gøre følgende:
-
På din iPad, åbn App Store-app.
-
Tryk på dit profilbillede i øverste højre hjørne.
-
Hvis der ikke vises nogen opdateringer, skal du trykke på og trække ned fra toppen af pop op-vinduet for at opdatere, og derefter trykke på Opdater alle, hvis tilgængelige.
Du kan finde flere oplysninger under Opdater apps eller brug automatiske downloads.
Introduktion til OneNote til iPad
OneNote til Android kan downloades fra Google Play Butik og bruges på alle kompatible Android-telefoner eller tablets, der kan køre Android 5,0 eller nyere.
OneNote til Android giver dig mulighed for at få vist, redigere, synkronisere og søge i skybaserede notesbøger. Appen giver dig også adgang til delte Sticky Notes, og det giver dig mulighed for at få vist og administrere meddelelser på en notesbog, tilpasse navigation og vise indstillinger og styre indstillingerne til beskyttelse af personlige oplysninger.
Sådan henter du den
-
Download Microsoft OneNote til Android – Tryk på dette link på din Android-telefon for at installere OneNote som en gratis enkeltstående app.
Sådan opdaterer du den
Når OneNote og dine andre apps holdes opdateret, sikrer du, at du får adgang til de nyeste funktioner, men du kan også drage fordel af de nyeste sikkerhedsopdateringer.
-
På din Android-telefon eller -tablet, skal du åbne din Play Butik-app.
-
Tryk på menuknappen i øverste venstre hjørne, og tryk derefter på Mine apps og spil.
-
Find OneNote på listen, og tryk derefter på knappen Opdater ved siden af den, hvis tilgængelig.










