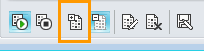Bemærk!: Vi vil gerne give dig den mest opdaterede hjælp, så hurtigt vi kan, på dit eget sprog. Denne side er oversat ved hjælp af automatisering og kan indeholde grammatiske fejl og unøjagtigheder. Det er vores hensigt, at dette indhold skal være nyttigt for dig. Vil du fortælle os, om oplysningerne var nyttige for dig, nederst på denne side? Her er artiklen på engelsk så du kan sammenligne.
Deltage i Skype for Business møder, selvom du ikke har en Skype for Business-konto. Brug denne vejledning til at understøtte dig under dit første møde ved hjælp af Appen Skype-møder eller Skype for Business Web App kommunikationssoftware.
Hvad vil du foretage dig?
Hvis du vil deltage i mødet, skal du gøre følgende:
-
Åbn dit Skype for Business invitation via mail på mødetidspunktet skal, og klik derefter på Deltag i onlinemøde i mailen.
-
Hvis dette er første gang du vil deltage i et møde, browseren kan bede dig om at hente Appen Skype-møder. Klik på Deltag med Skype møder App (web).
-
Skriv dit navn i tekstfeltet Angiv dit navnpå Appen Skype-møder velkomstsiden, der åbnes, og derefter klikke på Deltag.
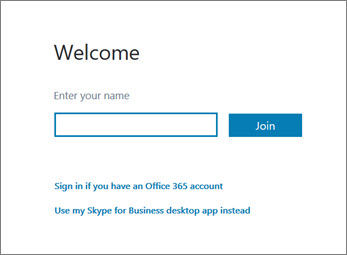
På deltagerlisten angiver tilladelsesniveauet for hver deltager: præsentationsvært eller gæst. Kun præsentationsværter kan dele deres skærmbilleder, give PowerPoint-præsentationer, Åbn whiteboards, og få adgang til andre funktioner, afhængigt af hvordan mødet blev organiseret.
Ikonerne ud for hvert navn angiver, om personen i øjeblikket deltager i chat, lyd, video eller indholdsdeling under mødet.
Hvis du vil sende chatbeskeder til andre mødedeltagere, skal du gøre følgende:
-
Klik på ikonet Chat.
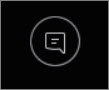
-
I bunden af chatvinduet, skal du klikke på meddelelsesområdet og begynde at skrive.
Tip!: Du kan formatere din meddelelse ved hjælp af tekstformateringsindstillingerne og tilføje humørikoner, hvis du ønsker det.
-
Tryk på Enter.
Bemærk!: Dine chatbeskeder modtages af alle mødedeltagerne.
For at gemme en fil, som en person deler under et møde, skal du gøre følgende:
-
Klik på del, og klik derefter på Attachments(x).
-
Klik på Gem som under den vedhæftede fil, du vil gemme.
-
Klik på Gem på Vælg hvor du vil gemme den vedhæftede fil på computeren.
Du kan dele en fil med andre deltagere, kun, hvis du er præsentationsvært. Afhængigt af indstillinger nødt, som er angivet af mødearrangøren, hvis du ikke allerede er præsentationsvært, og klik derefter præsentationsvært kører Skype for Business til at angive en præsentationsvært, før du kan dele. Benyt følgende fremgangsmåde:
-
Klik på del.
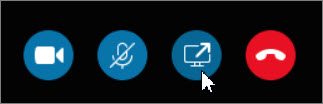
-
Klik på Tilføj vedhæftet fil.
-
Klik på Gennemse for at vælge en fil.
-
Når filen overførsler, klik på vedhæftet fil i vinduet del til at gemme, ændre tilladelser, omdøbe eller fjerne den vedhæftede fil.
Mødedeltagere får besked om, at der er en ny vedhæftet fil, som de kan gemme til senere visning.
Afhængigt af de tilladelsesniveauer, som angivet af mødearrangøren, skal præsentationsværten angive dig som præsentationsvært (Hvis du ikke allerede er en) før du kan dele din skærm eller program med andre mødedeltagere.
Bemærk!: Kun én person kan dele ad gangen.
-
Klik på knappen del for at få vist dine indstillinger for Deling i mødevinduet.
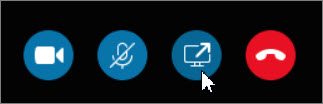
Dele din skærm
-
Klik på knappen del i mødevinduet, og klik derefter på Del skærmen.
Hvis du kun har én skærm, vises den til alle mødedeltagerne. Hvis du har mere end én skærm, bliver du bedt om at vælge den skærm eller de skærme, du vil vise.
Dele et program
-
Klik på knappen del i mødevinduet, og klik derefter på Dele Program.
-
Markér det eller de programmer, du vil have vist i dialogboksen del et eller flere programmer, og klik derefter på del.
Hvis din organisation understøtter det, og hvis du har tilladelser som præsentationsvært, kan du fremvise PowerPoint-slides til mødedeltagere:
-
I mødevinduet, skal du klikke på knappen del, klik på Præsenter PowerPoint-fil og derefter klikke på Gennemse for at vælge PowerPoint-fil.
-
Brug navigationspilene at bladre gennem din præsentation, eller klik på knappen Vis miniaturer, og klik på det dias, du vil præsentere, hvis du vil præsentere dine slides i en anden rækkefølge.
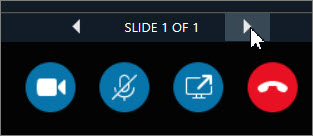
Whiteboardet er en tom side til noter og tegninger, som alle mødedeltagere kan bruge sammen. Du skal være præsentationsvært for at åbne et whiteboard.
-
Klik på knappen del, klik på mere …, og klik Whiteboard i et mødevindue.
-
Hvis du vil begynde at skrive eller tegne på et whiteboard, kan du bruge værktøjerne på værktøjslinjen.
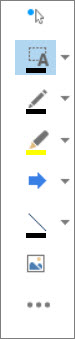
Gennemfør en hurtig afstemning om den aktuelle diskussion eller indsaml relevante oplysninger fra mødedeltagere med et minimum af afbrydelser. Du skal være præsentationsvært for at oprette en afstemning.
-
I mødevinduet, skal du klikke på knappen del, klik på mere … og klik derefter på afstemning.
-
Skriv dit spørgsmål og mindst to mulige svar, og klik derefter på Opret en afstemning.
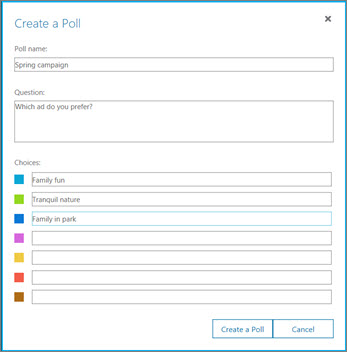
Hvis ingen andre deler, åbnes din afstemning, og mødedeltagerne kan starte afstemningen.
-
Gør et af følgende:
-
For at ændre afstemningen skal du klikke på knappen Rediger afstemningsspørgsmålet og valgmuligheder.

-
For at tillade, at mødedeltagerne og andre præsentationsværter kan se resultaterne af en igangværende afstemning, skal du klikke på knappen Vis resultater til alle.

Hvad vil du foretage dig?
Før mødetidspunktet skal du køre programmet for mødeparathed for at afgøre, om du har de programmer, du skal bruge til et vellykket møde. Det kan være nødvendigt at hente browser-plug-in'et Microsoft® Silverlight® 4.0 eller en nyere version af Silverlight og genstarte computeren.
Hvis du vil køre programmet for parathed skal du gøre følgende:
-
Åbn invitationen til onlinemødet, klik på Første onlinemøde? nederst i invitationen, og følg vejledningen.
Hvis du vil deltage i mødet, skal du gøre følgende:
-
På mødetidspunktet skal du åbne invitationen til onlinemødet og derefter klikke på Deltag i onlinemøde i mailen.
-
Skriv dit navn i tekstfeltet deltage som gæst iSkype for Business Web App velkomstsiden, der åbnes, og klik derefter på Deltag i møde. Klik på OK i meddelelsesboksen deltage i mødet for at deltage i mødet.
For at få adgang til mødelyden kræves følgende:
-
Klik på Telefon øverst i mødevinduet.
-
For at få konferencen til at ringe dig op skal du skrive dit telefonnummer og derefter klikke på Ring til mig.
-
For at ringe til mødet fra din telefon skal du ringe til nummeret og indtaste Deltagerkoden, når du bliver bedt om det.
På deltagerlisten angiver tilladelsesniveauet for hver deltager: præsentationsvært eller Deltagerrettighederne. Kun præsentationsværter kan dele deres skærmbilleder, give PowerPoint-præsentationer, Åbn whiteboards, og få adgang til andre funktioner, afhængigt af hvordan mødet blev organiseret.
Ikonerne ud for hvert navn angiver, om personen i øjeblikket deltager i chat, lyd, video eller indholdsdeling under mødet.
Hvis du vil sende chatbeskeder til andre mødedeltagere, skal du gøre følgende:
-
Klik på Chat øverst i mødevinduet.
-
Nederst i mødevinduet skal du klikke på meddelelsesområdet og begynde at skrive.
Tip!: Du kan formatere din meddelelse ved hjælp af tekstformateringsindstillingerne og tilføje humørikoner, hvis du ønsker det.
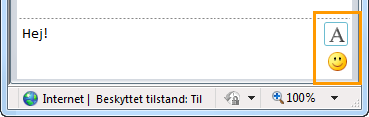
-
Tryk på Enter.
Bemærk!: Dine chatbeskeder modtages af alle mødedeltagerne.
For at gemme en fil, som en person deler under et møde, skal du gøre følgende:
-
Klik på knappen Tilføj eller få vist vedhæftede filer øverst i mødevinduet.

-
Klik på filen, vælg en placering, og klik derefter på Gem.
Du kan dele en fil med andre deltagere, kun, hvis du er præsentationsvært. Afhængigt af indstillinger nødt, som er angivet af mødearrangøren, hvis du ikke allerede er præsentationsvært, og klik derefter præsentationsvært kører Skype for Business til at angive en præsentationsvært, før du kan dele. Benyt følgende fremgangsmåde:
-
Klik på knappen Tilføj eller få vist vedhæftede filer øverst i mødevinduet.

-
Nederst i dialogboksen Vedhæftede filer skal du klikke på Tilføj vedhæftet fil.
-
Find og dobbeltklik derefter på den fil, du vil dele.
-
Når filen vises i dialogboksen Vedhæftede filer, skal du klikke på Luk.
Mødedeltagere får besked om, at der er en ny vedhæftet fil, som de kan gemme til senere visning.
Første gang du starter computeren eller programdeling, bliver du muligvis bedt om at hente Skype for Business Web App plug-in'en.
Afhængigt af de tilladelsesniveauer, som er angivet af mødearrangøren, skal præsentationsværten angive dig som præsentationsvært (hvis du ikke allerede er det), før du kan dele dit skrivebord eller et program med andre mødedeltagere.
Bemærk!: Kun én person kan dele ad gangen.
-
I mødevinduet skal du klikke på menuen Del for at se dine indstillinger for deling.
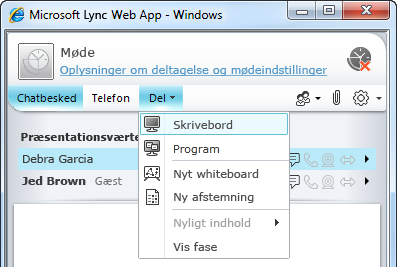
Dele skrivebordet
-
I mødevinduet skal du klikke på menuen Del. Klik derefter på Skrivebord.
Hvis du kun har én skærm, vises den til alle mødedeltagerne. Hvis du har mere end én skærm, bliver du bedt om at vælge den skærm eller de skærme, du vil vise.
Dele et program
-
I mødevinduet skal du klikke på menuen Del. Klik derefter på Program.
-
I dialogboksen Del programmer skal du vælge det eller de programmer, som du vil vise, og derefter klikke på Del.
Hvis din organisation understøtter det, og hvis du har tilladelser som præsentationsvært, kan du fremvise PowerPoint-slides til mødedeltagere:
-
I mødevinduet skal du klikke på menuen Del. Klik på PowerPoint-præsentation, og klik herefter på PowerPoint-fil.
-
Brug navigationspilene nederst til højre i fasen for at bladre gennem din præsentation, eller klik på knappen Vis Miniaturer, og klik på den slide, du vil fremvise, hvis du vil præsentere dine slides i en anden rækkefølge.
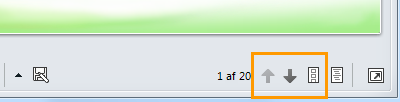
Whiteboardet er en tom side til noter og tegninger, som alle mødedeltagere kan bruge sammen. Du skal være præsentationsvært for at åbne et whiteboard.
-
I mødevinduet skal du klikke på menuen Del. Klik derefter på Nyt whiteboard.
-
For at begynde at skrive eller tegne på et whiteboard, skal du bruge værktøjerne i den nederste venstre del af whiteboardet.
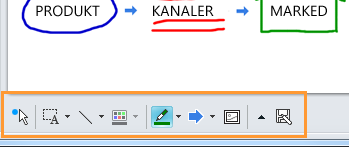
Gennemfør en hurtig afstemning om den aktuelle diskussion eller indsaml relevante oplysninger fra mødedeltagere med et minimum af afbrydelser. Du skal være præsentationsvært for at oprette en afstemning.
-
I mødevinduet skal du klikke på menuen Del. Klik derefter på Ny afstemning.
-
Skriv dit spørgsmål og mindst to mulige svar, og klik derefter på OK.
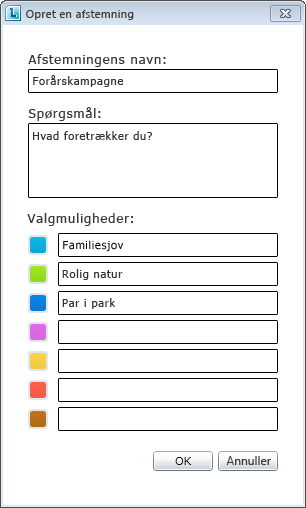
Hvis ingen andre deler, åbnes din afstemning, og mødedeltagerne kan starte afstemningen.
-
Gør et af følgende:
-
For at ændre afstemningen skal du klikke på Rediger afstemningsspørgsmålet og -valgmulighederne nederst i vinduet Afstemningsfase/Møde.
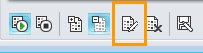
-
For at tillade, at mødedeltagerne og andre præsentationsværter kan se resultaterne af en igangværende afstemning, skal du klikke på knappen Vis resultater til alle.