Hvis du brugerPowerPoint 2013 eller en nyere version, kan du sammenkæde data fra en gemt Excel regneark med din PowerPoint præsentation. På den måde kan du nemt opdatere dataene i dit PowerPoint præsentation, hvis dataene i regnearket ændres.
Sammenkæde et helt Excel regneark med PowerPoint
-
Gå til PowerPoint, find fanen Indsæt, og klik på Objekt.
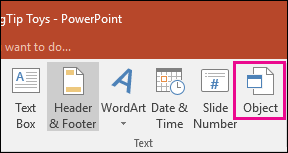
-
Markér Opret fra fil i dialogboksen Indsæt objekt.
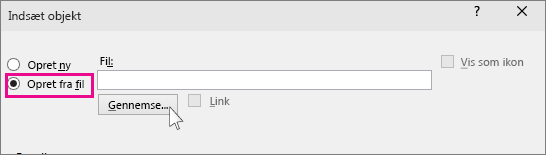
-
Klik eller tryk på Gennemse, og find Excel-projektmappen med de data, du vil indsætte og oprette kæde til, i feltet Gennemse.
-
Før du lukker feltet Indsæt objekt, skal du vælge Kæde og klikke på OK.
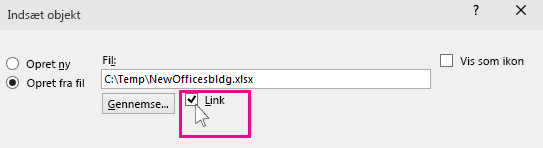
Vigtigt!: Det sammenkædede objekt i præsentationen viser alle data fra det aktive øverste regneark i den sammenkædede Excel projektmappen. Når du gemmer den Excel projektmappe, skal du kontrollere, at det ønskede regneark i præsentationen er det, du ser, første gang du åbner projektmappen.
Sammenkæde et dataafsnit i Excel med PowerPoint
-
I Excelskal du åbne den gemte projektmappe med de data, du vil indsætte og oprette en kæde til.
-
Træk hen over det dataområde, du vil linke til, i PowerPoint, og klik eller tryk på Kopiér under fanen Hjem.
-
I PowerPoint skal du klikke på sliden, hvor du vil indsætte de kopierede regnearksdata.
-
Under fanen Hjem skal du klikke på pilen under Sæt ind og vælge Indsæt speciel.
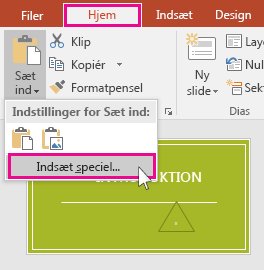
-
I feltet Indsæt speciel skal du klikke på Indsæt link og derefter vælge Microsoft Excel-regneark-objekt under Som.
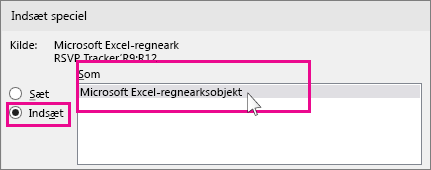
Opdatere sammenkædede Excel data i PowerPoint
Når du har brugt en af de metoder, der er beskrevet ovenfor, til at indsætte sammenkædede Excel data i en præsentation, kan du nemt opdatere præsentationen for at holde dig opdateret med dataændringer:
-
Højreklik på dataene i PowerPoint, og vælg Opdater kæde.
Kopiere og indsætte (ikke-sammenkædet) Excel data i PowerPoint
Hvis det er tilfældet, vil Excel-data ikke blive kædet sammen med din PowerPoint-præsentation. Du kopierer dataene fra et Excel-regneark og indsætter dem i din præsentation. Regnearket sender ikke automatiske opdateringer til PowerPoint.
-
Åbn projektmappen med de data, du vil kopiere, i Excel.
-
Træk markøren hen over det område, du vil kopiere, og klik eller tryk på Kopiér under fanen Hjem.
-
Klik i PowerPoint på sliden, hvor du vil indsætte de kopierede regnearksdata.
-
Klik på pilen under Sæt ind i gruppen Udklipsholder under fanen Startside.
-
Vælg et af følgende under Indstillinger for Sæt ind. Flyt musemarkøren hen over hver indstilling for Sæt ind for at få vist et eksempel på, hvordan den vil se ud.

Brug destinationstypografier til at kopiere dataene som en PowerPoint-tabel ved hjælp af præsentationens format

Bevar kildeformatering for at kopiere de Excel data som en PowerPoint-tabel ved hjælp af regnearkets format

Integrer for at kopiere dataene som oplysninger, der kan redigeres i Excel senere

Billede for at kopiere dataene som et billede, der ikke kan redigeres i Excel

Bevar kun tekst for at kopiere alle dataene som et enkelt tekstfelt










