I Access 2007 og Access 2010 findes Hjælp-artikler til individuelle indbyggede funktioner, egenskaber, makrohandlinger og SQL-nøgleord i Access-udviklerreferencen. I denne artikel beskrives de primære måder at få vist disse artikler på.
I denne artikel
Find emner om udviklerreferencer ved at trykke på F1 i Access
Den mest praktiske metode til at få vist emner i Udviklerreference er at trykke på F1, mens du udfører en opgave i Access. Hvis du f.eks. angiver en egenskab, opretter et udtryk eller redigerer et VBA-modul, kan du vælge et bestemt element og derefter trykke på F1 for at få hjælp til det pågældende element.
Vis Hjælp til funktioner
Artikler til udviklerreferencer til indbyggede funktioner er umiddelbart tilgængelige i de vigtigste kontekster, hvor de bruges: Visual Basic Editor og i Udtryksgenerator.
I Visual Basic Editor
-
Med din database åben i Access skal du trykke på Alt+F11 for at åbne Visual Basic Editor.
-
Udvid noden for databasen i ruden Project, og dobbeltklik derefter på et modul eller klassemodul for at åbne det.
-
Placer markøren et vilkårligt sted i funktionsnavnet i editorruden, og tryk derefter på F1.
Access åbner Hjælp-fremviseren og viser et emne om udviklerreferencer om den pågældende funktion.
Bemærk!: Når du arbejder i Visual Basic Editor, kan du få vist udviklerreferencen ved at klikke på knappen Hjælp på værktøjslinjen.
I Udtryksgenerator
Mens du opretter et udtryk i Udtryksgenerator, kan du få vist emner om udviklerreferencer om indbyggede funktioner.
Du kan finde flere oplysninger om at åbne Udtryksgenerator og oprette udtryk i artiklen Opret et udtryk.
Når Udtryksgenerator vises, kan du få vist udviklerreferenceemner for indbyggede funktioner ved at benytte følgende fremgangsmåde:
-
Hvis de tre udtrykselementlister ikke vises under udtryksfeltet, skal du klikke på Mere for at få dem vist.
-
Udvid noden Funktioner på listen Udtrykselementer, og klik derefter på Indbyggede funktioner.
-
På listen Udtrykskategorier skal du klikke på den ønskede funktionskategori eller blot lade markeringen være på<Alle>.
-
Vælg den funktion, du vil have vist emnet i Hjælp for, på listen Udtryksværdier.
-
Nederst i Udtryksgenerator skal du klikke på hyperlinkets funktionsnavn for at få vist emnet Udviklerreference for funktionen.
Få vist Hjælp til objektegenskaber
-
Højreklik på et objekt i navigationsruden, og klik derefter på Layoutvisning eller Designvisning.
-
Hvis egenskabsarket opgaverude ikke allerede vises, skal du trykke på F4 for at få det vist.
-
Sørg for, at det korrekte objekt eller kontrolelement er markeret på rullelisten øverst i egenskabsarket.
-
Klik i egenskabsfeltet, som du vil have hjælp til.
-
Tryk på F1 for at åbne Hjælp-fremviseren. I de fleste tilfælde viser Hjælp-fremviseren en liste over emner, der gælder for forskellige objekttyper. Egenskaben Kontrolelementkilde gælder f.eks. for mange forskellige typer kontrolelementer, f.eks. kontrolelementerne Vedhæftet fil, Kombinationsfelt eller Listefelt.
-
Klik på den kæde, der svarer til den type objekt, du arbejder med. Hvis du f.eks. arbejder med et listefeltelement, skal du klikke på egenskaben ListBox.ControlSource. Access viser hjælp-emnet for den egenskab, du har valgt.
Få vist Hjælp til makrohandlinger
Hvis du vil have vist Hjælp-artikler til individuelle makrohandlinger, skal du markere makrohandlingen og derefter trykke på F1. Du kan også følge trinnene i afsnittet Søg, eller du kan gennemse Udviklerreferencen i Access Hjælp-fremviseren.
Du kan finde flere oplysninger om oprettelse af makroer i artiklen Oprette en brugergrænseflademakro.
Få vist Hjælp til SQL-sprogelementer
Mens du redigerer en forespørgsel i Forespørgselsgenerator, kan du få hjælp til SQL-syntaks ved at benytte følgende fremgangsmåde:
-
Højreklik på forespørgslen i navigationsruden, og klik derefter på Designvisning.
-
Klik på SQL-visning i gruppen Visninger under fanen Hjem.
-
Klik på et nøgleord i forespørgslen, f.eks. SELECT, LEFT JOIN eller GROUP BY.
-
Tryk på F1.
Access Hjælp-fremviseren vises. Hvis der findes et emne i Hjælp for det nøgleord, du har valgt, vises det i Hjælp-fremviseren.
Du kan finde flere oplysninger om at oprette forespørgsler i artiklen Introduktion til forespørgsler.
Søge eller gennemse udviklerreferencen i Access Hjælp-fremviseren
Access Hjælp-fremviseren er det vindue, der vises, når du trykker på F1 eller klikker på knappen Hjælp i Access-programmet. Brug følgende fremgangsmåde til at søge efter bestemte emner om indbyggede funktioner, egenskaber, makrohandlinger og SQL-sprogelementer i Hjælp-fremviseren.
-
Hvis Hjælp-fremviseren ikke allerede vises, skal du trykke på F1 eller klikke på knappen Hjælp

-
Klik på pil ned på knappen Søg på værktøjslinjen.

-
Vælg Udviklerreference under Indhold fra Office Onlinei den menu, der vises.
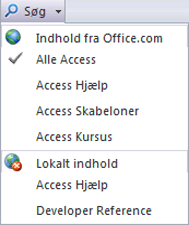
-
Hvis du vil søge, skal du skrive et søgeord i søgefeltet i Hjælp og derefter klikke på Søg.
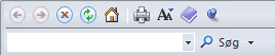
-
Hvis du vil gennemse alle emnerne i Udviklerreferencer, skal du klikke på Vis indholdsfortegnelse på værktøjslinjen i Hjælp- fremviseren:
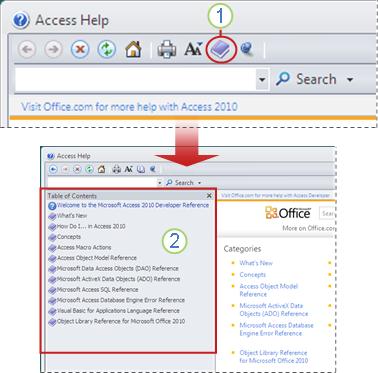
Klik på Vis indholdsfortegnelse på værktøjslinjen i Hjælp-fremviseren.
-
Indholdsfortegnelsen vises i Hjælp-fremviseren.
Tip!: Hvis du vil skifte fra udviklerreferencen tilbage til Access Hjælp, skal du klikke på pil ned ud for knappen Søg og derefter vælge Al adgang.
Find hjælp online
Hvis du vil gennemse eller søge i Access-udviklerreferencen online, skal du klikke på følgende link: Access Developer Center (MSDN)










