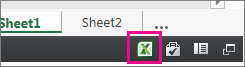Vil du dele fra OneDrive? Gå hertil.
Da integrerede Excel til internettet projektmapper nu er aktiveret på SharePoint Online, kan du bruge dem på din webside eller blog, hvor andre kan få vist og interagere med dem uden at skulle logge på SharePoint Online. Du kan få en URL-adresse til Microsoft 365-hostede projektmapper og bruge den til at integrere dem direkte på din webside eller blog ved at angive SRC-attributten for et <iframe> element på websiden.
Følg vejledningen nedenfor for at integrere dine SharePoint Online-hostede Excel til internettet BI-projektmapper på din webside eller blog.
Angive projektmappetilladelser
Før du integrerer en projektmappe på din webside eller blog, skal du sørge for, at den deles med alle relevante personer. Hvis du f.eks. kører en offentlig blog, skal du dele projektmappen med alle, herunder personer, der ikke er en del af organisationen. Sådan deler du en projektmappe:
-
I SharePoint Onlineskal du vælge menuen Mere (...) ud for den projektmappe, du vil dele, og klikke på Del.
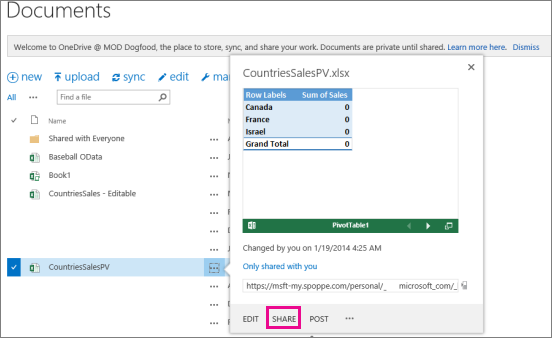
-
I feltet Inviter personer skal du vælge Alle og vælge Kan få vist.
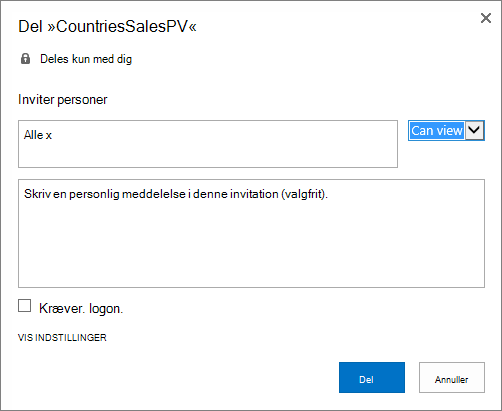
Bemærkninger!:
-
Det er muligt, at en SharePoint administrator blokerer muligheden for at invitere alle til at få vist en projektmappe. Hvis det er tilfældet, skal du vælge Alle undtagen eksterne brugere i stedet eller kontakte din administrator.
Afkrydsningsfeltet Kræv logon bør være fjernet uanset ovenstående valg for offentlig anonym adgang.
-
Det er muligt, at en SharePoint administrator blokerer anonym adgang ved at fjerne feltet Kræv logon og standardindstillingen til Sand. I så fald skal du kontakte din administrator.
-
Du kan ikke redigere en integreret Excel til internettet projektmappe, men personer med den rette tilladelse kan muligvis åbne den integrerede projektmappe i Excel, hvor de kan redigere dataene.
-
-
Hvis du vil aktivere deling af projektmappen med gæster, skal du fjerne markeringen i afkrydsningsfeltet Kræv logon og klikke på Del.
Få URL-adressen til den offentlige projektmappe
-
Vælg menuen Mere (...) ud for projektmappen igen, og klik på et gæstelink.
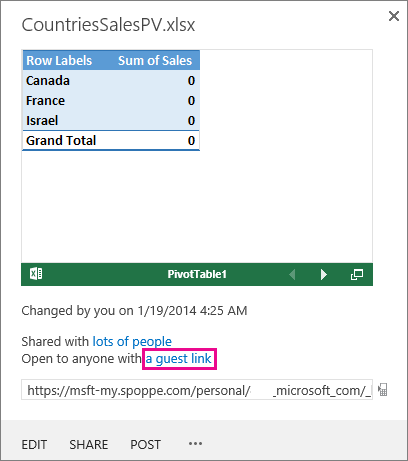
-
Vælg url-adressen til gæstelinket, kopiér den, og indsæt den derefter i Notesblok.
-
Hvis du vil aktivere den integrerede projektmappe, skal du ændre URL-adressen på følgende måde:
-
Hvis du vil præsentere projektmappen som en integreret projektmappe, skal du tilføje URL-parameteren action=embedview i slutningen af URL-strengen.
-
Hvis du vil tillade interaktivitet med filtre og pivottabeller i projektmappen, skal du tilføje URL-parameteren wdAllowInteractivity=True.
-
Hvis BI-funktioner som f.eks. Power View-visualiseringer, pivottabeller og datamodelbaserede udsnit skal fungere i den integrerede projektmappe, skal du tilføje strengen &wdbipreview=True.
-
Tip!:
-
Den endelige URL-adresse skal svare til denne:
-
https://host/personal/user/_layouts/15/guestaccess.aspx?guestaccesstoken=2UdAHGlFpWVaJjkI32xuisKCQsULG6M6b%2fIjG1LYpRM%3d&docid=166d02b42f5a1443781a1de428d9518ee&action=embedview&wdbipreview=true
Angiv yderligere parametre
Yderligere URL-parametre kan ændre den måde, den integrerede projektmappe præsenteres på.
Her er et eksempel på en URL-adresse med yderligere parametre:
<iframe width="500" height="200" frameborder="0" scrolling="no" src=" https://host/personal/user/_layouts/15/guestaccess.aspx?guestaccesstoken=2UdAHGlFpWVaJjkI32xuisKCQsULG6M6b%2fIjG1LYpRM%3d&docid=166d02b42f5a1443781a1de428d9518ee&action=embedview&wdbipreview=true&wdHideSheetTabs=true&wdAllowInteractivity=True& Item=PivotTable1& ActiveCell=B4&wdHideGridlines=True &wdHideHeaders=True& wdDownloadButton=True">
Følgende tabel viser de parametre, vi har brugt i dette eksempel PÅ URL-adresse, og beskriver kort deres effekt på præsentationen af projektmappen. Og her er en liste over standardparameterindstillingerne:
|
URL-parameter |
Effekt |
Standard |
|---|---|---|
|
wdHideSheetTabs=True |
Skjuler de arkfaner, der vises nederst i alle ark i en projektmappe. |
Falsk |
|
wdAllowInteractivity=True |
Giver dig mulighed for at interagere med dataene, hvis projektmappen har en tabel eller pivottabel, der kan sorteres og filtreres. |
Sand |
|
Item=itemName |
Viser et bestemt element. Hvis projektmappen indeholder et diagram, en tabel, en pivottabel eller et navngivet område, og du kun vil have vist ét af elementerne på din webside, skal du bruge parameteren Element til at angive elementet. Du kan få mere at vide om navngivne områder og navngivne elementer i Excel-projektmapper under Definer og brug navne i formler. |
Ikke angivet |
|
ActiveCell=CellName |
Angiver den aktive (markerede) celle i den integrerede projektmappe, når websiden åbnes. Du kan angive den aktive celle efter cellereference (f.eks. A1) eller efter navn. Du kan også bruge denne parameter til at definere det aktive ark ved at markere en celle i det pågældende ark. Hvis du vil vælge et Power View-ark som aktivt, skal du angive denne parameter til A1, selvom der ikke er noget gitter på et Power View-ark. Hvis du ikke angiver den aktive celle, vises den senest gemte visning. |
Den senest gemte visning vises. |
|
wdHideGridlines=True |
Skjuler gitterlinjer i regneark for at få et renere udseende. |
Falsk |
|
wdHideHeaders=True |
Skjuler kolonne- og rækkeoverskrifterne. |
Falsk |
|
wdDownloadButton=True |
Indeholder knappen Download, så brugerne kan downloade deres egen kopi af projektmappen.
|
Falsk |
Angive rammestørrelsen
Du kan ændre størrelsen på den ramme, der viser projektmappen på din webside, ved hjælp af standardegenskaber for HTML-iframe. Se efter værdier for bredde og højde (i pixel) inde i iframe-koden, og rediger værdierne for at få den ønskede rammestørrelse.
<iframe width="201" height="173" frameborder="0" scrolling="no"
Test den publicerede projektmappe
Som blogger skal du teste, at den integrerede projektmappe, du har publiceret, er tilgængelig for anonyme personer. Her er nogle overvejelser, du skal overveje:
-
Fuld understøttelse af Power View kræver Silverlight. HTML5 kan begrænse nogle af Power View-funktionerne.
-
En licensplan, der giver iframe-skaberen eller filejeren privilegeret adgang, som andre muligvis ikke har. Hvis du vil sikre, at offentlige fremvisere kan se den integrerede projektmappe, skal du køre en ikke-godkendt test ved at åbne browseren i en privat tilstand og få adgang til den integrerede projektmappe. Sådan gør du:
-
Åbn en browser i privat tilstand. Klik f.eks. på Start i privat browsing i IE eller Nyt incognito-vindue i Chrome.
-
Gå til den publicerede blog.
-
Få vist og interagere med den integrerede projektmappe.
-
Begrænsninger for integreret projektmappe
|
Funktion |
Højeste antal |
|---|---|
|
Projektmappestørrelse |
10 Mbyte |
|
Antal samtidige seere |
1000 Bemærkninger!:
|
Se også
Interaktive visualiseringer og pivottabeller i Power View kan nu integreres i blogge og websteder