Bemærk!: Vi vil gerne give dig den mest opdaterede hjælp, så hurtigt vi kan, på dit eget sprog. Denne side er oversat ved hjælp af automatisering og kan indeholde grammatiske fejl og unøjagtigheder. Det er vores hensigt, at dette indhold skal være nyttigt for dig. Vil du fortælle os, om oplysningerne var nyttige for dig, nederst på denne side? Her er artiklen på engelsk så du kan sammenligne.
Ud over tekst kan du tilføje billeder, videoer, links, dokumenter, tags og omtaler til et nyhedsopdateringsindlæg.
Bemærk!: Din organisation kan tilpasse eller begrænse nogle af de funktioner, der er beskrevet i denne artikel.
Hvad vil du foretage dig?
Medtage et link til en webstedsside i et indlæg
Du kan medtage et link til en webstedsside i et indlæg. Du kan vise webadressen på webstedet eller erstatte webadressen med den ønskede tekst.
-
Kopiér webadressen på det ønskede link.
-
Klik i tekstfeltet, hvor du vil indsætte linket.
For eksempel vil typisk placere et link i teksten i en meddelelse:
-
Indsæt den kopierede webadressen.
Feltet webadresse viser i teksten i meddelelsen, og der åbnes et vindue nedenfor, viser en indstilling for at erstatte URL-adresse med visningstekst: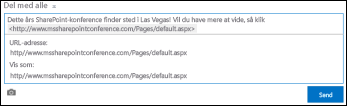
-
Hvis du vil, kan du skrive i den viste tekst, du vil, og klik derefter på markeringen.
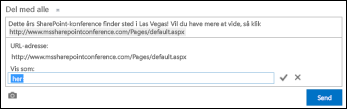
-
Klik på Send for at fuldføre posten, med linket formateret med visningstekst.

Integrere en video i et indlæg
Du kan integrere videoer fra YouTube og lignende tjenester i et nyhedsopdateringsindlæg. Processen for at gøre dette svarer lidt til den, der blev beskrevet ovenfor for medtagning af links til websider. Du indsætter et link til videoen i indlægget og erstatter det eventuelt med en visningstekst. Der vises en videominiature i indlægget, som er klar til kørsel for dig og andre i en videoafspiller.
Bemærk!: Nogle videoer kan sætte begrænsninger for brugen af den kode, der kræves til at integrere videoen på andre steder.
-
Gå til videoen i dens tjeneste, og kopiér dens URL-adresse til Udklipsholder.
-
Indsæt den Webadresse til video i et nyt indlæg i din nyhedsstrøm, og tryk på Enter.
Du får vist en miniature til videoen, og muligheden for at formatere den Webadresse til video visningstekst.
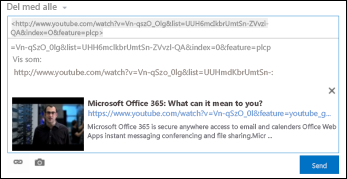
-
Hvis du vil, skrive i visningstekst til video URL-adressen, og klikke på afkrydsningsmærket.
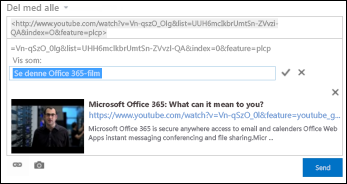
-
Klik på Send for at fuldføre nyhedsopdateringsposten.
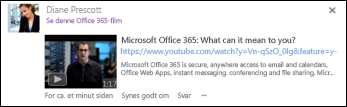
Medtage et link til et SharePoint-dokument i et indlæg
Du medtager links til SharePoint-dokumenter på mere eller mindre samme måde, som du medtager links til websider. Du indsætter et link til et dokument i indlægget og erstatter det derefter med en visningstekst.
-
Gå til det SharePoint-bibliotek, der indeholder dokumentet.
-
Klik på ellipserne (…) ud for dokumentet for at åbne dets boble.
-
Kopiér den URL-adresse til dokument til Udklipsholder.
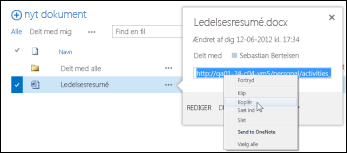
-
I nyhedsopdateringen skal du klikke i det tekstfelt, du vil indsætte linket til dokumentet i.
-
Klik på linkikonet.
-
Indsætte i dokumentet URL-adressen, og klik derefter på markeringen.
Feltet URL-adresse til dokument vises i teksten i meddelelsen: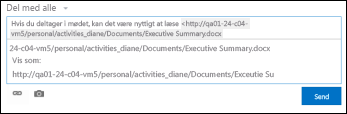
-
Hvis du vil have vist visningstekst i stedet for URL-adresse for det dokument, Angiv i feltet Vis som tekst, og klik derefter på markeringen.
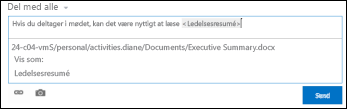
-
Klik på Send for at fuldføre posten, visningstekst, der viser som linket.

Medtage omtaler i et indlæg
Hvis du vil henlede opmærksomheden på nogen i din organisation i et nyhedsopdateringsindlæg, kan du omtale dem.
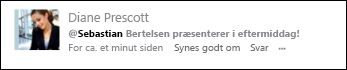
At omtale nogen i et indlæg har følgende resultat:
-
Personer, som du omtaler, modtager en mail for at lade dem vide, at de er blevet omtalt.
Bemærk!: Mailbeskeder skal være aktiveret i den omtalte persons profil.
-
Hvis personer, som du omtaler, følger dig, får de en opdatering i deres nyhedsopdatering.
-
Hvis personer, som du omtaler, ikke følger dig, føjes et tal til linket Omtaler i deres nyhedsopdatering for at angive, at de er blevet omtalt.
-
Andre personer i din organisation ser den person, som du har omtalt, som et link og kan gå til hans eller hendes webstedsside.
Sådan medtages en omtale i et indlæg:
-
Klik i tekstfeltet.
-
Skriv tegnet @, og begynd derefter at skrive navnet på den person, som du vil @omtale.
Når du skriver det indledende tegn @, vises en liste over alle personer, som du følger i øjeblikket. Når du forsætter med at skrive, vises de navne, der er tættest på at være identiske med det, som du skriver. Hvis der ikke findes nogen matches på listen over personer, som du følger, vises matches (hvis der findes nogen) fra alle i organisationen. -
Når du ser navnet på den person, som du vil omtale, skal du klikke på navnet for at tilføje det.
Medtage tags i et indlæg
Medtage tags i et indlæg for at øge opmærksomheden på et bestemt ord eller en bestemt ide og hjælpe andre med at klassificere oplysningerne i indlæg med bestemte navne.
Bemærk!: Et mærke skal bestå af et enkelt ord. Hvis du vil bruge et mærke, der indeholder flere ord, kan du køre ordene sammen ved at bruge stort begyndelsesbogstav til at skelne mellem ordene. Eksempel: AfslutningOverskud

Du kan hurtigt se alle de indlæg, der er knyttet til et bestemt mærke ved at klikke på den. Desuden, når du medtager et mærke i et indlæg, får personer, som følge mærket en opdatering i deres nyhedsopdatering, selvom de ikke aktuelt følger du.
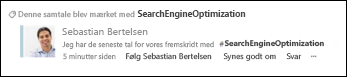
Sådan medtages et tag i et indlæg:
-
Klik der i tekstfeltet, hvor du vil indsætte et tag.
-
Skriv et #-tegn, og begynd derefter at indtaste det ord, du vil henvise til.
Mens du skriver, kan der vises forslag, hvis nogen anden har brugt dette mærke før, eller hvis din organisation har defineret nogle mærker. Du kan klikke på et foreslået mærke for at acceptere det uden at skulle afslutte skrivning af det.
Medtage et billede i et indlæg
Du kan medtage et billede i formatet .jpg, .bmp eller .png i et indlæg.
-
Klik der i tekstfeltet, hvor du vil indsætte et billede.
-
Klik på kameraikonet.
-
I feltet Vælg et billede skal du gå til det billede, du vil tilføje, og derefter klikke på Åbn.
-
Klik på Overfør for at føje billedet til indlægget.










