Brug tilføjelsesprogrammer i Outlook
Outlook-tilføjelsesprogrammer giver dig løsninger, der kan hjælpe dig med bedre at interagere med Outlook og udføre opgaver i dine meddelelser og aftaler uden at forlade Outlook.
Visse tilføjelsesprogrammer er installeret af din mailadministrator, men du kan installere andre fra Office Store.
Installere og bruge tilføjelsesprogrammer
Hvis du vil lære, hvordan du installerer og bruger tilføjelsesprogrammer i Outlook, skal du vælge fanen for din foretrukne Outlook-klient.
Er du i tvivl om, hvilket Outlook du bruger? Kontrollér, hvilken version af Outlook du kører.
Bemærk!: Hvis trinnene under denne nye Outlook-fane ikke virker, bruger du muligvis ikke det nye Outlook til Windows endnu. Vælg Klassisk Outlook eller Outlook til Mac afhængigt af dit operativsystem.
Installere et tilføjelsesprogram fra Office Store
-
I Outlook skal du gå til navigationslinjen og vælge Flere apps > Tilføj apps.
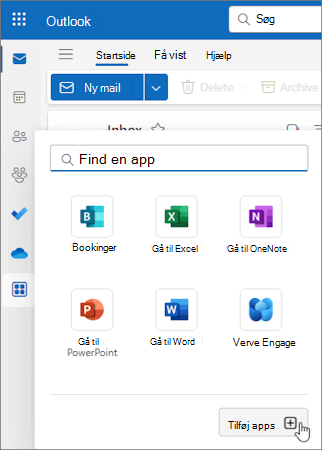
Tip!: Du kan også få adgang til Store fra knappen Apps for at installere et tilføjelsesprogram direkte fra en meddelelse eller aftale. Du kan finde en vejledning til, hvordan du finder knappen Apps for at få adgang til tilføjelsesprogrammer, mens du læser eller skriver et mailelement, under Brug et tilføjelsesprogram i Outlook.
-
På siden Apps skal du søge efter det ønskede tilføjelsesprogram på listen over tilgængelige. Hvis du er ude efter et bestemt tilføjelsesprogram, kan du også skrive dets navn i søgefeltet. Når du finder det tilføjelsesprogram, du vil installere, skal du vælge det for at få mere at vide om tilføjelsesprogrammet og gennemse dets politik om beskyttelse af personlige oplysninger.
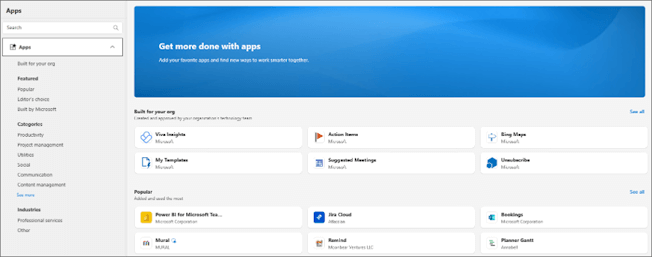
-
Når du er klar til at installere tilføjelsesprogrammet, skal du vælge Tilføj.
Installere et brugerdefineret tilføjelsesprogram fra en fil
-
Gå til https://aka.ms/olksideload i din foretrukne browser. Dette åbner Outlook på internettet og indlæser derefter dialogboksen Tilføjelsesprogrammer til Outlook efter et par sekunder.
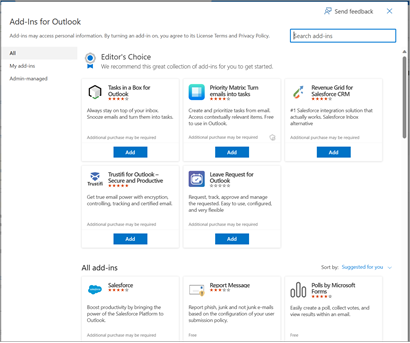
Bemærk!: Installation af brugerdefinerede tilføjelsesprogrammer fra en XML-fil er i øjeblikket kun tilgængelig via dialogboksen Tilføjelsesprogrammer til Outlook . Teamet arbejder på at understøtte denne funktionalitet i den nye Store i Outlook (alle apps > Tilføj apps).
-
Vælg Mine tilføjelsesprogrammer.
-
I sektionen Brugerdefinerede tilføjelsesprogrammer skal du vælge Tilføj et brugerdefineret tilføjelsesprogram og derefter vælge Tilføj fra fil.
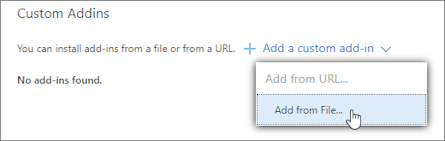
Bemærk!: Indstillingen Tilføj fra URL-adresse er ikke længere tilgængelig til at installere et brugerdefineret Outlook-tilføjelsesprogram. Du kan løse problemet ved at åbne URL-adressen i din foretrukne browser for at downloade tilføjelsesprogrammets fil og derefter bruge indstillingen Tilføj fra fil for at installere den.
-
Vælg XML-filen til tilføjelsesprogrammet.
-
Vælg Åbn for at installere tilføjelsesprogrammet.
Tilføjelsesprogrammer, der er installeret af din it-administrator
Hvis du er en del af en organisation, og din it-administrator har installeret et nyt tilføjelsesprogram for dig, vil tilføjelsesprogrammet være tilgængeligt på læse- eller skriveoverfladen, hvor det er designet til at fungere. Du kan få vejledning i, hvordan du får adgang til et tilføjelsesprogram, under Brug af et tilføjelsesprogram i Outlook.
Brug et tilføjelsesprogram i Outlook
Placeringen af det sted, hvor et tilføjelsesprogram er installeret, afhænger af, om du læser eller skriver et mailelement.
Tip!: Hvis du er flyttet fra klassisk Outlook til Windows til det nye Outlook til Windows, skal du være opmærksom på, at placeringen af tilføjelsesprogrammer er anderledes. Mens tilføjelsesprogrammer åbnes fra båndet eller applinjen i klassisk Outlook, afhænger adgangen til tilføjelsesprogrammer i det nye Outlook til Windows af, om du læser eller skriver et mailelement. Du kan få vejledning i, hvordan du bruger tilføjelsesprogrammer i det klassiske Outlook, under Brug tilføjelsesprogrammer i Outlook.
Brug et tilføjelsesprogram, mens du læser en meddelelse
-
Vælg en meddelelse i læseruden, eller åbn en meddelelse i et separat vindue.
-
Vælg Apps på handlingslinjen i meddelelsen.
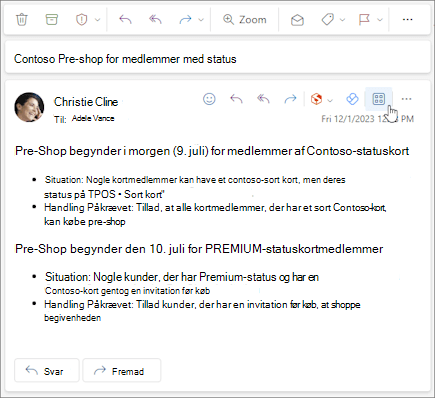
-
Vælg det tilføjelsesprogram, du vil bruge.
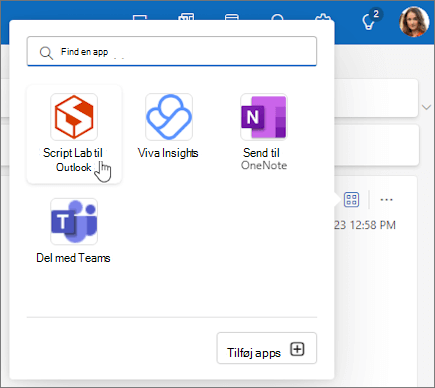
Tip!: Tilpas handlingslinjen for hurtigt at få adgang til dine tilføjelsesprogrammer. På meddelelseshandlingslinjen skal du vælge ellipseknappen(...)og derefter vælge Tilpas handlinger. I sektionen Tilføjelsesprogrammer skal du markere afkrydsningsfelterne for de tilføjelsesprogrammer, du vil have vist på handlingslinjen.
Brug et tilføjelsesprogram, mens du skriver en meddelelse
-
Opret en ny meddelelse, eller svar på en eksisterende.
-
Vælg fanen Meddelelse på båndet, og vælg derefter det tilføjelsesprogram, du vil bruge.
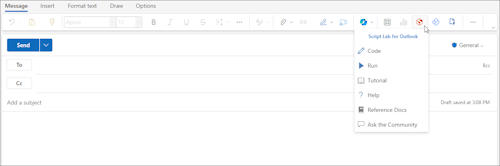
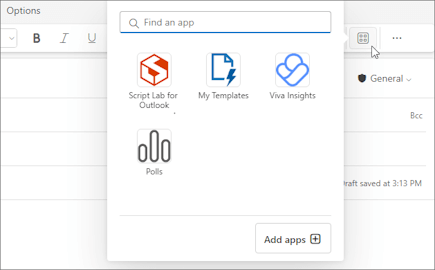
Brug et tilføjelsesprogram, mens du får vist eller planlægger et møde eller en aftale
-
Åbn en eksisterende aftale, eller opret en ny.
Tip!: Hvis du vil bruge et tilføjelsesprogram til et eksisterende møde eller en eksisterende aftale, skal du åbne mødet eller aftalen i et pop op-vindue for at få vist båndet.
-
Vælg det tilføjelsesprogram, du vil bruge, på båndet.
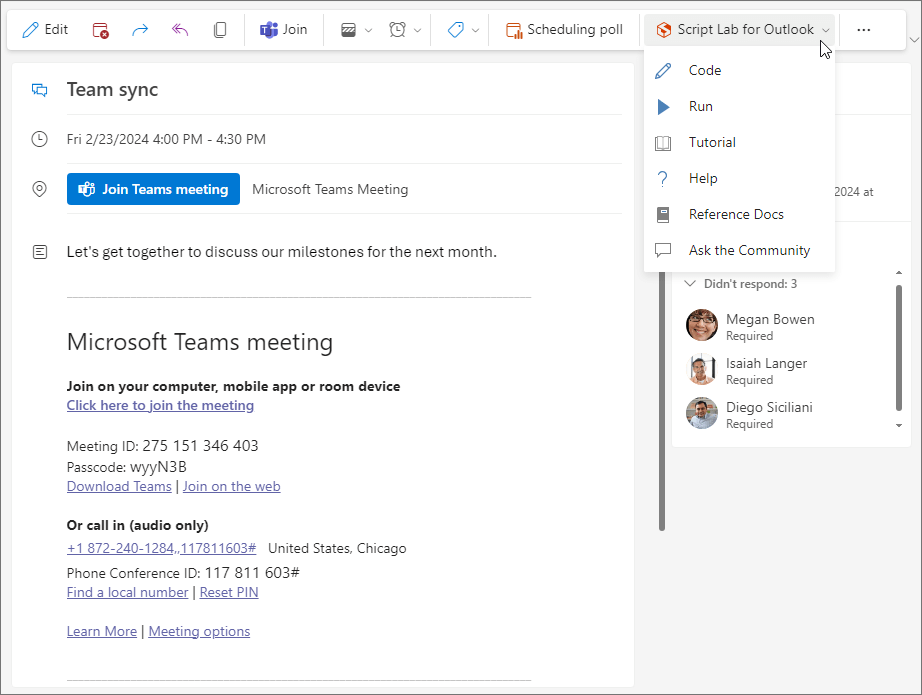
Slet et tilføjelsesprogram
-
Gå til navigationslinjen, og vælg

-
På siden Apps skal du vælge Administrer dine apps.
-
Find den app, du vil slette, under Administrer dine apps, og vælg Flere indstillinger > Fjern.
Bemærk!: De følgende afsnit indeholder vejledning til, hvordan du installerer og finder tilføjelsesprogrammer i det klassiske Outlook til Windows. Hvis du bruger det nye Outlook til Windows, skal du vælge fanen Nyt Outlook i stedet.
Installere et tilføjelsesprogram fra Office Store
-
Åbn Outlook.
-
Vælg Hjem > Alle apps på båndet. Hvis forenklet bånd er konfigureret i Outlook-klienten, skal du vælge ellipseknappen (...) på båndet og derefter vælge Alle apps.
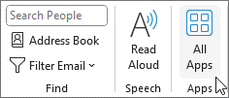
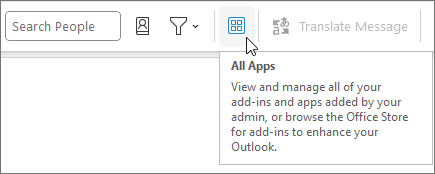
Bemærkninger!:
-
Fra og med Outlook til Windows version 2303 (build 16215.10000) erstatter knappen Alle apps knappenHent tilføjelsesprogrammer på båndet for at få vist installerede tilføjelsesprogrammer og få adgang til Office Store. Hvis du bruger en tidligere version af Outlook, får du vist knappen Hent tilføjelsesprogrammer i stedet.
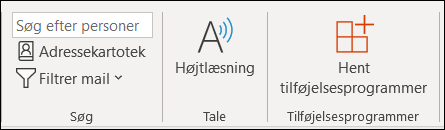
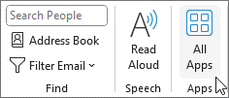
-
Hvis du ikke kan se Alle apps på båndet, har din administrator muligvis deaktiveret tilføjelsesprogrammer for organisationen.
-
-
Afhængigt af din Outlook-version eller kontotype skal du vælge Tilføj apps eller Hent tilføjelsesprogrammer.
-
Den dialogboks, der vises, varierer, afhængigt af om du har haft indstillingen Tilføj apps eller Hent tilføjelsesprogrammer tilgængelig for dig.
Hvis du har valgt Tilføj apps, vises dialogboksen Apps .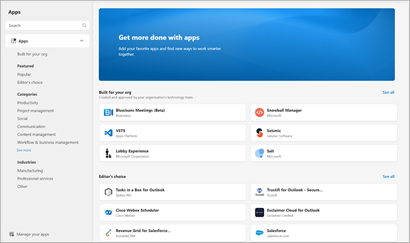
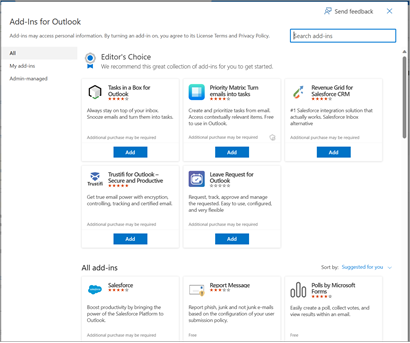
-
Når du er klar til at installere tilføjelsesprogrammet, skal du vælge Tilføj.
Installere et brugerdefineret tilføjelsesprogram fra en XML-fil
-
Gå til https://aka.ms/olksideload i din foretrukne browser. Dette åbner Outlook på internettet og indlæser derefter dialogboksen Tilføjelsesprogrammer til Outlook efter et par sekunder.
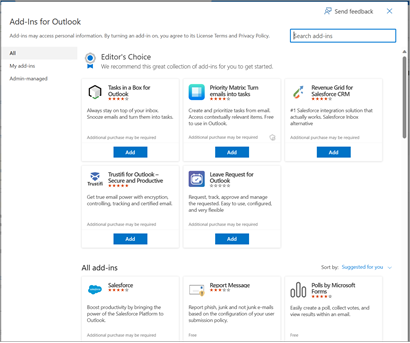
Bemærk!: Installation af brugerdefinerede tilføjelsesprogrammer fra en XML-fil er i øjeblikket kun tilgængelig via dialogboksen Tilføjelsesprogrammer til Outlook . Teamet arbejder på at understøtte denne funktionalitet i den nye Store i Outlook (alle apps > Tilføj apps).
-
Vælg Mine tilføjelsesprogrammer.
-
I sektionen Brugerdefinerede tilføjelsesprogrammer skal du vælge Tilføj et brugerdefineret tilføjelsesprogram og derefter vælge Tilføj fra fil.
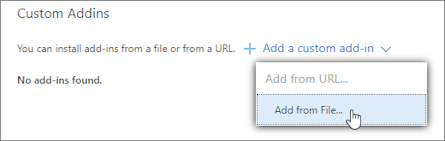
Bemærk!: Indstillingen Tilføj fra URL-adresse er ikke længere tilgængelig til at installere et brugerdefineret Outlook-tilføjelsesprogram. Du kan løse problemet ved at åbne URL-adressen i din foretrukne browser for at downloade tilføjelsesprogrammets fil og derefter bruge indstillingen Tilføj fra fil for at installere den.
-
Vælg XML-filen til tilføjelsesprogrammet.
-
Vælg Åbn for at installere tilføjelsesprogrammet.
Brug et tilføjelsesprogram i Outlook
Afhængigt af typen af tilføjelsesprogram, du har installeret, vises tilføjelsesprogrammet i et af følgende områder i Outlook.
Vigtigt!:
-
Sørg for, at læseruden i Outlook er indstillet til højre eller nederst. Ellers er tilføjelsesprogrammer ikke tilgængelige. Hvis du vil konfigurere læseruden, skal du vælge Vis > læserude.
-
Hvis du flytter fra klassisk Outlook til Windows til det nye Outlook til Windows, skal du være opmærksom på, at placeringen af tilføjelsesprogrammer er forskellig for hver klient. Placeringen af tilføjelsesprogrammer i det nye Outlook til Windows afhænger af, om du læser eller skriver et mailelement. Du kan få vejledning til, hvordan du bruger tilføjelsesprogrammer i det nye Outlook til Windows, under Brug tilføjelsesprogrammer i det nye Outlook til Windows.
Tilføjelsesprogrammer på båndet
Visse tilføjelsesprogrammer føjes til båndet i den relevante læse- eller skriveoverflade i en meddelelse eller aftale. Hvis du vil bruge denne type tilføjelsesprogram, skal du gøre følgende:
-
Gå til båndet i Outlook.
Tip!: Hvis du vil bruge et tilføjelsesprogram til et møde eller en aftale, skal du åbne mødet eller aftalen i et pop op-vindue for at få vist båndet.
-
Vælg den relevante båndfane. Fanen varierer afhængigt af din aktuelle mailoverflade.
-
Hvis du læser en meddelelse, skal du vælge fanen Hjem.
-
Hvis du skriver en meddelelse, skal du vælge fanen Meddelelse .
-
Hvis du får vist eller planlægger en aftale, skal du vælge fanen Aftale .
-
Hvis du får vist eller planlægger et møde, skal du vælge fanen Møde .
-
-
Vælg knappen til tilføjelsesprogrammet på båndet. Hvis tilføjelsesprogrammet ikke vises på båndet, skal du vælge Alle apps for at få vist dine installerede tilføjelsesprogrammer.
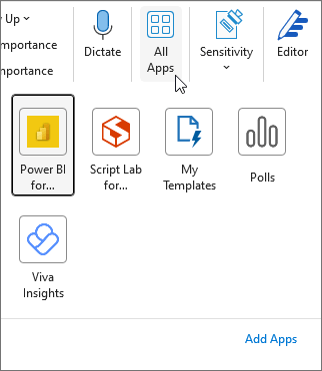
Tilføjelsesprogrammer på applinjen
Visse tilføjelsesprogrammer føjes til applinjen i Outlook. Hvis du vil bruge denne type tilføjelsesprogram, skal du gå til applinjen i venstre side af Outlook. Vælg derefter det tilføjelsesprogram, du vil køre.

Hvis ikonet for tilføjelsesprogrammet ikke vises på applinjen, skal du vælge Flere apps for at få vist dine installerede tilføjelsesprogrammer.
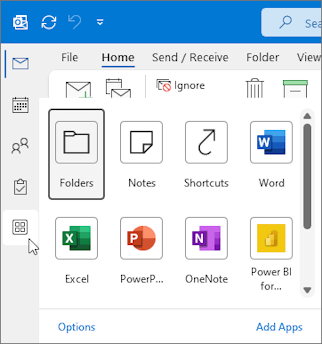
Installere et tilføjelsesprogram fra Office Store
-
I Outlook skal du klikke på Hjem > Hent tilføjelsesprogrammer på båndet eller vælge ellipseknappen (...) på båndet og derefter vælge Hent tilføjelsesprogrammer.
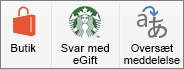
I ældre versioner af Outlook til Mac vises denne knap som Store på båndet. -
I dialogboksen Tilføjelsesprogrammer til Outlook skal du søge efter det ønskede tilføjelsesprogram ved at vælge Alle og rulle gennem listen over tilføjelsesprogrammer. Hvis du er ude efter et bestemt tilføjelsesprogram, kan du også skrive dets navn i søgefeltet. Når du finder det tilføjelsesprogram, du vil installere, skal du vælge det for at få mere at vide om tilføjelsesprogrammet og gennemse dets politik om beskyttelse af personlige oplysninger.
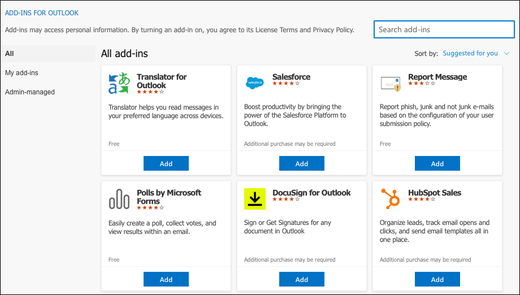
-
Når du er klar til at installere tilføjelsesprogrammet, skal du vælge Tilføj.
Brug et tilføjelsesprogram i Outlook
Vigtigt!: Sørg for, at læseruden i Outlook er indstillet til Højre eller Under. Ellers er tilføjelsesprogrammer ikke tilgængelige. Hvis du vil konfigurere læseruden, skal du vælge Vis > læserude.
De tilføjelsesprogrammer, du installerer, vises automatisk på båndet. Afhængigt af din version af Outlook-klienten skal du muligvis vælge ellipseknappen (...) på båndet for at få vist installerede tilføjelsesprogrammer.
Hvis du vil bruge tilføjelsesprogrammet, skal du vælge den relevante tilføjelsesprogramknap på båndet.
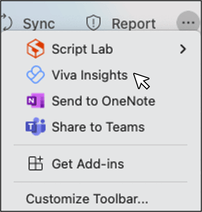
Tip!: Hvis du vil tilpasse, hvilke installerede tilføjelsesprogrammer der vises på båndet i din Outlook-klient, skal du vælge ellipseknappen (...) på båndet og derefter vælge Tilpas værktøjslinje. Du kan få yderligere vejledning under Tilpas værktøjslinjen i den nye Outlook til Mac.
Administrer dine tilføjelsesprogrammer
Hvis du vil administrere dine tilføjelsesprogrammer, skal du vælge Hjem > Hent tilføjelsesprogrammer på båndet eller vælge ellipseknappen (...) på båndet og derefter vælge Hent tilføjelsesprogrammer. I ældre versioner af Outlook til Mac vises denne knap som Store på båndet.
I dialogboksen Tilføjelsesprogrammer til Outlook , der vises, kan du gøre følgende:
-
Få vist personligt installerede tilføjelsesprogrammer og administratoradministrerede tilføjelsesprogrammer.
-
Få vist oplysninger om et tilføjelsesprogram.
-
Søg og installer nye tilføjelsesprogrammer.
-
Fjern tilføjelsesprogrammer.
-
Installér brugerdefinerede tilføjelsesprogrammer ved at gå til Mine tilføjelsesprogrammer > Brugerdefinerede tilføjelsesprogrammer > Tilføj et brugerdefineret tilføjelsesprogram > Tilføj fra fil.
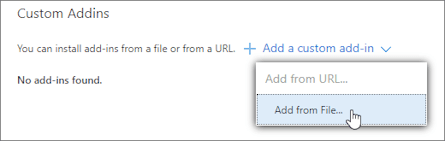
Bemærk!: Indstillingen Tilføj fra URL-adresse er ikke længere tilgængelig til at installere et brugerdefineret Outlook-tilføjelsesprogram. Du kan løse problemet ved at åbne URL-adressen i din foretrukne browser for at hente manifestfilen for tilføjelsesprogrammet og derefter bruge indstillingen Tilføj fra fil for at installere den.
Bemærk!: Outlook på internettet er kun tilgængelig, hvis du bruger en arbejds- eller skolekonto, og du har en gyldig licens.
Installere et tilføjelsesprogram fra Office Store
Bemærk!: Hvis du bruger Outlook på internettet, men følgende instruktioner ikke svarer til det, du ser, bruger du muligvis en ældre version. Prøv vejledningen til klassisk Outlook på internettet.
-
I Outlook skal du gå til applinjen i venstre side af klienten. Vælg derefter Flere apps > Tilføj apps.
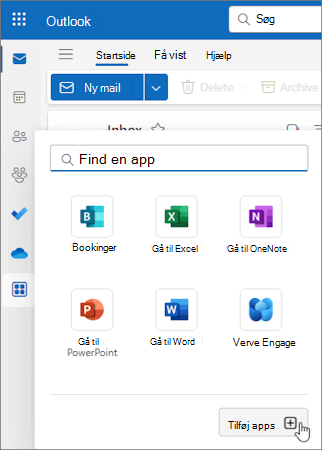
-
På siden Apps skal du søge efter det ønskede tilføjelsesprogram på listen over tilgængelige. Hvis du er ude efter et bestemt tilføjelsesprogram, kan du også skrive dets navn i søgefeltet. Når du finder det tilføjelsesprogram, du vil installere, skal du vælge det for at få mere at vide om tilføjelsesprogrammet og gennemse dets politik om beskyttelse af personlige oplysninger.
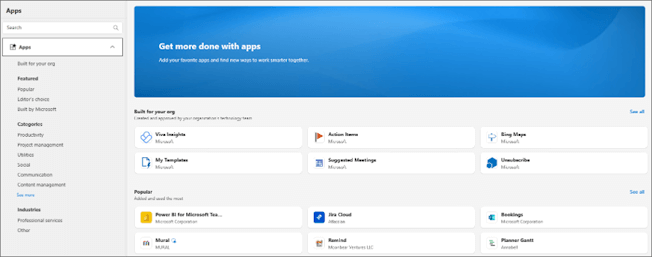
-
Når du er klar til at installere tilføjelsesprogrammet, skal du vælge Tilføj.
Vejledning til klassisk Outlook på internettet
-
Vælg

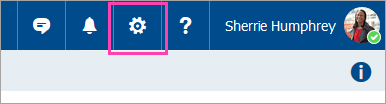
-
Ved gratis tilføjelsesprogrammer skal du bruge til/fra-kontrolelementerne til at slå dem til eller fra. Ved tilføjelsesprogrammer med betaling og gratis prøveversioner skal du vælge Hent det at fuldføre dit køb.
Du kan også installere flere tilføjelsesprogrammer fra Office Store.
Installere et brugerdefineret tilføjelsesprogram fra en fil
-
Gå til https://aka.ms/olksideload i din foretrukne browser. Dette åbner Outlook på internettet og indlæser derefter dialogboksen Tilføjelsesprogrammer til Outlook efter et par sekunder.
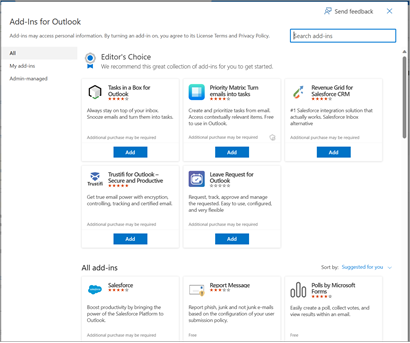
Bemærk!: Installation af brugerdefinerede tilføjelsesprogrammer fra en XML-fil er i øjeblikket kun tilgængelig via dialogboksen Tilføjelsesprogrammer til Outlook . Teamet arbejder på at understøtte denne funktionalitet i den nye Store i Outlook (alle apps > Tilføj apps).
-
Vælg Mine tilføjelsesprogrammer.
-
I sektionen Brugerdefinerede tilføjelsesprogrammer skal du vælge Tilføj et brugerdefineret tilføjelsesprogram og derefter vælge Tilføj fra fil.
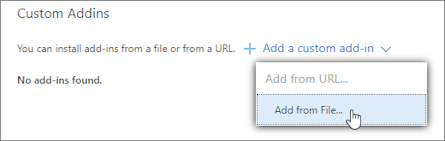
Bemærk!: Indstillingen Tilføj fra URL-adresse er ikke længere tilgængelig til at installere et brugerdefineret Outlook-tilføjelsesprogram. Du kan løse problemet ved at åbne URL-adressen i din foretrukne browser for at downloade tilføjelsesprogrammets fil og derefter bruge indstillingen Tilføj fra fil for at installere den.
-
Vælg XML-filen til tilføjelsesprogrammet.
-
Vælg Åbn for at installere tilføjelsesprogrammet.
Tilføjelsesprogrammer, der er installeret af administratorer
Hvis du er en del af en organisation, og din it-administrator har installeret et nyt tilføjelsesprogram for dig, vil tilføjelsesprogrammet være tilgængeligt på læse- eller skriveoverfladen, hvor det er designet til at fungere. Du kan få vejledning i, hvordan du får adgang til et tilføjelsesprogram, i afsnittet Brug et tilføjelsesprogram i Outlook.
Brug et tilføjelsesprogram i Outlook
Placeringen af det sted, hvor et tilføjelsesprogram er installeret, afhænger af, om du læser eller skriver et mailelement.
Tip!: Hvis du flytter fra klassisk Outlook til Windows til det nye Outlook til Windows, skal du være opmærksom på, at placeringen af tilføjelsesprogrammer er forskellig for hver klient. Mens tilføjelsesprogrammer åbnes fra båndet eller applinjen i det klassiske Outlook til Windows, afhænger adgangen til tilføjelsesprogrammer i det nye Outlook til Windows af, om du læser eller skriver et mailelement. Du kan få vejledning til, hvordan du bruger tilføjelsesprogrammer i det klassiske Outlook til Windows, under fanen Klassisk Outlook . For det nye Outlook skal du følge trinnene under Nyt Outlook.
Brug et tilføjelsesprogram, mens du læser en meddelelse
-
Vælg en meddelelse i læseruden, eller åbn en meddelelse i et separat vindue.
-
Vælg Apps på handlingslinjen i meddelelsen.
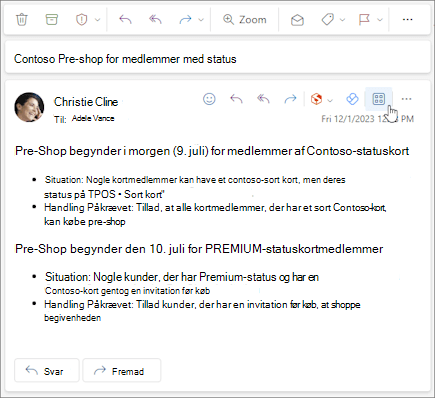
-
Vælg det tilføjelsesprogram, du vil bruge.
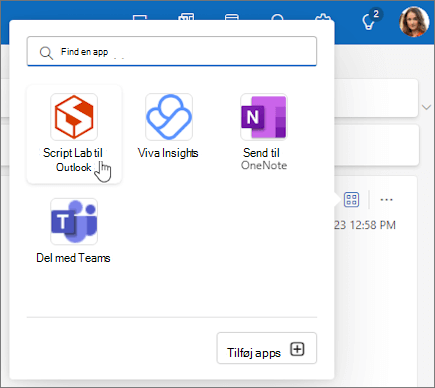
Tip!: Tilpas handlingslinjen for hurtigt at få adgang til dine tilføjelsesprogrammer. På meddelelseshandlingslinjen skal du vælge ellipseknappen(...)og derefter vælge Tilpas handlinger. I sektionen Tilføjelsesprogrammer skal du markere afkrydsningsfelterne for de tilføjelsesprogrammer, du vil have vist på handlingslinjen.
Brug et tilføjelsesprogram, mens du skriver en meddelelse
-
Opret en ny meddelelse, eller svar på en eksisterende.
-
Vælg fanen Meddelelse på båndet, og vælg derefter det tilføjelsesprogram, du vil bruge.
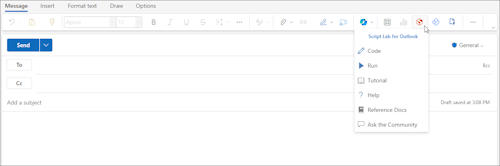
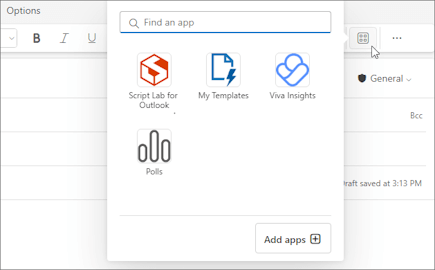
Brug et tilføjelsesprogram, mens du får vist eller planlægger et møde eller en aftale
-
Åbn en eksisterende aftale, eller opret en ny.
Tip!: Hvis du vil bruge et tilføjelsesprogram til et eksisterende møde eller en eksisterende aftale, skal du åbne mødet eller aftalen i et pop op-vindue for at få vist båndet.
-
Vælg det tilføjelsesprogram, du vil bruge, på båndet.
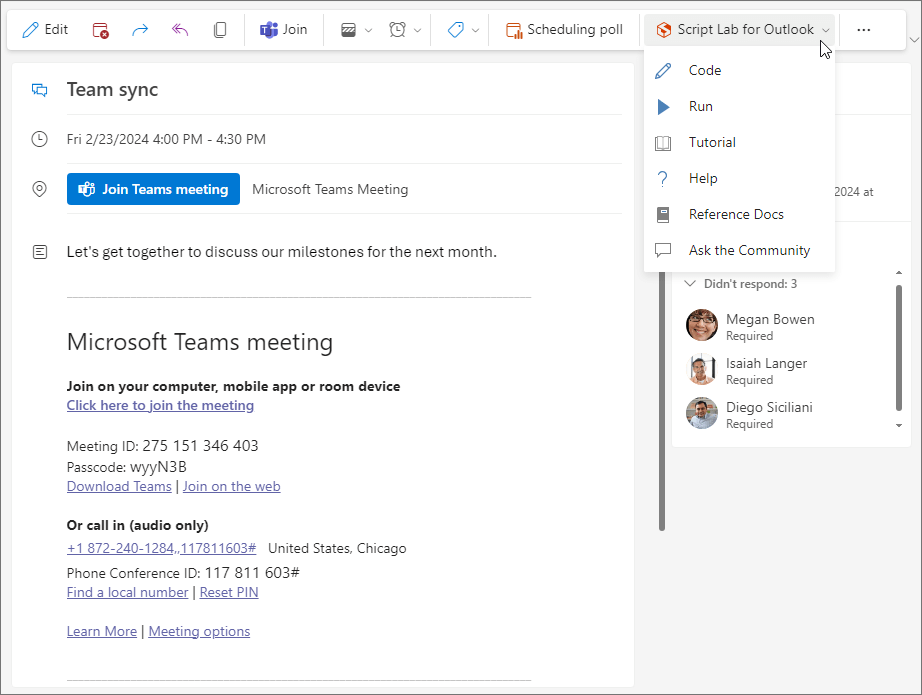
Ofte stillede spørgsmål
Installerede tilføjelsesprogrammer er som standard slået til, men du bliver bedt om at give samtykke, første gang du kører dem, hvis de har brug for at få adgang til dine data. De fleste tilføjelsesprogrammer har kun adgang til dataene i den mail, du arbejder i.
Når du installerer et tilføjelsesprogram i det nye Outlook, vises det også i andre versioner af Outlook. Hvis du f.eks. installerer et tilføjelsesprogram i det nye Outlook, kan du også se tilføjelsesprogrammet, når du åbner Outlook på internettet.
Alle tilføjelsesprogrammer valideres af Microsoft, herunder dem, du installerer fra Office Store. Du kan finde flere oplysninger i erklæringen om beskyttelse af personlige oplysninger samt i afsnittet om vilkår og betingelser i tilføjelsesprogrammets samtykkeformular.
Vigtigt!: Enhedsbaserede kontekstafhængige Outlook-tilføjelsesprogrammer udgår i slutningen af juni 2024. Arbejdet med at trække denne funktion tilbage starter i maj og fortsætter indtil slutningen af juni 2024. Efter juni vil kontekstafhængige tilføjelsesprogrammer ikke længere kunne registrere enheder i mailelementer for at udføre opgaver på dem. Understøttelse af Microsoft-tilføjelsesprogrammer, der er afhængige af denne funktion, f.eks. tilføjelsesprogrammer til Bing Kort, Handlingspunkter og Foreslåede møder, ophører. Du kan få mere at vide under Tilbagetrækning af enhedsbaserede kontekstafhængige Outlook-tilføjelsesprogrammer.
Outlook registrerer, om tilføjelsesprogrammets anmodede nøgleord eller enheder, f.eks. mødeforslag eller adresser, findes i din meddelelse, og det understreger dem. Bemærk, at Microsoft altid beskytter dine personlige oplysninger og ikke forsøger at læse eller forstå din meddelelse. Selvom du muligvis får vist understreget tekst, sendes der ingen oplysninger til tilføjelsesprogrammet.
Husk på, at tilføjelsesprogram kun kan køre, hvis du har givet dit samtykke til at aktivere det, og du har markeret den understregede tekst.
Et tilføjelsesprogram kan sende data til sin egen tjeneste, men kun for at fuldføre den opgave, du har anmodet om. Alle tilføjelsesprogrammer skal overholde deres politikker om beskyttelse af personlige oplysninger og Microsoft-standarder. Du kan finde flere oplysninger i tilføjelsesprogrammets erklæring om beskyttelse af personlige oplysninger.
Gå til Office Store, og søg efter det tilføjelsesprogram, du leder efter. Vælg derefter tilføjelsesprogrammet for at finde oplysninger som f.eks. oversigt, krav, bedømmelser og anmeldelser.










