Der er forskellige årsager til problemer med afspilning af video eller lyd i PowerPoint. Denne artikel indeholder nogle forslag til kompatibilitet og fejlfinding.
Hvis du vil undgå problemer med afspilning af lyd eller video i PowerPoint, kan du optimere mediefiler, du har indsat i din præsentation, for kompatibilitet på andre enheder. Hvis du vil se en liste over understøttede filtyper, skal du se Video- og lydfilformater, der understøttes i PowerPoint.
Fejlmeddelelse: Flash-integrerede videoer understøttes ikke længere
Google har for nylig foretaget en ændring, hvor den har udgået Flash Player infrastruktur, der PowerPoint 2010 afhænger af for at spille YouTube-videoer.
PowerPoint 2013 og nyere versioner er baseret på HTML5-videoafspilningsinfrastrukturen (i stedet for Flash Player) og påvirkes derfor for det meste ikke.
Vi er opmærksomme på problemet i PowerPoint 2010 og undersøger, hvad vi kan gøre, men praktisk taget er den mest effektive metode til hurtigt at løse dette problem ved at gå over til en nyere version af Office. Du kan også bruge PowerPoint på internettet, som er gratis og kan bruges med en Microsoft-konto (Hotmail, outlook.com, live.com). PowerPoint til internettet giver mulighed for indsættelse og afspilning af YouTube-videoer.
Hvis du gerne altid vil have den nyeste version af Office, kan du blive en Microsoft 365-abonnent. Klik for at prøve eller købe og for at sammenligne et abonnement kontra engangskøb.
Når du er klar til at dele din præsentation, skal du gøre følgende:
-
På fanen Filer på båndet skal du vælge Oplysninger.
-
Hvis mediet i din præsentation er indsat i et format, der kan have kompatibilitetsproblemer ved afspilning på en anden enhed, vises indstillingen Optimer kompatibilitet. Hvis den ikke vises, har du ingen kompatibilitetsproblemer og er klar til at dele.
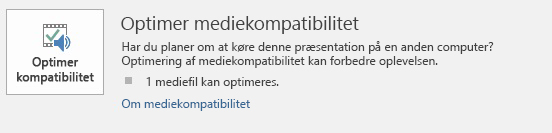
-
Vælg Optimer kompatibilitet*. PowerPoint forbedrer alle medier, der kræver optimering.
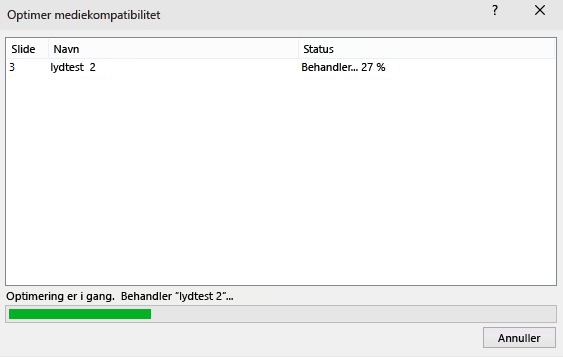
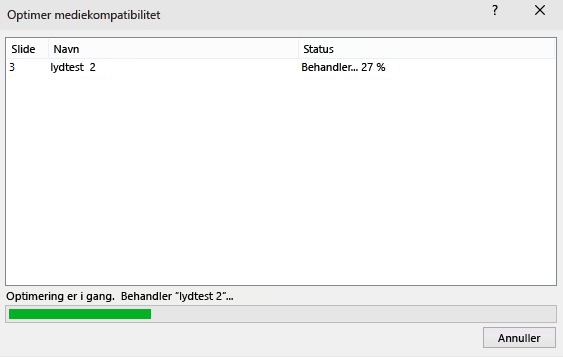
* Integrerede undertekster og alternative lydspor fjernes i denne optimeringsproces.
Når knappen Optimer kompatibilitet vises, indeholder den en oversigt over løsninger på mulige afspilningsproblemer. Den indeholder også en liste med antallet af forekomster af mediet i præsentationen. Følgende er almindelige scenarier, der kan føre til problemer med afspilning:
-
Hvis du har sammenkædede videoer, skal du optimere kompatibilitetsrapporter , som du skal bruge for at integrere dem. Vælg Vis links for at fortsætte. I den dialogboks, der åbnes, kan du integrere videoerne ved at vælge Afbryd kæde for hvert link, du vil integrere fra en enhed og en bruger med adgang til den sammenkædede video.
-
Hvis du har videoer, der er indsat ved hjælp af en tidligere version af PowerPoint, f.eks. PowerPoint PowerPoint 2007, skal du opgradere mediefilformatet, så disse filer afspilles. Opgradering opdaterer og integrerer automatisk filerne i det nyeste format. Når du har opgraderet, skal du køre Optimer kompatibilitet igen.
Hvis du vil opgradere dine mediefiler fra en tidligere version (f.eks. PowerPoint 2007) til PowerPoint 2010 eller nyere (og integrere sammenkædede filer), skal du på fanen Filer vælge Oplysninger og derefter vælge Konvertér.
Hvis du har problemer med at indsætte eller afspille medier, kan det skyldes, at du ikke har installeret det korrekte codec. En person kan f.eks. sende dig en PowerPoint præsentation med medier baseret på et codec, som din pc ikke har. Den bedste løsning er, at forfatteren af præsentationen kører Optimer kompatibilitet , før filen sendes til andre.
Når du forsøger at indsætte en videofil, modtager du muligvis en fejlmeddelelse som denne, hvis du ikke har den rigtige codec-fil installeret:

Prøv en af følgende fremgangsmåder for at løse ventende problemer:
-
Find ud af, hvilken codec du skal bruge for at kunne køre medierne. Læs Hvad er et codec, og hvorfor skal jeg bruge det? for at finde ud af, hvordan Windows-medieafspiller kan hjælpe dig med at gøre det. Eller installér et værktøj fra tredjepart, der kan undersøge en mediefil og fastlægge, hvilket codec der mangler. Installér herefter det codec, der skal bruges til at køre mediet. Du kan finde mange codecs på webstedet fourcc.org .
Du kan finde en detaljeret beskrivelse af codecs under Windows Media Codecs.
-
Download en tredjepartsmediedekoder og encoderfilter, f.eks ffdshow eller DivX, som giver dig mulighed for at afkode og kode en række forskellige formater.
-
Hvis du har oprettet en præsentation på en pc og beslutter at levere den på en Apple Macintosh, skal du bruge medier med filtypenavnet .mp4.
Hvis dit slideshow er længere end én sang, kan du tilføje flere sange. Men hvis du oplever problemer med at synkronisere musikken med slideshowet, kan du bruge et lydredigeringsværktøj fra tredjepart, f.eks . Audacity®, til at samle sangene i én fil, så de afspilles kontinuerligt i hele slideshowet.
Har du stadig problemer?
Kontakt os, eller bed community'et om hjælp med spørgsmål, der ikke er besvaret her.
Se også
Tip til forbedring af lyd- og videoafspilning og kompatibilitet i PowerPoint










