Planlæg et møde eller en begivenhed i Outlook
Du kan sende en mødeindkaldelse til en eller flere personer. Outlook reserverer tid i kalenderen til mødet og registrerer, hvem der accepterer invitationen.
Når du opretter en mødeindkaldelse, kan du tilføje vedhæftede filer, angive en placering, anmode om fremmøde personligt, angive gentagelsen og bruge Planlægningsassistent til at vælge det bedste tidspunkt for mødet.
Vælg en faneindstilling nedenfor for den version af Outlook, du bruger. Hvilken version af Outlook har jeg?
Bemærk!: Hvis trinnene under denne nye Outlook-fane ikke stemmer overens med din skærm, bruger du muligvis ikke det nye Outlook til Windows endnu. Vælg Klassisk Outlook , og følg disse trin i stedet.
Planlæg et møde eller en begivenhed
-
Vælg Ny begivenhed i kalenderen.
-
Tilføj en titel til dit møde eller din begivenhed.
-
Vælg

-
Vælg et foreslået tidsrum, eller angiv manuelt en dato og start- og sluttidspunkter.
-
Angiv en mødested, og skub Teams-mødet til venstre eller højre efter behov:
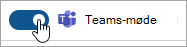
-
Vælg Send for at levere invitationen.
Planlæg et tilbagevendende møde eller en tilbagevendende begivenhed
-
Vælg Ny begivenhed i kalenderen, og tilføj en titel til dit møde eller din begivenhed.
-
Hvis du vil invitere andre til denne begivenhed eller dette møde, skal du vælge

-
Vælg et foreslået tidsrum for mødet, eller angiv manuelt en dato og start- og sluttidspunkter.
-
Vælg

-
Angiv en mødested, og skub Teams-mødet til venstre eller højre efter behov:
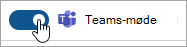
-
Vælg Send for at levere invitationen.
Planlæg et møde
-
Opret en mødeindkaldelse på en af følgende måder:
-
I indbakken skal du vælge Nye elementer > Møde eller brug tastaturgenvejen Ctrl+Skift+Q.
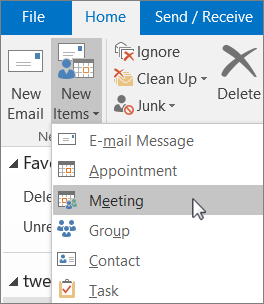
-
I kalenderen skal du vælge Nyt møde eller brug tastaturgenvejen Ctrl+Skift+Q.
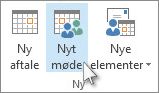
-
I en mail i indbakken skal du vælge knappen Besvar med møde.
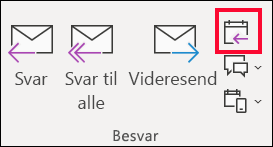
-
-
Tilføj deltagere på en af to måder:
-
Føj dine deltagere til Til-linjen i mødeindkaldelsen, og gå til trin 4.
-
Hvis du bruger enMicrosoft 365 eller en Exchange-konto, kan du bruge Planlægningsassistent til at se deltagernes tidsplaner.
-
-
I Planlægningsassistentskal du enten klikke i feltet under dit navn og skrive en deltagers navn eller mailadresse, eller du kan klikke på knappen Tilføj deltagere for at få vist dit adressekartotek.
Klik på ikonet ud for deltagerens navn i Planlægningsassistent for at markere en bestemt deltager som en Nødvendig deltager,Valgfri deltagereller en Ressource. Når du begynder at skrive navnet på en deltager, giver Outlook forslag til dig baseret på de personer, du har mødt eller sendt mail til for nylig. Vælg et navn på listen for at tilføje en deltager.
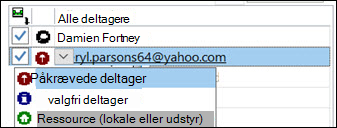
-
Tilføj et mødeemne, et start- og et sluttidspunkt samt en placering.
I Outlook 2016 (eller nyere) og Outlook til Microsoft 365kan du begynde at skrive navnet på en placering, f.eks. Fourth Coffee Shop eller Conference Room 23, hvorefter Outlook søger efter placeringsforekomster. Vælg et af forslagene for at vælge placeringen, eller fortsæt med at skrive for at angive en anden placering.
Tip!: Hvis du bruger en Microsoft Exchange-konto eller Microsoft 365 mailkonto, skal du klikke Planlægningsassistent, og derefter skal du klikke Lokalesøgning for at kontrollere tilgængelighed og reservere rum. Hvis du vil have mere at vide, skal du se Brug Planlægningsassistenten og Lokalesøgning til møder i Outlook.
-
Hvis du vil vedhæfte en fil til en mødeindkaldelse, skal du vælge Vedhæft fili menuen Indsæt og derefter vælge den fil, du vil tilføje.
-
Hvis dette ikke skal være et tilbagevendende møde, skal du klikke på Send. Hvis det er tilfældet, skal du se Gør et møde tilbagevendende.

Slå Tid til at tage afsted til
-
I Outlook til iOS, skal du vælge Indstillinger > Tid til at tage afsted.
-
Vælg en understøttet konto, og brug derefter skyderen for at aktivere Tid til at tage afsted.
Bemærk!: Tid til at tage afsted er endnu ikke tilgængelig i Outlook til Android. Kun Microsoft 365, Outlook.com og nogle Gmail-konti understøttes.
Undgå, at deltagere videresender et møde
Hvis du bruger Microsoft 365, når du opretter en mødeindkaldelse, kan du forhindre, at mødedeltagerne videresender mødeindkaldelsen til andre personer. Denne nye mulighed er tilgængelig for kunder i Aktuel kanal efter opgradering til version 1808.
-
Før du sender mødeindkaldelsen, skal du vælge Svarmuligheder > Tillad videresendelse for at slå deltagernes mulighed for at videresende mødeindkaldelsen fra.
Se Forhindre videresendelse af et møde for at få mere at vide.
-
Klik på Møde > Gentagelse.
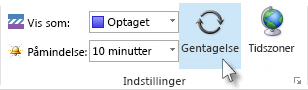
Bemærk!: Brug tastaturgenvejen Ctrl+G for at planlægge mødet, så det gentages jævnligt.
-
Vælg indstillinger for et gentagelsesmønster, og klik derefter på OK.
Bemærk!: Når du føjer et gentagelsesmønster til en mødeindkaldelse, ændres fanen Møde til Mødeserie.
-
Klik på Send for at sende mødeindkaldelsen.
Føj en person til et eksisterende møde
Du kan føje endnu en deltager til et eksisterende møde.
Hvis du er mødeejer:
-
Dobbeltklik på mødet for at åbne det, og brug derefter Til-linjen eller Planlægningsassistent for at føje en eller flere personer til mødet.
-
Klik på Send og vælg derefter en af følgende:
-
Send kun opdateringer til tilføjede eller slettede deltagere.
-
Send opdateringer til alle deltagere.
-
Hvis du ikke er mødeejer
-
Åbn mødeindkaldelsen. I gruppen Besvar på båndet skal du vælge Besvarog derefter Videresend. Føj en eller flere modtagere til mødeindkaldelsen.
-
Klik på Send. Mødeejeren modtager en meddelelse om, at du har videresendt mødeindkaldelsen til en anden person. Hvis du vil have mere at vide, skal du se Videresende et møde.
Slut møder tidligt
Hvis du bruger Outlook til Microsoft 365, kan du nu få Outlook til at afslutte dine møder et par minutter tidligere. Dette kan hjælpe dig med at lægge rejsetid ind mellem møder. Du kan vælge en anden varighed for møder under én time og møder over én time.
-
Vælg Fil > indstillinger > Kalender > Indstillinger for kalender
-
Markér afkrydsningsfeltet Afslut aftaler og møder før tid.
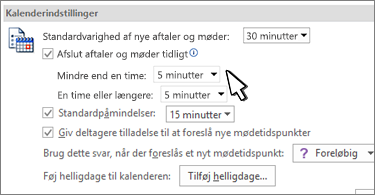
-
Brug rullemenuerne til at vælge antallet af minutter for møder, der er mindre end én time og én time eller længere, og klik derefter på OK.
Symptom: Mødearrangør vises kun to gange i Planlægningsassistent, når en deltager får vist et møde fra Outlook.
Forårsage: Dette problem opstår, hvis følgende betingelser gælder:
-
Arrangøren sender mødeindkaldelse til mindst to eller flere deltagere.
-
Deltager accepterer invitationen.
Opløsning: Du kan ignorere den duplikerede Arrangør, der vises i Planlægningsassistent.
Bemærk!: Outlook på internettet er webversionen af Outlook til erhvervsbrugere med en arbejds- eller skolekonto.
Planlæg et møde eller en begivenhed
-
Vælg Ny begivenhed i den Outlook på internettet kalender.
-
Tilføj en titel til dit møde eller din begivenhed.
-
Vælg

-
Vælg et foreslået tidsrum, eller angiv manuelt en dato og start- og sluttidspunkter.
-
Angiv en mødested, og skub Teams-mødet til venstre eller højre efter behov:
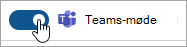
-
Vælg Send for at levere invitationen.
Planlæg et tilbagevendende møde eller en tilbagevendende begivenhed
-
Vælg Ny begivenhed i kalenderen, og tilføj en titel til dit møde eller din begivenhed.
-
Hvis du vil invitere andre til denne begivenhed eller dette møde, skal du vælge

-
Vælg et foreslået tidsrum for mødet, eller angiv manuelt en dato og start- og sluttidspunkter.
-
Vælg

-
Angiv en mødested, og skub Teams-mødet til venstre eller højre efter behov:
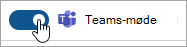
-
Vælg Send for at levere invitationen.
Bemærk!: Outlook.com er webversionen af Outlook for brugere, der logger på med en personlig Microsoft-konto, f.eks. en Outlook.com- eller Hotmail.com-konto.
Planlæg et møde eller en begivenhed
-
Vælg Ny begivenhed i den Outlook.com kalender.
-
Tilføj en titel til dit møde eller din begivenhed.
-
Vælg

-
Vælg et foreslået tidsrum, eller angiv manuelt en dato og start- og sluttidspunkter.
-
Angiv en mødeplacering, og skub Skype-mødet til venstre eller højre efter behov:
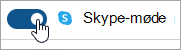
-
Vælg Send for at levere invitationen.
Planlæg et tilbagevendende møde eller en tilbagevendende begivenhed
-
Vælg Ny begivenhed i kalenderen, og tilføj en titel til dit møde eller din begivenhed.
-
Hvis du vil invitere andre til denne begivenhed eller dette møde, skal du vælge

-
Vælg et foreslået tidsrum for mødet, eller angiv manuelt en dato og start- og sluttidspunkter.
-
Vælg

-
Angiv en mødeplacering, og skub Skype-mødet til venstre eller højre efter behov:
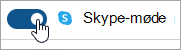
-
Vælg Send for at levere invitationen.










