Dette emne giver dig trinvise instruktioner og bedste fremgangsmåder til at gøre dine PowerPointpræsentationer tilgængelige og låse dit indhold op for alle, herunder personer med handicap.
PowerPointhar mange indbyggede funktioner, der hjælper personer med forskellige evner med at læse og oprette præsentationer. I dette emne lærer du f.eks., hvordan du arbejder med Tilgængelighedskontrol for at løse problemer med tilgængeligheden, mens du opretter din præsentation. Du lærer også, hvordan du føjer alternativ tekst til billeder, så personer, der bruger skærmlæsere, kan lytte til, hvad billedet handler om. Du kan også læse om, hvordan du bruger slidedesign, skrifttyper, farver og typografier til at maksimere inkluderende slides, før du deler eller præsenterer dem for dit publikum.
I dette emne
Bedste fremgangsmåder til at gøre PowerPointpræsentationer tilgængelige
Tabellen nedenfor indeholder vigtige bedste fremgangsmåder til oprettelse af PowerPoint præsentationer, der er tilgængelige for personer med handicap.
|
Hvad kan du afhjælpe |
Sådan finder du det |
Hvorfor skal det afhjælpes |
Sådan afhjælper du det |
|---|---|---|---|
|
Medtag alternativ tekst i alle visuelle elementer. |
Brug Tilgængelighedskontrol for at finde manglende alternativ tekst. |
Alternativ tekst gør det nemmere for personer, der ikke kan se skærmen, at forstå, hvad der er vigtigt i billeder og andre visuelle elementer. |
|
|
Sørg for, at slideindhold kan læses i den rækkefølge, du har til hensigt. |
Du kan bruge Tilgængelighedskontrol til at finde slides, der har mulige problemer med læserækkefølgen. Prøv at navigere i dine slides med en skærmlæser. |
En skærmlæser læser elementerne i en slide i den rækkefølge, de blev føjet til sliden, hvilket kan være meget forskelligt fra den rækkefølge, som tingene vises i. |
Angive læserækkefølgen for diasindhold Brug indbyggede slidedesign til inkluderende læserækkefølge, farver og meget mere |
|
Tilføj beskrivende og nøjagtig linktekst og skærmtip. |
Hvis du vil finde ud af, om linktekst giver mening som enkeltstående oplysninger, skal du scanne slides i præsentationen visuelt. |
Personer, der bruger skærmlæsere, scanner sommetider en liste over links. Tip!: Du kan også tilføje skærmtip, der vises, når markøren holdes over tekst eller billeder, der indeholder et link. |
|
|
Kontrollér, at farver ikke er den eneste metode til at formidle oplysninger. |
Vælg Start > Indstillinger > Tilgængelighed > Farvefiltre. Slå farvefilteret til, og vælg derefter Gråtoneskala. Scan visuelt hver slide i din præsentation for forekomster af farvekodning. |
Personer, der er blinde, har nedsat syn eller er farveblinde kan muligvis gå glip af betydningen i bestemte farver. |
Brug en handicapvenlig præsentationsskabelon Brug indbyggede slidedesign til inkluderende læserækkefølge, farver og meget mere |
|
Brug tilstrækkelig kontrast til tekst og baggrundsfarver. |
Hvis du vil finde utilstrækkelig farvekontrast, skal du bruge Tilgængelighedskontrol. Du kan også søge efter tekst i din præsentation, der er svær at læse eller skelne fra baggrunden. |
Stor kontrast mellem tekst og baggrund gør det nemmere for personer med nedsat syn eller farveblindhed at se og bruge indholdet. |
Bruge handicapvenlig skriftfarve Brug indbyggede slidedesign til inkluderende læserækkefølge, farver og meget mere |
|
Giv hvert dias en entydig titel. |
Brug Tilgængelighedskontrol for at finde dias uden titler. |
Mennesker, der er blinde, har nedsat syn eller har læsehandicap, er afhængige af slidetitler for at navigere. Ved f.eks. at skimme eller bruge en skærmlæser kan de hurtigt gennemse en liste over slidetitler og gå direkte til den ønskede slide. |
|
|
Hvis du skal bruge tabeller, skal du oprette en simpel tabelstruktur kun for data og angive oplysninger om kolonneoverskrifter. |
Brug Tilgængelighedskontrol for at sikre, at tabeller ikke indeholder opdelte celler, flettede celler eller indlejrede tabeller. |
Skærmlæsere holder styr på deres placering i en tabel ved at tælle tabelceller. Skærmlæsere bruger også overskriftsoplysninger til at identificere rækker og kolonner. |
|
|
Brug en større skriftstørrelse (18 pkt. eller mere), Sans Serif-skrifttyper og tilstrækkelige blanktegn. |
Gennemgå dine dias for områder, der ser overfyldte eller ulæselige ud, for at finde potentielle problemer, der er knyttet til skrifttyper eller blanktegn. |
Mennesker, der har ordblindhed, beskriver, at tekst flettes eller forvrænges. |
|
|
Gør videoer tilgængelige for personer med nedsat syn eller hørelse. |
Undertekster indeholder typisk en transskribering (eller oversættelse) af dialogen. Beskrivende undertekster beskriver typisk også lyde, f.eks. musik eller lydeffekter, som forekommer uden for skærmbilledet. Videobeskrivelse betyder lydkommenterede beskrivelser af en videos primære visuelle elementer. Disse beskrivelser er indsat i naturlige pauser i programmets dialog. Videobeskrivelse gør videoer mere tilgængelige for personer, der er blinde eller svagtseende. |
Brug beskrivende undertekster, undertekster og alternative lydspor i videoer |
|
|
Opret handicapvenlige PDF-filer eller andre filformater i din præsentation. |
Medtag mærker for hjælp til handicappede i PDF-filer, du opretter ud fra din præsentation. Mærkerne gør det muligt for skærmlæsere og andre teknologiske hjælpemidler at læse og navigere i et dokument. Du kan også gemme præsentationen i et format, der kan overføres til en Braille-læser. |
Kontrollér tilgængelighed, mens du arbejder
Tilgængelighedskontrol er et værktøj, der gennemser dit indhold og markerer problemer med tilgængeligheden, som det støder på. Det forklares, hvorfor hvert problem kan være et potentielt problem for en person med handicap. Tilgængelighedskontrol foreslår også, hvordan du kan løse de problemer, der vises.
IPowerPointkører Tilgængelighedskontrol automatisk i baggrunden, når du opretter en præsentation. Hvis Tilgængelighedskontrol registrerer problemer med tilgængeligheden, får du vist en påmindelse på statuslinjen.
Hvis du vil starte Tilgængelighedskontrol manuelt, skal du vælge Gennemse > Kontrollér tilgængelighed. Ruden Hjælp til handicappede åbnes, og du kan nu gennemse og løse problemer med tilgængeligheden. Du kan finde flere oplysninger under Gør tilgængeligheden bedre med Tilgængelighedskontrol.
Opret handicapvenlige slides
I følgende procedurer beskrives det, hvordan du gør slides i dine PowerPoint præsentationer tilgængelige. Du kan finde flere oplysninger under Video: Opret slides med en handicapvenlig læserækkefølge og Video: Designe slides til ordblinde.
Brug en handicapvenlig præsentationsskabelon
Brug en af de handicapvenlige PowerPointskabeloner for at sikre, at dit slidedesign, farver, kontrast og skrifttyper er tilgængelige for alle målgrupper. De er også udviklet, så skærmlæsere nemmere kan læse slideindholdet.
-
Hvis du vil finde en handicapvenlig skabelon, skal du vælge Filer > Ny.
-
I tekstfeltet Søg til onlineskabeloner og temaer skal du skrive handicapvenlige skabeloner og trykke på Enter.
-
Vælg en passende skabelon i søgeresultaterne.
-
Vælg Opret i skabeloneksemplet.
Giv hver slide en titel
Et enkelt skridt i retning af inclusivity er at have en unik, beskrivende titel på hver slide, selvom den ikke er synlig. En person med et visuelt handicap, der bruger en skærmlæser, er afhængig af slidetitlerne for at vide, hvilken slide der er hvilken.
Brug båndet Tilgængelighed for at sikre, at alle slides har en titel. Hvis du vil have vejledning, skal du gå til Titel på en slideog udvide afsnittet "Brug tilgængelighedsbåndet til at give en slide titel".
Skjule en diastitel
Du kan placere en titel uden for sliden. På den måde har sliden en titel til hjælp til handicappede, men du sparer plads på sliden til andet indhold. Hvis du vil have vejledning, skal du gå til Titel på en slideog udvide afsnittet "Placer en titel på en slide, men gør titlen usynlig".
Hvis du vil skjule alle eller mange af dine slidetitler, kan du ændre slidemasteren. Du kan få vejledning ved at gå til Titel på en slideog udvide afsnittet "Skjul systematisk slidetitler".
Gendan et slidedesign
Hvis du har flyttet eller redigeret en pladsholder på en slide, kan du nulstille sliden til det oprindelige design. Al formatering (f.eks. skrifttyper, farver, effekter) går tilbage til det, der er tildelt i skabelonen. Gendannelse af designet kan også hjælpe dig med at finde titelpladsholdere, som har brug for en entydig titel.
-
Vælg Nulstil i gruppen Slides på fanen Hjem for at gendanne alle pladsholdere til den valgte slide.
Angive læserækkefølgen for diasindhold
Nogle personer med synshandicap bruger en skærmlæser til at læse oplysningerne på sliden. Når du opretter slides, er det vigtigt for brugere af skærmlæsere at forstå sliden, at objekterne sættes i en logisk læserækkefølge.
Brug Tilgængelighedskontrol og ruden Læserækkefølge til at angive den rækkefølge, som skærmlæsere læser slideindholdet i. Når skærmlæseren læser sliden, læser den objekterne i den rækkefølge, de er angivet i ruden Læseretning .
Hvis du vil have en trinvis vejledning til, hvordan du angiver læserækkefølgen, skal du gå til Gør slides nemmere at læse ved hjælp af ruden Læseretning.
Brug indbyggede slidedesign til inkluderende læserækkefølge, farver og meget mere
PowerPoint har indbyggede, foruddefinerede slidedesigns, der indeholder pladsholdere til tekst, videoer, billeder og meget mere. temafarver, skrifttyper og effekter. For at sikre, at dine slides er tilgængelige, er de indbyggede layout designet, så læserækkefølgen er den samme for personer, der bruger teknologiske hjælpemidler, f.eks. skærmlæsere og personer, der ser. Du kan finde flere oplysninger under Video: Brug handicapvenlige farver og typografier i slides.
-
På fanen Vis skal du vælge Normal.
-
Benyt en eller begge af følgende fremgangsmåder under fanen Design :
-
Udvid galleriet Temaer , og vælg det ønskede slidelayout. PowerPoint anvender automatisk dette layout på præsentationen.
-
Vælg Designforslag, og vælg et af de foruddesignede design.
-
Undgå at bruge tabeller
Generelt skal du undgå tabeller, hvis det er muligt, og præsentere dataene på en anden måde, f.eks. afsnit med overskrifter. Tabeller med fast bredde kan være svære at læse for personer, der bruger Forstørrelsesglas, fordi sådanne tabeller tvinger indholdet til en bestemt størrelse. Dette gør skrifttypen meget lille, hvilket tvinger brugere af Forstørrelsesglas til at rulle vandret, især på mobilenheder.
Hvis du skal bruge tabeller, skal du bruge følgende retningslinjer for at sikre, at tabellen er så tilgængelig som muligt:
-
Undgå tabeller med fast bredde.
-
Sørg for, at tabellerne gengives korrekt på alle enheder, herunder telefoner og tablets.
-
Hvis du har links i tabellen, kan du redigere linkteksterne, så de giver mening og ikke bryder midt i sætningen.
-
Sørg for, at slideindholdet er nemt at læse med Forstørrelsesglas. Se den på en mobilenhed for at sikre, at folk f.eks. ikke behøver at rulle vandret på sliden på en telefon.
-
Brug tabeloverskrifter.
-
Test tilgængelighed med Forenklet læser.
Bruge tabeloverskrifter
Skærmlæsere holder styr på deres placering i en tabel ved at tælle tabelceller. Hvis en celle er indlejret i en anden tabel, eller hvis en celle er flettet eller opdelt, kan skærmlæseren ikke tælle korrekt og kan ikke give nyttige oplysninger om tabellen efter den pågældende celle. Tomme celler i en tabel kan også få en person med en skærmlæser til at tro, at der ikke er mere i tabellen. Brug kun en simpel tabelstruktur til data, og angiv oplysninger om kolonneoverskrifter. Skærmlæsere bruger også overskriftsoplysninger til at identificere rækker og kolonner.
Brug Tilgængelighedskontrol for at sikre, at tabeller ikke indeholder opdelte celler, flettede celler eller indlejrede tabeller.
-
Placer markøren et vilkårligt sted i en tabel.
-
Markér afkrydsningsfeltet Kolonneoverskrift i gruppen Indstillinger for tabeltypografier under fanen Tabeldesign.
-
Skriv dine kolonneoverskrifter.
Føje alternativ tekst til visuelle elementer
Alternativ tekst hjælper personer, der bruger skærmlæsere, med at forstå, hvad der er vigtigt i visuelle elementer i dine slides. Visuelt indhold omfatter billeder, SmartArt-grafik, figurer, grupper, diagrammer, integrerede objekter, håndskrift og videoer.
I alternativ tekst skal du kort beskrive billedet, dets formål og hvad der er vigtigt om billedet. Skærmlæsere læser beskrivelsen op for brugere, der ikke kan se indholdet.
Tip!: Hvis du vil skrive en god alternativ tekst, skal du sørge for at formidle indholdet og formålet med billedet på en kortfattet og utvetydig måde. Den alternative tekst må ikke være længere end en kort sætning eller to – det meste af tiden vil nogle velovervejede ord kunne bruges. Gentag ikke det omgivende tekstindhold som alternativ tekst, og brug ikke udtryk, der refererer til billeder, som f.eks. "en grafik af" eller "et billede af". Du kan finde flere oplysninger om, hvordan du skriver alternativ tekst, ved at gå til Alt, hvad du behøver at vide for at skrive effektiv alternativ tekst.
Undgå at bruge tekst i billeder som den eneste måde at formidle vigtige oplysninger. Hvis du bruger billeder med tekst i dem, skal du gentage teksten på sliden. I alternativ tekst af sådanne billeder skal du nævne eksistensen af teksten og dens formål.
PowerPoint til pc i Microsoft 365 genererer automatisk alternativ tekst til billeder, stockbilleder og ikoner forPowerPoint ved hjælp af intelligente tjenester i skyen. Kontrollér altid de autogenererede alternative tekster for at sikre, at de udtrykker det rigtige budskab. Rediger teksten, hvis det er nødvendigt. For diagrammer, SmartArt, skærmbilleder eller figurer skal du tilføje den alternative tekst manuelt.
Hvis du vil have en trinvis vejledning til, hvordan du tilføjer eller redigerer alternativ tekst, skal du gå til Føj alternativ tekst til en figur, et billede, et diagram, SmartArt-grafik eller et andet objektog video: Gør billedet mere handicapvenligt i PowerPoint.
Tip!:
-
I ruden Alternativ tekst er stavefejl markeret med en rød bølgestreg under ordet. Du kan rette stavningen ved at højreklikke på ordet og vælge et af de foreslåede alternativer.
-
I ruden Alternativ tekst kan du også vælge Opret en beskrivelse for mig for at få Microsoftskydrevne intelligente tjenester til at oprette en beskrivelse til dig. Du kan se resultatet i feltet alternativ tekst. Husk at slette eventuelle kommentarer, PowerPoint tilføjet der, f.eks. "Beskrivelse genereres automatisk".
Brug Tilgængelighedskontrol for at finde manglende alternativ tekst.
Bemærk!: For lyd- og videoindholds vedkommende bør du ud over alternativ tekst medtage undertekster til personer, som er døve eller har nedsat hørelse.
Opret handicapvenlig linktekst, og tilføj skærmtip
Personer, der bruger skærmlæsere, scanner sommetider en liste over links. Links skal formidle klare og nøjagtige oplysninger om destinationen. Undgå f.eks. at bruge linktekster som f.eks. "Klik her", "Se denne side", "Gå hertil" eller "Få mere at vide". Medtag i stedet destinationssidens fulde titel. Du kan også tilføje skærmtip, der vises, når markøren holdes over tekst eller billeder, der indeholder et link.
Tip!: Hvis titlen på linkets destinationsside giver en nøjagtig oversigt over, hvad der er på siden, skal du bruge den til teksten i linket. Denne linktekst svarer f.eks. til titlen på destinationssiden: Opret flere med Microsoft-skabeloner.
Du kan finde en trinvis vejledning til, hvordan du opretter links og skærmtip, ved at gå til Føj et link til en slide.
Brug handicapvenligt skrifttypeformat og -farve
En tilgængelig skrifttype udelukker eller sænker ikke læsehastigheden for personer, der læser en slide, herunder personer med nedsat syn eller læsehandicap eller blinde. Den rigtige skrifttype forbedrer læsbarheden og læsbarheden af teksten i præsentationen.
Du kan få en trinvis vejledning i, hvordan du ændrer skrifttyper i PowerPointved at gå til Skift skrifttyper i en præsentation eller Skift standardskrifttypen i PowerPoint.
Bruge handicapvenligt skrifttypeformat
Hvis du vil reducere læsemængden, skal du vælge velkendte Sans Serif-skrifttyper, f.eks. Arial eller Calibri. Undgå at bruge store bogstaver og overdreven kursiv eller understregninger.
En person med synshandicap kan gå glip af betydningen, der udtrykkes af bestemte farver. Føj f.eks. en understregning til farvekodet linktekst, så farveblinde personer ved, at teksten er sammenkædet, selvom de ikke kan se farven. Til overskrifter kan du overveje at tilføje fed eller bruge en større skrifttype.
Bruge handicapvenlig skriftfarve
Her er nogle ting til overvejelse:
-
Teksten i præsentationen skal kunne læses i en tilstand med stor kontrast. Brug for eksempel lyse farver eller farveskemaer med høj kontrast i hver sin ende af farvespektret. Hvide og sorte skemaer gør det nemmere for personer, der er farveblinde, at skelne mellem tekst og figurer.
-
Brug de foruddesignede Office-temaer for at sikre, at dit slidedesign er handicapvenligt. Du kan få vejledning ved at gå til Brug en handicapvenlig præsentationsskabelon eller Brug indbyggede slidedesign til inkluderende læseretning, farver og meget mere.
-
Brug Tilgængelighedskontrol til at analysere præsentationen og finde utilstrækkelig farvekontrast. Den finder utilstrækkelig farvekontrast i tekst med eller uden fremhævninger eller links i figurer, tabeller eller SmartArt med uigennemsigtige farver. Den finder ikke utilstrækkelig farvekontrast i andre tilfælde, f.eks. tekst i et gennemsigtigt tekstfelt eller pladsholder oven på slidebaggrunden, eller problemer med farvekontrasten i ikke-tekstbaseret indhold.
Brug beskrivende undertekster, undertekster og alternative lydspor i videoer
PowerPoint understøtter afspilning af video med flere lydspor. Det understøtter også beskrivende undertekster og undertekster, som er integreret i videofiler.
I øjeblikket understøtter kun PowerPoint tilWindows indsættelse og afspilning af undertekster eller undertekster, der er gemt i filer, der er adskilt fra videoen. For alle andre udgaver af PowerPoint (f.eks. PowerPoint til macOS eller mobiludgaver) skal undertekster eller undertekster kodes i videoen, før de indsættes i PowerPoint.
Understøttede videoformater til tekstning for hørehæmmede og undertekster varierer alt efter det operativsystem, du bruger. Hvert operativsystem har indstillinger, du kan bruge til at justere, hvordan tekstning for hørehæmmede eller undertekster vises. Du kan få mere at vide ved at gå til Filtyper til undertekster, der understøttes af PowerPoint.
Undertekster, undertekster og alternative lydspor bevares ikke, når du bruger funktionerne Komprimer medier eller Optimer mediekompatibilitet . Når du laver din præsentation om til en video, medtages undertekster, undertekster eller alternative lydspor i de integrerede videoer heller ikke i den video, der gemmes.
Når du bruger kommandoen Gem medier som på en valgt video, bevares beskrivende undertekster, undertekster og flere lydspor, som er integreret i videoen, i den videofil, der gemmes.
Hvis du vil gøre dine PowerPoint præsentationer med videoer tilgængelige, skal du sikre dig følgende:
-
Videoer indeholder et lydspor med videobeskrivelser, hvis det er nødvendigt, for brugere, der er blinde eller svagtseende.
-
Videoer, der omfatter dialog, omfatter også undertekster, undertekster i band, åbne undertekster eller undertekster i et understøttet format for brugere, der er døve eller hørehæmmede.
Du kan finde flere oplysninger under Føj undertekster eller undertekster til medier i PowerPoint.
Gemme præsentationen i et andet format
Du kan gemme præsentationen i et format, der nemt kan læses af en skærmlæser eller overføres til en braillelæser. Du kan få vejledning ved at gå til Video: Gem en præsentation i et andet format eller Opret handicapvenlige PDF-filer. Før du konverterer en præsentation til et andet format, skal du sørge for at køre Tilgængelighedskontrol og løse alle rapporterede problemer.
Test tilgængelighed med en skærmlæser
Når præsentationen er klar, og du har kørt Tilgængelighedskontrol for at sikre, at den er inkluderende, kan du prøve at navigere i slides ved hjælp af en skærmlæser, f.eks. Oplæser. Oplæser leveres med Windows, så der er ingen grund til at installere noget. Dette er f.eks. en ekstra måde at få øje på problemer i navigationsrækkefølgen på.
-
Start skærmlæseren. Hvis du f.eks. vil starte Oplæser, skal du trykke på Ctrl+Windows-tasten+Enter.
-
Tryk på F6, indtil fokus, det blå rektangel, er på slideindholdsområdet.
-
Tryk på tabulatortasten for at navigere i elementerne i sliden og rette navigationsrækkefølgen, hvis det er nødvendigt. Tryk på Esc eller F6 for at flytte fokus væk fra slideindholdet.
-
Afslut skærmlæseren. Hvis du f.eks. vil afslutte Oplæser, skal du trykke på Ctrl+Windows-tasten+Enter.
Se også
Regler for brug af Tilgængelighedskontrol
Alt, du skal vide, for at skrive effektfuld alternativ tekst
Brug en skærmlæser til at deltage i en PowerPoint Live-session i Microsoft Teams
Gør dine Word-dokumenter tilgængelige for personer med handicap
Gør dine Excel-dokumenter tilgængelige for personer med handicap
I dette emne
Bedste fremgangsmåder til at gøre PowerPointpræsentationer tilgængelige
Tabellen nedenfor indeholder vigtige bedste fremgangsmåder til oprettelse af PowerPoint præsentationer, der er tilgængelige for personer med handicap.
|
Hvad kan du afhjælpe |
Sådan finder du det |
Hvorfor skal det afhjælpes |
Sådan afhjælper du det |
|---|---|---|---|
|
Undgå almindelige problemer med tilgængelighed, f.eks. manglende alternativ tekst (alternativ tekst) og farver med lav kontrast. |
Brug Tilgængelighedskontrol. |
Gør det nemt for alle at læse dine slides. |
|
|
Brug det indbyggede slidedesign, når du oprettet en ny slide. |
De indbyggede layout sørger automatisk for, at læserækkefølgen fungerer for alle. |
Brug indbyggede slidedesign til inkluderende læserækkefølge, farver og meget mere |
|
|
Sørg for, at slideindhold kan læses i den rækkefølge, du har til hensigt. |
Du kan bruge Tilgængelighedskontrol til at finde slides, der har mulige problemer med læserækkefølgen. |
Det er vigtigt at kontrollere læseretningen for at sikre, at alle læser indholdet i den rækkefølge, du regner med. |
|
|
Kontrollér, at farver ikke er den eneste metode til at formidle oplysninger. |
Scan slidene visuelt i din præsentation. |
Personer, der er blinde, har nedsat syn eller er farveblinde kan muligvis gå glip af betydningen i bestemte farver. |
|
|
Brug tilstrækkelig kontrast til tekst og baggrundsfarver. |
Hvis du vil finde utilstrækkelig farvekontrast, skal du bruge Tilgængelighedskontrol. Du kan også søge efter tekst på dine slides, der er svær at læse eller skelne fra baggrunden. |
Sørg for, at der er stor kontrast mellem teksten og baggrunden, så personer med nedsat syn tydeligt kan se den. |
|
|
Giv hvert dias en entydig titel. |
Brug Tilgængelighedskontrol for at finde dias uden titler. |
Mennesker, der er blinde, har nedsat syn eller har læsehandicap, er afhængige af slidetitler for at navigere. Ved f.eks. at skimme eller bruge en skærmlæser kan de hurtigt gennemse en liste over slidetitler og gå direkte til den ønskede slide. |
|
|
Hvis du skal bruge tabeller, skal du kun bruge en simpel tabelstruktur til data og angive oplysninger om kolonneoverskrifter. |
Brug Tilgængelighedskontrol for at sikre, at tabeller ikke indeholder opdelte celler, flettede celler eller indlejrede tabeller. |
Skærmlæsere holder styr på deres placering i en tabel ved at tælle tabelceller. Skærmlæsere bruger også overskriftsoplysninger til at identificere rækker og kolonner. |
|
|
Medtag alternativ tekst i alle visuelle elementer. |
Brug Tilgængelighedskontrol for at finde manglende alternativ tekst. |
Alternativ tekst gør det nemmere for personer, der ikke kan se skærmen, at forstå, hvad der er vigtigt i billeder og andre visuelle elementer. |
|
|
Tilføj meningsfuld linktekst og skærmtip. |
Hvis du vil fastlægge, om linktekst giver mening som enkeltstående oplysninger, og om den giver skærmlæsere nøjagtige oplysninger om destinationen, kan du scanne diassene i din præsentation visuelt. |
Personer, der bruger skærmlæsere, scanner sommetider en liste over links. Du kan også tilføje skærmtip, der vises, når markøren holdes over tekst eller billeder, der indeholder et link. |
|
|
Brug en større skriftstørrelse (18 pkt. eller mere), Sans Serif-skrifttyper og tilstrækkelige blanktegn. |
Gennemgå dine dias for områder, der ser overfyldte eller ulæselige ud, for at finde potentielle problemer, der er knyttet til skrifttyper eller blanktegn. |
Ordblinde fortæller ofte, at teksten "flyder sammen" på en side (hvor en linje med tekst flyder sammen med linjen nedenunder). De oplever ofte, at teksten flettes eller forvrænges. |
Brug en handicapvenlig præsentationsskabelon |
|
Gør videoer tilgængelige for personer med nedsat syn eller hørelse. |
Undertekster indeholder typisk en transskribering (eller oversættelse) af dialogen. Beskrivende undertekster beskriver typisk også lyde, f.eks. musik eller lydeffekter, som forekommer uden for skærmbilledet. Videobeskrivelse betyder lydkommenterede beskrivelser af en videos primære visuelle elementer. Disse beskrivelser er indsat i naturlige pauser i programmets dialog. Videobeskrivelse gør videoer mere tilgængelige for personer, der er blinde eller svagtseende. |
Brug beskrivende undertekster, undertekster og alternative lydspor i videoer |
Kontrollér tilgængelighed, mens du arbejder
Tilgængelighedskontrol er et værktøj, der gennemser dit indhold og markerer problemer med tilgængeligheden, som det støder på. Det forklares, hvorfor hvert problem kan være et potentielt problem for en person med handicap. Tilgængelighedskontrol foreslår også, hvordan du kan løse de problemer, der vises.
Hvis du vil starte Tilgængelighedskontrol manuelt, skal du vælge Gennemse > Kontrollér tilgængelighed. Ruden Hjælp til handicappede åbnes, og du kan nu gennemse og løse problemer med tilgængeligheden. Du kan finde flere oplysninger under Gør tilgængeligheden bedre med Tilgængelighedskontrol.
Brug indbyggede slidedesign til inkluderende læserækkefølge, farver og meget mere
PowerPoint har indbyggede slidedesign, der indeholder pladsholdere til tekst, videoer, billeder og meget mere. temafarver, skrifttyper og effekter. For at sikre, at dine slides er handicapvenlige, er de indbyggede designs udviklede, så læserækkefølgen er ens for personer, som kan se, og personer, der bruger teknologi som skærmlæsere.
Tip!: Du kan finde flere oplysninger om, hvad du bør overveje, når du opretter slides til ordblinde, ved at gå til Design slides for ordblinde.
-
På fanen Design skal du udvide temagalleriet og derefter vælge det ønskede slidelayout. PowerPoint anvender automatisk layoutet på alle slides i præsentationen.
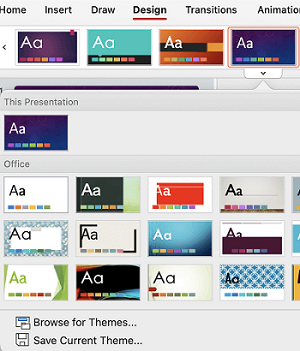
Brug en handicapvenlig præsentationsskabelon
Brug en af de handicapvenlige PowerPointskabeloner for at sikre, at dit slidedesign, farver, kontrast og skrifttyper er tilgængelige for alle målgrupper. De er også udviklet, så skærmlæsere nemmere kan læse slideindholdet.
-
Hvis du vil finde en handicapvenlig skabelon, skal du vælge Filer > Ny fra skabelon.
-
Skriv handicapvenlige skabeloner i tekstfeltet Søg, og tryk derefter på Retur.
-
Vælg en passende skabelon i søgeresultaterne.
Tip!:
-
Ikke-hvide baggrunde er bedre for personer med opfattelseshandicap, f.eks. ordblindhed.
-
Vælg skabeloner og temaer med Sans Serif-skrifttyper på 18 punkter eller større.
-
Kig efter faste baggrunde med kontrasterende tekstfarve.
-
Giv hver slide en titel
Et enkelt skridt i retning af inclusivity er at have en unik, beskrivende titel på hver slide, selvom den ikke er synlig. En person med et visuelt handicap, der bruger en skærmlæser, er afhængig af slidetitlerne for at vide, hvilken slide der er hvilken.
Brug båndet Tilgængelighed for at sikre, at alle slides har en titel. Hvis du vil have en trinvis vejledning, skal du gå til Titel på en slide og udvide afsnittet "Brug tilgængelighedsbåndet til at give en titel til en slide".
Tip!: Hvis du har flyttet eller redigeret en pladsholder på en slide, kan du nulstille sliden til det oprindelige design. Al formatering (f.eks. skrifttyper, farver, effekter) går tilbage til det, der er tildelt i skabelonen. Gendannelse af det oprindelige design kan også hjælpe dig med at finde titelpladsholdere, der har brug for en entydig titel. Vælg Nulstil på fanen Hjem for at gendanne alle pladsholdere til den valgte slide.
Skjule en diastitel
Du kan placere en titel uden for sliden. På den måde har sliden en titel til hjælp til handicappede, men du sparer plads på sliden til andet indhold. For at få den trinvise vejledning skal du gå til Titel på en slideog udvide afsnittet "Placer en titel på en slide, men gør titlen usynlig".
Hvis du vil skjule alle eller mange af dine slidetitler, kan du ændre slidemasteren. Hvis du vil have en trinvis vejledning, skal du gå til Titel på en slide og udvide afsnittet "Skjul slidetitler systematisk".
Angive læserækkefølgen for diasindhold
Når en person, der kan se, læser en slide, læser vedkommende som regel ting, f.eks. tekst eller et billede, i den rækkefølge, som elementerne vises på sliden. I modsætning hertil læser en skærmlæser elementerne på en slide i den rækkefølge, de blev føjet til sliden, hvilket kan være meget forskelligt fra den rækkefølge, tingene vises i.
Brug valgruden til at angive den rækkefølge, som skærmlæsere skal læse slideindholdet i. Skærmlæsere læser objekterne i omvendt rækkefølge, som de er angivet i valgruden.
Hvis du vil finde slides med en problematisk læserækkefølge, skal du bruge Tilgængelighedskontrol.
-
Vælg Arranger på fanen Hjem.
-
Vælg Valgrude i menuen Arranger.
-
Lav om på læserækkefølgen i Valgruden ved at trække og slippe elementer til den nye placering.
Undgå at bruge tabeller
Generelt skal du undgå tabeller, hvis det er muligt, og præsentere dataene på en anden måde, f.eks. afsnit med overskrifter. Tabeller med fast bredde kan være svære at læse for personer, der bruger forstørrelsesfunktioner eller apps, fordi sådanne tabeller tvinger indholdet til en bestemt størrelse. Dette gør skrifttypen meget lille, hvilket tvinger brugere af forstørrelsesglas til at rulle vandret, især på mobilenheder.
Hvis du skal bruge tabeller, skal du bruge følgende retningslinjer for at sikre, at tabellen er så tilgængelig som muligt:
-
Undgå tabeller med fast bredde.
-
Sørg for, at tabellerne gengives korrekt på alle enheder, herunder telefoner og tablets.
-
Hvis du har links i tabellen, kan du redigere linkteksterne, så de giver mening og ikke bryder midt i sætningen.
-
Sørg for, at slideindholdet er nemt at læse med forstørrelsesfunktioner, f.eks Zoom. Se den på en mobilenhed for at sikre, at folk f.eks. ikke behøver at rulle vandret på sliden på en telefon.
Bruge tabeloverskrifter
Hvis du har brug for at bruge tabeller, kan du føje overskrifter til tabellen for at hjælpe skærmlæsere med at holde styr på kolonner og rækker. Hvis en celle er indlejret i en anden tabel, eller hvis en celle er flettet eller opdelt, kan skærmlæseren ikke tælle korrekt og kan ikke give nyttige oplysninger om tabellen efter den pågældende celle. Tomme celler i en tabel kan også få en person med en skærmlæser til at tro, at der ikke er mere i tabellen. Skærmlæsere bruger også overskriftsoplysninger til at identificere rækker og kolonner.
-
Placer markøren et vilkårligt sted i en tabel.
-
Markér afkrydsningsfeltet Kolonneoverskrift under fanen Tabeldesign.
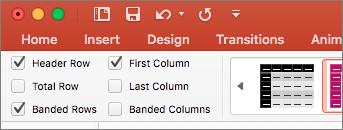
-
Skriv kolonneoverskrifterne.
Føje alternativ tekst til visuelle elementer
Alternativ tekst hjælper personer, der bruger skærmlæsere, med at forstå, hvad der er vigtigt i visuelle elementer i dine slides. Visuelt indhold omfatter billeder, SmartArt-grafik, figurer, grupper, diagrammer, integrerede objekter, håndskrift og videoer.
I alternativ tekst skal du kort beskrive billedet, dets formål og hvad der er vigtigt om billedet. Skærmlæsere læser beskrivelsen op for brugere, der ikke kan se indholdet.
Tip!: Hvis du vil skrive en god alternativ tekst, skal du sørge for at formidle indholdet og formålet med billedet på en kortfattet og utvetydig måde. Den alternative tekst må ikke være længere end en kort sætning eller to – det meste af tiden vil nogle velovervejede ord kunne bruges. Gentag ikke det omgivende tekstindhold som alternativ tekst, og brug ikke udtryk, der refererer til billeder, som f.eks. "en grafik af" eller "et billede af". Du kan finde flere oplysninger om, hvordan du skriver alternativ tekst, ved at gå til Alt, hvad du behøver at vide for at skrive effektiv alternativ tekst.
Undgå at bruge tekst i billeder som den eneste måde at formidle vigtige oplysninger. Hvis du bruger billeder med tekst i dem, skal du gentage teksten på sliden. I alternativ tekst af sådanne billeder skal du nævne eksistensen af teksten og dens formål.
Hvis du vil have en trinvis vejledning i, hvordan du tilføjer eller redigerer alternativ tekst, skal du gå til Føj alternativ tekst til en figur, et billede, et diagram, SmartArt-grafik eller et andet objekt.
Tip!:
-
For lyd- og videoindholds vedkommende bør du ud over alternativ tekst medtage undertekster til personer, som er døve eller har nedsat hørelse.
-
I ruden Alternativ tekst er stavefejl markeret med en rød bølgestreg under ordet. Hvis du vil rette stavningen, skal du markere og højreklikke på ordet og derefter vælge en indstilling blandt de foreslåede alternativer.
-
I ruden Alternativ tekst kan du også vælge Opret en beskrivelse for mig for at fåMicrosoft skydrevne intelligente tjenester til at oprette en beskrivelse til dig. Du får vist resultatet i feltet alternativ tekst. Husk at slette eventuelle kommentarer, PowerPointtilføjet der, f.eks. "Beskrivelse genereres automatisk".
Brug Tilgængelighedskontrol for at finde manglende alternativ tekst.
Brug handicapvenlige linktekster og skærmtip
Personer, der bruger skærmlæsere, scanner sommetider en liste over links. Links skal formidle klare og nøjagtige oplysninger om destinationen. Undgå f.eks. at bruge linktekster som f.eks. "Klik her", "Se denne side", "Gå hertil" eller "Få mere at vide". Medtag i stedet destinationssidens fulde titel. Du kan også tilføje skærmtip, der vises, når markøren holdes over tekst eller billeder, der indeholder et link.
Tip!: Hvis titlen på linkets destinationsside giver en nøjagtig oversigt over, hvad der er på siden, skal du bruge den til teksten i linket. Denne linktekst svarer f.eks. til titlen på destinationssiden: Opret flere med Microsoft-skabeloner.
Hvis du vil have en trinvis vejledning i at oprette links, skal du gå til Føj et link til en slide.
Brug handicapvenligt skrifttypeformat og -farve
En tilgængelig skrifttype udelukker eller sænker ikke læsehastigheden for personer, der læser en slide, herunder personer med nedsat syn eller læsehandicap eller blinde. Den rigtige skrifttype forbedrer læsbarheden og læsbarheden af teksten i præsentationen.
Du kan finde en trinvis vejledning til, hvordan du ændrer skrifttyper i PowerPoint, ved at gå til Skift skrifttyper i en præsentation.
Bruge handicapvenligt skrifttypeformat
Hvis du vil reducere læsemængden, skal du vælge velkendte Sans Serif-skrifttyper, f.eks. Arial eller Calibri. Undgå at bruge store bogstaver og overdreven kursiv eller understregninger.
En person med synshandicap kan gå glip af betydningen, der udtrykkes af bestemte farver. Føj f.eks. en understregning til farvekodet linktekst, så farveblinde personer ved, at teksten er sammenkædet, selvom de ikke kan se farven. Til overskrifter kan du overveje at tilføje fed eller bruge en større skrifttype.
Bruge handicapvenlig skriftfarve
Her er nogle ting til overvejelse:
-
Teksten i præsentationen skal kunne læses i en tilstand med stor kontrast. Brug for eksempel lyse farver eller farveskemaer med høj kontrast i hver sin ende af farvespektret. Hvide og sorte skemaer gør det nemmere for personer, der er farveblinde, at skelne mellem tekst og figurer.
-
Brug de foruddefinerede temaer for at sikre, at dit slidedesign er handicapvenligt. Du kan få vejledning ved at gå til Brug en handicapvenlig præsentationsskabelon eller Brug indbyggede slidedesign til inkluderende læseretning, farver og meget mere.
-
Brug Tilgængelighedskontrol til at analysere præsentationen og finde utilstrækkelig farvekontrast. Den finder utilstrækkelig farvekontrast i tekst med eller uden fremhævninger eller links i figurer, tabeller eller SmartArt med uigennemsigtige farver. Den finder ikke utilstrækkelig farvekontrast i andre tilfælde, f.eks. tekst i et gennemsigtigt tekstfelt eller pladsholder oven på slidebaggrunden, eller problemer med farvekontrasten i ikke-tekstbaseret indhold.
Brug tilgængelig tekstjustering og -afstand
Mennesker med ordblindhed opfatter tekst på en måde, der kan gøre det svært at skelne mellem bogstaver og ord. De kan f.eks. opfatte en tekstlinje, der komprimeres til linjen nedenfor, eller tilstødende bogstaver, der ser ud til at flette. Hvis du også har flere tomme linjer eller efterfølgende mellemrum, kan det gøre navigationen på tastaturet langsom og brugen af skærmlæseren mere besværlig.
Juster afsnittet til venstre for at undgå ulige mellemrum mellem ord, og forøg eller formindsk blanktegn mellem linjer for at forbedre læsbarheden. Medtag tilstrækkelige blanktegn mellem linjer og afsnit, men undgå mere end to mellemrum mellem ord og to tomme linjer mellem afsnit.
-
Markér det stykke tekst, du vil redigere.
-
På fanen Hjem skal du vælge

Opret handicapvenlige lister
For at gøre det nemmere for skærmlæsere at læse dine slides skal du organisere oplysningerne i små dele, f.eks. opstillinger med punkttegn eller tal/bogstaver.
Designlister, så du ikke behøver at tilføje et almindeligt afsnit uden et punkttegn eller tal/bogstav i midten af en liste. Hvis listen er opdelt i et almindeligt afsnit, kan nogle skærmlæsere vise, at antallet af listeelementer er forkert. Desuden hører brugeren muligvis midt på listen, at vedkommende forlader listen.
-
Placer markøren der, hvor du vil oprette en liste.
-
På fanen Hjem skal du vælge


-
Skriv den ønskede tekst til hvert punkttegn eller nummererede element på listen.
Brug beskrivende undertekster, undertekster og alternative lydspor i videoer
PowerPoint understøtter afspilning af video med flere lydspor. Det understøtter også beskrivende undertekster og undertekster, som er integreret i videofiler.
Beskrivende undertekster eller undertekster skal være indkodet i videoen, før den indsættes i PowerPoint. PowerPoint understøtter ikke beskrivende undertekster eller undertekster, som er gemt i en separat fil fra videofilen.
Understøttede videoformater til tekstning for hørehæmmede og undertekster varierer alt efter det operativsystem, du bruger. Hvert operativsystem har indstillinger, du kan bruge til at justere, hvordan tekstning for hørehæmmede eller undertekster vises. Du kan få mere at vide ved at gå til Filtyper til undertekster, der understøttes af PowerPoint.
Undertekster, undertekster og alternative lydspor bevares ikke, når du bruger funktionerne Komprimer medier eller Optimer mediekompatibilitet. Du kan få mere at vide om optimering af medier for kompatibilitet ved at gå til afsnittet "Optimer medier i din præsentation for kompatibilitet" i Har du problemer med afspilning af video eller lyd? Når du laver din præsentation om til en video, medtages undertekster, undertekster eller alternative lydspor i de integrerede videoer heller ikke i den video, der gemmes.
Når du bruger kommandoen Gem medie som på en valgt video, bevares undertekster, undertekster og flere lydspor, der er integreret i videoen, i den videofil, der gemmes. Du kan finde flere oplysninger ved at gå til Gem integrerede medier fra en præsentation (lyd eller video).
Hvis du vil gøre dine PowerPoint præsentationer med videoer tilgængelige, skal du sikre dig følgende:
-
Videoer indeholder et lydspor med videobeskrivelser, hvis det er nødvendigt, for brugere, der er blinde eller svagtseende.
-
Videoer, der omfatter dialog, omfatter også undertekster, undertekster i band, åbne undertekster eller undertekster i et understøttet format for brugere, der er døve eller hørehæmmede.
Test tilgængeligheden af dine slides med en skærmlæser
Når præsentationen er klar, og du har kørt Tilgængelighedskontrol for at sikre, at den er inkluderende, kan du prøve at navigere i slides ved hjælp af en skærmlæser, f.eks. VoiceOver. VoiceOver leveres med macOS, så der er ingen grund til at installere noget. Dette er f.eks. en ekstra måde at få øje på problemer i navigationsrækkefølgen på.
-
Start skærmlæseren. Hvis du f.eks. vil starte VoiceOver, skal du trykke på Command+F5.
-
Tryk på F6, indtil fokus, det sorte rektangel, er på slideindholdsområdet.
-
Tryk på tabulatortasten for at navigere i elementerne i sliden og rette navigationsrækkefølgen, hvis det er nødvendigt. Tryk på Esc eller F6 for at flytte fokus væk fra slideindholdet.
-
Afslut skærmlæseren. Hvis du f.eks. vil afslutte VoiceOver, skal du trykke på Command+F5.
Se også
Regler for brug af Tilgængelighedskontrol
Alt, du skal vide, for at skrive effektfuld alternativ tekst
Brug en skærmlæser til at deltage i en PowerPoint Live-session i Microsoft Teams
Gør dine Word-dokumenter tilgængelige for personer med handicap
Gør dine Excel-dokumenter tilgængelige for personer med handicap
I dette emne
Bedste fremgangsmåder til at gøre PowerPointpræsentationer tilgængelige
Tabellen nedenfor indeholder vigtige bedste fremgangsmåder til oprettelse af PowerPoint præsentationer, der er tilgængelige for personer med handicap.
|
Hvad kan du afhjælpe |
Hvorfor skal det afhjælpes |
Sådan afhjælper du det |
|---|---|---|
|
Sørg for, at slideindhold kan læses i den rækkefølge, du har til hensigt. |
En skærmlæser læser elementerne i en slide i den rækkefølge, de blev føjet til sliden, hvilket kan være meget forskelligt fra den rækkefølge, som tingene vises i. |
Brug indbyggede slidedesign til inkluderende læserækkefølge, farver og meget mere |
|
Giv hvert dias en entydig titel. |
Mennesker, der er blinde, har nedsat syn eller har læsehandicap, er afhængige af slidetitler for at navigere. |
|
|
Hvis du skal bruge tabeller, skal du kun bruge en simpel tabelstruktur til data og angive oplysninger om kolonneoverskrifter. |
Skærmlæsere holder styr på deres placering i en tabel ved at tælle tabelceller. Skærmlæsere bruger også overskriftsoplysninger til at identificere rækker og kolonner. |
|
|
Medtag alternativ tekst med alle visuelle elementer og tabeller. |
Alternativ tekst gør det nemmere for personer, der ikke kan se skærmen, at forstå, hvad der er vigtigt i billeder og andre visuelle elementer. |
|
|
Tilføj beskrivende og nøjagtig linktekst. |
Personer, der bruger skærmlæsere, scanner sommetider en liste over links. |
|
|
Kontrollér, at farver ikke er den eneste metode til at formidle oplysninger. |
Personer, der er blinde, har nedsat syn eller er farveblinde kan muligvis gå glip af betydningen i bestemte farver. |
Brug indbyggede slidedesign til inkluderende læserækkefølge, farver og meget mere |
|
Brug tilstrækkelig kontrast til tekst og baggrundsfarver. |
Teksten i dine præsentationer skal kunne læses i tilstand med stor kontrast, så alle, også personer med synshandicap, kan se den godt. |
Brug indbyggede slidedesign til inkluderende læserækkefølge, farver og meget mere |
|
Brug en større skriftstørrelse (18 pkt. eller mere), Sans Serif-skrifttyper og tilstrækkelige blanktegn. |
Mennesker, der har ordblindhed, beskriver, at teksten "flyder sammen" på en slide (komprimering af en linje tekst i linjen nedenfor). De oplever ofte, at teksten flettes eller forvrænges. |
Brug indbyggede slidedesign til inkluderende læserækkefølge, farver og meget mere |
|
Brug indbyggede lister. |
Organiser og strukturer oplysningerne i dine slides i små enheder, som er nemme at læse, navigere og skimme igennem. |
|
|
Gør videoer tilgængelige for personer med nedsat syn eller hørelse. |
Undertekster indeholder typisk en transskribering (eller oversættelse) af dialogen. Beskrivende undertekster beskriver typisk også lyde, f.eks. musik eller lydeffekter, som forekommer uden for skærmbilledet. Videobeskrivelse betyder lydkommenterede beskrivelser af en videos primære visuelle elementer. Disse beskrivelser er indsat i naturlige pauser i programmets dialog. Videobeskrivelse gør videoer mere tilgængelige for personer, der er blinde eller svagtseende. |
Brug beskrivende undertekster, undertekster og alternative lydspor i videoer |
Brug indbyggede slidedesign til inkluderende læserækkefølge, farver og meget mere
PowerPointhar indbyggede, foruddefinerede slidedesigns, der indeholder pladsholdere til tekst, videoer, billeder og meget mere. temafarver, skrifttyper og effekter. For at sikre, at dine slides er tilgængelige, er de indbyggede layout designet, så læserækkefølgen er den samme for personer, der bruger teknologiske hjælpemidler, f.eks. skærmlæsere og personer, der ser.
-
Vælg

-
Vælg Hjem > Design.
-
Vælg Temaer, og vælg derefter det ønskede tema.
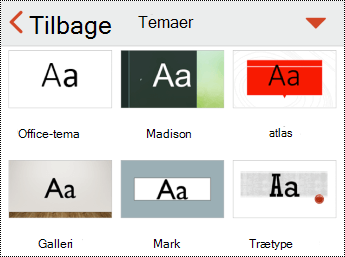
Giv hver slide en titel
Et enkelt skridt i retning af inclusivity er at have en unik, beskrivende titel på hver slide, selvom den ikke er synlig. En person med et visuelt handicap, der bruger en skærmlæser, er afhængig af slidetitlerne for at vide, hvilken slide der er hvilken. Med beskrivende titler på hver slide kan alle hurtigt gennemgå en liste over slidetitler og gå direkte til den ønskede slide.
-
Vælg titelpladsholderen på en slide, og skriv derefter titlen.
-
Gennemgå hver slide i præsentationen for at sikre, at de alle har titler.
Skjule en diastitel
Du kan placere en titel uden for sliden. På den måde har sliden en titel til hjælp til handicappede, men du sparer plads på sliden til andet indhold.
-
Tryk på og hold titelelementet nede på en slide.
-
Træk titelelementet uden for sliderammen, og løft derefter fingeren fra skærmen for at slippe elementet fra sliden.
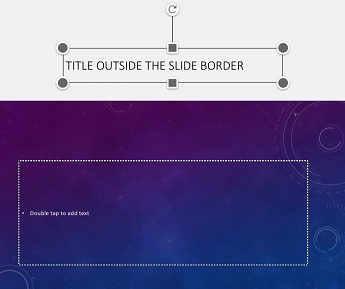
Undgå at bruge tabeller
Generelt skal du undgå tabeller, hvis det er muligt, og præsentere dataene på en anden måde, f.eks. afsnit med overskrifter. Tabeller med fast bredde kan være svære at læse for personer, der bruger Forstørrelsesglas, fordi sådanne tabeller tvinger indholdet til en bestemt størrelse. Dette gør skrifttypen meget lille, hvilket tvinger brugere af Forstørrelsesglas til at rulle vandret, især på mobilenheder.
Hvis du skal bruge tabeller, skal du bruge følgende retningslinjer for at sikre, at tabellen er så tilgængelig som muligt:
-
Undgå tabeller med fast bredde.
-
Sørg for, at tabellerne gengives korrekt på alle enheder, herunder telefoner og tablets.
-
Hvis du har links i tabellen, kan du redigere linkteksterne, så de giver mening og ikke bryder midt i sætningen.
-
Sørg for, at slideindholdet er nemt at læse med Forstørrelsesglas. Se den på en mobilenhed for at sikre, at folk f.eks. ikke behøver at rulle vandret på sliden på en telefon.
Bruge tabeloverskrifter
Skærmlæsere holder styr på deres placering i en tabel ved at tælle tabelceller. Hvis en celle er indlejret i en anden tabel, eller hvis en celle er flettet eller opdelt, kan skærmlæseren ikke tælle korrekt og kan ikke give nyttige oplysninger om tabellen efter den pågældende celle. Tomme celler i en tabel kan også få en person med en skærmlæser til at tro, at der ikke er mere i tabellen. Brug kun en simpel tabelstruktur til data, og angiv oplysninger om kolonneoverskrifter. Skærmlæsere bruger også overskriftsoplysninger til at identificere rækker og kolonner.
-
Placer markøren et vilkårligt sted i en tabel.
-
Hvis du vil åbne fanen Tabel , skal du vælge

-
Vælg Typografiindstillinger , og vælg derefter Kolonneoverskrift.
-
Skriv kolonneoverskrifter i din tabel.
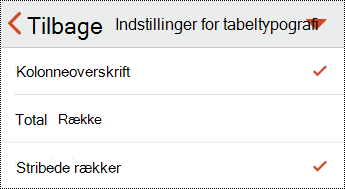
Føje alternativ tekst til visuelle elementer
Alternativ tekst hjælper personer, der bruger skærmlæsere, med at forstå, hvad der er vigtigt i visuelle elementer i dine slides. Visuelt indhold omfatter billeder, SmartArt-grafik, figurer, grupper, diagrammer, integrerede objekter, håndskrift og videoer.
I alternativ tekst skal du kort beskrive billedet, dets formål og hvad der er vigtigt om billedet. Skærmlæsere læser beskrivelsen op for brugere, der ikke kan se indholdet.
Tip!: Hvis du vil skrive en god alternativ tekst, skal du sørge for at formidle indholdet og formålet med billedet på en kortfattet og utvetydig måde. Den alternative tekst må ikke være længere end en kort sætning eller to – det meste af tiden vil nogle velovervejede ord kunne bruges. Gentag ikke det omgivende tekstindhold som alternativ tekst, og brug ikke udtryk, der refererer til billeder, som f.eks. "en grafik af" eller "et billede af". Du kan finde flere oplysninger om, hvordan du skriver alternativ tekst, ved at gå til Alt, hvad du behøver at vide for at skrive effektiv alternativ tekst.
Undgå at bruge tekst i billeder som den eneste måde at formidle vigtige oplysninger. Hvis du bruger billeder med tekst i dem, skal du gentage teksten på sliden. I alternativ tekst af sådanne billeder skal du nævne eksistensen af teksten og dens formål.
-
Vælg det visuelle element, f.eks. et billede.
-
Hvis du vil åbne formateringsmenuen for det visuelle element, skal du vælge

-
Vælg Alternativ tekst, og skriv derefter en beskrivelse af det visuelle element.
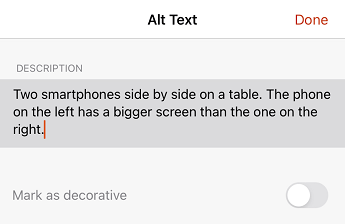
Markér visuelle elementer som dekorative
Hvis dine visuelle elementer kun er dekorative og tilføjer visuel interessante, men ikke er informative, kan du markere dem som dekorative uden at skrive alternativ tekst. Eksempler på objekter, der bør markeres som dekorative, er stilistiske kanter. Mennesker at bruge skærmlæsere vil høre, at disse objekter er dekorative, så de ved, at de ikke mangler vigtige oplysninger.
-
Markér det visuelle element, f.eks. et billede eller diagram.
-
Hvis du vil åbne formateringsmenuen for det visuelle element, skal du vælge

-
Vælg Alternativ tekst.
-
Slå kontakten Markér som dekorativ til, og vælg derefter Udført.
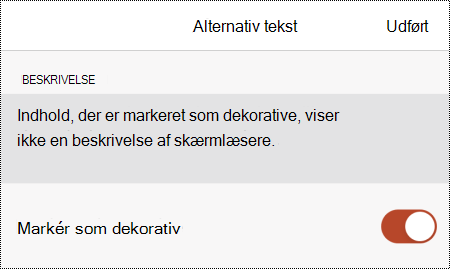
Brug tilgængelige linktekster
Personer, der bruger skærmlæsere, scanner sommetider en liste over links. Links skal formidle klare og nøjagtige oplysninger om destinationen. Undgå f.eks. at bruge linktekster som f.eks. "Klik her", "Se denne side", "Gå hertil" eller "Få mere at vide". Medtag i stedet destinationssidens fulde titel.
Tip!: Hvis titlen på linkets destinationsside giver en nøjagtig oversigt over, hvad der er på siden, skal du bruge den til teksten i linket. Denne linktekst svarer f.eks. til titlen på destinationssiden: Opret flere med Microsoft-skabeloner.
-
Markér det stykke tekst, du vil lave om til et link. Genvejsmenuen åbnes.
-
Vælg Link i genvejsmenuen. Dialogboksen Indsæt link åbnes.
-
Skriv eller indsæt linkets URL-adresse i tekstfeltet ADRESSE .
-
Hvis du vil ændre teksten i linket, skal du ændre teksten i tekstfeltet VIS .
Brug handicapvenligt tekstformat og -farve
En tilgængelig skrifttype udelukker eller sænker ikke læsehastigheden for personer, der læser en slide, herunder personer med nedsat syn eller læsehandicap eller blinde. Den rigtige skrifttype forbedrer læsbarheden og læsbarheden af teksten i præsentationen.
Brug et handicapvenligt tekstformat
Hvis du vil reducere læsemængden, skal du vælge velkendte Sans Serif-skrifttyper, f.eks. Arial eller Calibri. Undgå at bruge store bogstaver og overdreven kursiv eller understregninger.
En person med synshandicap kan gå glip af betydningen, der udtrykkes af bestemte farver. Føj f.eks. en understregning til farvekodet linktekst, så farveblinde personer ved, at teksten er sammenkædet, selvom de ikke kan se farven. Til overskrifter kan du overveje at tilføje fed eller bruge en større skrifttype.
-
Markér det stykke tekst, du vil formatere.
-
Vælg

-
På fanen Hjem skal du vælge den aktuelle skrifttype for at åbne skrifttypemenuen og derefter vælge den ønskede skrifttype eller justere skriftstørrelsen efter din smag.
Brug en handicapvenlig tekstfarve
Teksten i præsentationen skal kunne læses i en tilstand med stor kontrast. Brug for eksempel lyse farver eller farveskemaer med høj kontrast i hver sin ende af farvespektret. Hvide og sorte skemaer gør det nemmere for personer, der er farveblinde, at skelne mellem tekst og figurer.
Brug de foruddefinerede temaer for at sikre, at dit slidedesign er handicapvenligt. Hvis du vil have vejledning, skal du gå til Brug indbyggede slidedesign til inkluderende læserækkefølge, farver og meget mere.
-
Markér det stykke tekst, du vil formatere.
-
Vælg

-
På fanen Hjem skal du vælge Skriftfarve og derefter vælge den ønskede skriftfarve.
Brug tilgængelig tekstjustering og -afstand
Mennesker med ordblindhed opfatter tekst på en måde, der kan gøre det svært at skelne mellem bogstaver og ord. De kan f.eks. opfatte en tekstlinje, der komprimeres til linjen nedenfor, eller tilstødende bogstaver, der ser ud til at flette. Hvis du også har flere tomme linjer eller efterfølgende mellemrum, kan det gøre navigationen på tastaturet langsom og brugen af skærmlæseren mere besværlig.
Juster afsnittet til venstre for at undgå ulige mellemrum mellem ord, og forøg eller formindsk blanktegn mellem linjer for at forbedre læsbarheden. Medtag tilstrækkelige blanktegn mellem linjer og afsnit, men undgå mere end to mellemrum mellem ord og to tomme linjer mellem afsnit.
-
Markér den tekst, du vil ændre.
-
Vælg

-
På fanen Hjem skal du vælge

Opret handicapvenlige lister
For at gøre det nemmere for skærmlæsere at læse dine slides skal du organisere oplysningerne i små dele, f.eks. opstillinger med punkttegn eller tal/bogstaver.
Designlister, så du ikke behøver at tilføje et almindeligt afsnit uden et punkttegn eller tal/bogstav i midten af en liste. Hvis listen er opdelt i et almindeligt afsnit, kan nogle skærmlæsere vise, at antallet af listeelementer er forkert. Desuden hører brugeren muligvis midt på listen, at vedkommende forlader listen.
-
Placer markøren på det sted på en slide, hvor du vil oprette en liste.
-
Vælg

-
På fanen Hjem skal du vælge Punkttegn eller Nummerering og derefter vælge den ønskede typografi for punkttegn eller tal/bogstaver.
-
Skriv det første punkttegn eller nummererede element på listen, og vælg derefter Return på skærmtastaturet. Der tilføjes et nyt listeelement. Gentag dette trin for hvert listeelement, du vil tilføje.
Brug beskrivende undertekster, undertekster og alternative lydspor i videoer
PowerPoint understøtter afspilning af video med flere lydspor. Det understøtter også beskrivende undertekster og undertekster, som er integreret i videofiler.
Beskrivende undertekster eller undertekster skal være indkodet i videoen, før den indsættes i PowerPoint. PowerPoint understøtter ikke beskrivende undertekster eller undertekster, som er gemt i en separat fil fra videofilen.
Understøttede videoformater til tekstning for hørehæmmede og undertekster varierer alt efter det operativsystem, du bruger. Hvert operativsystem har indstillinger, du kan bruge til at justere, hvordan tekstning for hørehæmmede eller undertekster vises. Du kan få mere at vide ved at gå til Filtyper til undertekster, der understøttes af PowerPoint.
Undertekster, undertekster og alternative lydspor bevares ikke, når du bruger funktionerne Komprimer medier eller Optimer mediekompatibilitet. Du kan få mere at vide om optimering af medier for kompatibilitet ved at gå til afsnittet "Optimer medier i din præsentation for kompatibilitet" i Har du problemer med afspilning af video eller lyd? Når du laver din præsentation om til en video, medtages undertekster, undertekster eller alternative lydspor i de integrerede videoer heller ikke i den video, der gemmes.
Når du bruger kommandoen Gem medie som på en valgt video, bevares undertekster, undertekster og flere lydspor, der er integreret i videoen, i den videofil, der gemmes. Du kan finde flere oplysninger ved at gå til Gem integrerede medier fra en præsentation (lyd eller video).
Hvis du vil gøre dine PowerPoint præsentationer med videoer tilgængelige, skal du sikre dig følgende:
-
Videoer indeholder et lydspor med videobeskrivelser, hvis det er nødvendigt, for brugere, der er blinde eller svagtseende.
-
Videoer, der omfatter dialog, omfatter også undertekster, undertekster i band, åbne undertekster eller undertekster i et understøttet format for brugere, der er døve eller hørehæmmede.
Test tilgængeligheden af dine slides
Når dine slides er klar, kan du prøve et par ting for at sikre, at de er tilgængelige:
-
Skift til den fulde skrivebords- eller webversion af PowerPoint, og kør derefter Tilgængelighedskontrol. Tilgængelighedskontrol er et værktøj, der gennemser dit indhold og markerer problemer med tilgængeligheden, som det støder på. Det forklares, hvorfor hvert problem kan være et potentielt problem for en person med handicap. Tilgængelighedskontrol foreslår også, hvordan du kan løse de problemer, der vises. Hvis du vil have vejledning, skal du gå til Gør tilgængeligheden bedre med Tilgængelighedskontrol.
-
IPowerPoint til iOS-appen kan du prøve at navigere i slides ved hjælp af den indbyggede skærmlæser, VoiceOver. VoiceOver leveres med iOS, så der er ingen grund til at installere noget. Dette er f.eks. en ekstra måde at få øje på problemer i navigationsrækkefølgen på.
-
Hvis du vil slå VoiceOver til, skal du gøre et af følgende:
-
I dine enhedsindstillinger skal du vælge Tilgængelighed > VoiceOver og derefter slå VoiceOver-kontakten til.
-
Tryk på tænd/sluk-knappen på din enhed tre gange.
-
-
Stryg til venstre eller højre for at navigere i indholdet på sliden. Rediger læserækkefølgen af elementerne på slides, hvis det er nødvendigt.
Tip!: Dobbelttryk på skærmen for at vælge et element i fokus, når VoiceOver er slået til.
-
Hvis du vil slå VoiceOver fra, skal du gøre et af følgende:
-
I dine enhedsindstillinger skal du vælge Tilgængelighed > VoiceOver og derefter slå VoiceOver-kontakten fra.
-
Tryk på tænd/sluk-knappen på din enhed tre gange.
-
-
Se også
Alt, du skal vide, for at skrive effektfuld alternativ tekst
Gør dine Word-dokumenter tilgængelige for personer med handicap
Gør dine Excel-dokumenter tilgængelige for personer med handicap
Gør din Outlook-email tilgængelig for personer med handicap
Gør dine OneNote-notesbøger tilgængelige for personer med handicap.
I dette emne
Bedste fremgangsmåder til at gøre PowerPointpræsentationer tilgængelige
Tabellen nedenfor indeholder vigtige bedste fremgangsmåder til oprettelse af PowerPoint præsentationer, der er tilgængelige for personer med handicap.
|
Hvad kan du afhjælpe |
Hvorfor skal det afhjælpes |
Sådan afhjælper du det |
|---|---|---|
|
Sørg for, at slideindhold kan læses i den rækkefølge, du har til hensigt. |
En skærmlæser læser elementerne i en slide i den rækkefølge, de blev føjet til sliden, hvilket kan være meget forskelligt fra den rækkefølge, som tingene vises i. |
Brug indbyggede slidedesign til inkluderende læserækkefølge, farver og meget mere |
|
Giv hvert dias en entydig titel. |
Mennesker, der er blinde, har nedsat syn eller har læsehandicap, er afhængige af slidetitler for at navigere. |
|
|
Hvis du skal bruge tabeller, skal du kun bruge en simpel tabelstruktur til data og angive oplysninger om kolonneoverskrifter. |
Skærmlæsere holder styr på deres placering i en tabel ved at tælle tabelceller. Skærmlæsere bruger også overskriftsoplysninger til at identificere rækker og kolonner. |
|
|
Medtag alternativ tekst (alternativ tekst) med alle visuelle elementer. |
Alternativ tekst hjælper personer, der ikke kan se skærmen, med at forstå, hvad der er vigtigt i visuelle elementer, f.eks. billeder og figurer. |
|
|
Tilføj beskrivende og nøjagtig linktekst. |
Personer, der bruger skærmlæsere, scanner sommetider en liste over links. |
|
|
Kontrollér, at farver ikke er den eneste metode til at formidle oplysninger. |
Personer, der er blinde, har nedsat syn eller er farveblinde kan muligvis gå glip af betydningen i bestemte farver. |
Brug indbyggede slidedesign til inkluderende læserækkefølge, farver og meget mere |
|
Brug tilstrækkelig kontrast til tekst og baggrundsfarver. |
Teksten i dine præsentationer skal kunne læses i tilstand med stor kontrast, så alle, også personer med synshandicap, kan se den godt. |
Brug indbyggede slidedesign til inkluderende læserækkefølge, farver og meget mere |
|
Brug en større skriftstørrelse (18 pkt. eller mere), Sans Serif-skrifttyper og tilstrækkelige blanktegn. |
Mennesker, der har ordblindhed, beskriver, at teksten "flyder sammen" på en slide (komprimering af en linje tekst i linjen nedenfor). De oplever ofte, at teksten flettes eller forvrænges. |
Brug indbyggede slidedesign til inkluderende læserækkefølge, farver og meget mere |
|
Brug indbyggede lister. |
Organiser og strukturer oplysningerne i dine slides i små enheder, som er nemme at læse, navigere og skimme igennem. |
|
|
Gør videoer tilgængelige for personer med nedsat syn eller hørelse. |
Undertekster indeholder typisk en transskribering (eller oversættelse) af dialogen. Beskrivende undertekster beskriver typisk også lyde, f.eks. musik eller lydeffekter, som forekommer uden for skærmbilledet. Videobeskrivelse betyder lydkommenterede beskrivelser af en videos primære visuelle elementer. Disse beskrivelser er indsat i naturlige pauser i programmets dialog. Videobeskrivelse gør videoer mere tilgængelige for personer, der er blinde eller svagtseende. |
Brug beskrivende undertekster, undertekster og alternative lydspor i videoer |
Brug indbyggede slidedesign til inkluderende læserækkefølge, farver og meget mere
PowerPointhar indbyggede, foruddefinerede slidedesigns, der indeholder pladsholdere til tekst, videoer, billeder og meget mere. temafarver, skrifttyper og effekter. For at sikre, at dine slides er tilgængelige, er de indbyggede layout designet, så læserækkefølgen er den samme for personer, der bruger teknologiske hjælpemidler, f.eks. skærmlæsere og personer, der ser.
-
Vælg

-
Vælg Hjem > Design.
-
Vælg Temaer, og vælg derefter det ønskede tema.
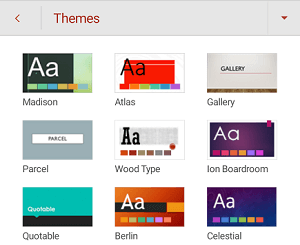
Giv hver slide en titel
Et enkelt skridt i retning af inclusivity er at have en unik, beskrivende titel på hver slide, selvom den ikke er synlig. En person med et visuelt handicap, der bruger en skærmlæser, er afhængig af slidetitlerne for at vide, hvilken slide der er hvilken. Med beskrivende titler på hver slide kan alle hurtigt gennemgå en liste over slidetitler og gå direkte til den ønskede slide.
-
Vælg titelpladsholderen på en slide, og skriv derefter titlen.
-
Gennemgå hver slide i præsentationen for at sikre, at de alle har titler.
Skjule en diastitel
Du kan placere en titel uden for sliden. På den måde har sliden en titel til hjælp til handicappede, men du sparer plads på sliden til andet indhold.
-
Tryk på og hold titelelementet nede på en slide.
-
Træk titelelementet uden for sliderammen, og løft derefter fingeren fra skærmen for at slippe elementet fra sliden.
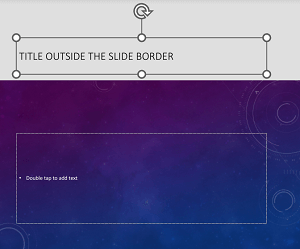
Undgå at bruge tabeller
Generelt skal du undgå tabeller, hvis det er muligt, og præsentere dataene på en anden måde, f.eks. afsnit med overskrifter. Tabeller med fast bredde kan være svære at læse for personer, der bruger Forstørrelsesglas, fordi sådanne tabeller tvinger indholdet til en bestemt størrelse. Dette gør skrifttypen meget lille, hvilket tvinger brugere af Forstørrelsesglas til at rulle vandret, især på mobilenheder.
Hvis du skal bruge tabeller, skal du bruge følgende retningslinjer for at sikre, at tabellen er så tilgængelig som muligt:
-
Undgå tabeller med fast bredde.
-
Sørg for, at tabellerne gengives korrekt på alle enheder, herunder telefoner og tablets.
-
Hvis du har links i tabellen, kan du redigere linkteksterne, så de giver mening og ikke bryder midt i sætningen.
-
Sørg for, at slideindholdet er nemt at læse med Forstørrelsesglas. Se den på en mobilenhed for at sikre, at folk f.eks. ikke behøver at rulle vandret på sliden på en telefon.
Bruge tabeloverskrifter
Skærmlæsere holder styr på deres placering i en tabel ved at tælle tabelceller. Hvis en celle er indlejret i en anden tabel, eller hvis en celle er flettet eller opdelt, kan skærmlæseren ikke tælle korrekt og kan ikke give nyttige oplysninger om tabellen efter den pågældende celle. Tomme celler i en tabel kan også få en person med en skærmlæser til at tro, at der ikke er mere i tabellen. Brug kun en simpel tabelstruktur til data, og angiv oplysninger om kolonneoverskrifter. Skærmlæsere bruger også overskriftsoplysninger til at identificere rækker og kolonner.
-
Placer markøren et vilkårligt sted i en tabel.
-
Hvis du vil åbne fanen Tabel , skal du vælge

-
Vælg Typografiindstillinger, og vælg derefter Kolonneoverskrift.
-
Skriv kolonneoverskrifterne i tabellen.
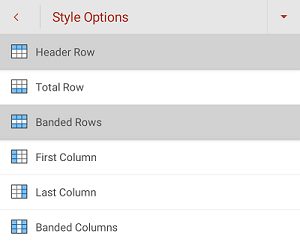
Føje alternativ tekst til visuelle elementer
Alternativ tekst hjælper personer, der bruger skærmlæsere, med at forstå, hvad der er vigtigt i visuelle elementer i dine slides. Visuelt indhold omfatter billeder, SmartArt-grafik, figurer, grupper, diagrammer, integrerede objekter, håndskrift og videoer.
I alternativ tekst skal du kort beskrive billedet, dets formål og hvad der er vigtigt om billedet. Skærmlæsere læser beskrivelsen op for brugere, der ikke kan se indholdet.
Tip!: Hvis du vil skrive en god alternativ tekst, skal du sørge for at formidle indholdet og formålet med billedet på en kortfattet og utvetydig måde. Den alternative tekst må ikke være længere end en kort sætning eller to – det meste af tiden vil nogle velovervejede ord kunne bruges. Gentag ikke det omgivende tekstindhold som alternativ tekst, og brug ikke udtryk, der refererer til billeder, som f.eks. "en grafik af" eller "et billede af". Du kan finde flere oplysninger om, hvordan du skriver alternativ tekst, ved at gå til Alt, hvad du behøver at vide for at skrive effektiv alternativ tekst.
Undgå at bruge tekst i billeder som den eneste måde at formidle vigtige oplysninger. Hvis du bruger billeder med tekst i dem, skal du gentage teksten på sliden. I alternativ tekst af sådanne billeder skal du nævne eksistensen af teksten og dens formål.
-
Vælg et visuelt element på en slide.
-
Hvis du vil åbne den relevante fane, f.eks . Billede eller Figur, skal du vælge

-
Vælg Alternativ tekst, og skriv derefter en beskrivelse af det visuelle element.
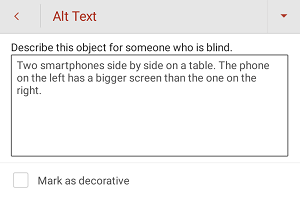
Markér visuelle elementer som dekorative
Hvis dine visuelle elementer kun er dekorative og tilføjer visuel interessante, men ikke er informative, kan du markere dem som dekorative uden at skrive alternativ tekst. Eksempler på objekter, der bør markeres som dekorative, er stilistiske kanter. Mennesker at bruge skærmlæsere vil høre, at disse objekter er dekorative, så de ved, at de ikke mangler vigtige oplysninger.
-
Vælg det visuelle element.
-
Hvis du vil åbne formateringsmenuen for det visuelle element, skal du vælge

-
Vælg Alternativ tekst.
-
Markér afkrydsningsfeltet Markér som dekorativ .
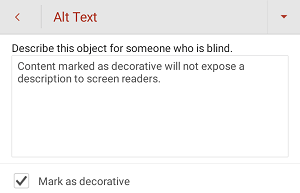
Brug tilgængelige linktekster
Personer, der bruger skærmlæsere, scanner sommetider en liste over links. Links skal formidle klare og nøjagtige oplysninger om destinationen. Undgå f.eks. at bruge linktekster som f.eks. "Klik her", "Se denne side", "Gå hertil" eller "Få mere at vide". Medtag i stedet destinationssidens fulde titel.
Tip!: Hvis titlen på linkets destinationsside giver en nøjagtig oversigt over, hvad der er på siden, skal du bruge den til teksten i linket. Denne linktekst svarer f.eks. til titlen på destinationssiden: Opret flere med Microsoft-skabeloner.
-
Markér det stykke tekst, du vil lave om til et link.
-
Hvis du vil åbne fanen Hjem , skal du vælge

-
Vælg Hjem > Indsæt > link.
-
Benyt en af følgende fremgangsmåder:
-
Hvis du vil indsætte et link til en webside, skal du vælge Indsæt link. Skriv eller indsæt linkets URL-adresse i tekstfeltet Adresse . Hvis du vil ændre teksten i linket, skal du ændre teksten i tekstfeltet Tekst, der skal vises .
-
Hvis du vil indsætte et link til et nyligt dokument, skal du gennemse listen Seneste elementer , indtil du finder det ønskede, og derefter vælge det.
-
Brug handicapvenligt tekstformat og -farve
En tilgængelig skrifttype udelukker eller sænker ikke læsehastigheden for personer, der læser en slide, herunder personer med nedsat syn eller læsehandicap eller blinde. Den rigtige skrifttype forbedrer læsbarheden og læsbarheden af teksten i præsentationen.
Brug et handicapvenligt tekstformat
Hvis du vil reducere læsemængden, skal du vælge velkendte Sans Serif-skrifttyper, f.eks. Arial eller Calibri. Undgå at bruge store bogstaver og overdreven kursiv eller understregninger.
En person med synshandicap kan gå glip af betydningen, der udtrykkes af bestemte farver. Føj f.eks. en understregning til farvekodet linktekst, så farveblinde personer ved, at teksten er sammenkædet, selvom de ikke kan se farven. Til overskrifter kan du overveje at tilføje fed eller bruge en større skrifttype.
-
Markér det stykke tekst, du vil redigere.
-
Vælg

-
På fanen Hjem kan du f.eks. gøre følgende:
-
Hvis du vil ændre skrifttypen, skal du vælge den aktuelle skrifttype for at åbne menuen Skrifttype og derefter vælge den ønskede skrifttype.
-
Hvis du vil justere skriftstørrelsen, skal du vælge den aktuelle skriftstørrelse og derefter vælge den nye skriftstørrelse.
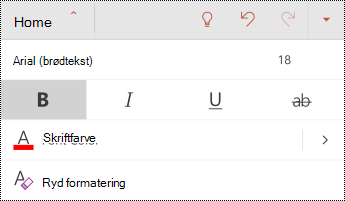
-
Brug en handicapvenlig tekstfarve
Teksten i præsentationen skal kunne læses i en tilstand med stor kontrast. Brug for eksempel lyse farver eller farveskemaer med høj kontrast i hver sin ende af farvespektret. Hvide og sorte skemaer gør det nemmere for personer, der er farveblinde, at skelne mellem tekst og figurer.
Brug de foruddefinerede temaer for at sikre, at dit slidedesign er handicapvenligt. Du kan få en trinvis vejledning ved at gå til Brug indbyggede slidedesign til inkluderende læseretning, farver og meget mere.
-
Markér det stykke tekst, du vil redigere.
-
Vælg

-
På fanen Hjem skal du udvide menuen Skriftfarve og derefter vælge den ønskede farve.
Brug tilgængelig tekstjustering og -afstand
Mennesker med ordblindhed opfatter tekst på en måde, der kan gøre det svært at skelne mellem bogstaver og ord. De kan f.eks. opfatte en tekstlinje, der komprimeres til linjen nedenfor, eller tilstødende bogstaver, der ser ud til at flette. Hvis du også har flere tomme linjer eller efterfølgende mellemrum, kan det gøre navigationen på tastaturet langsom og brugen af skærmlæseren mere besværlig.
Juster afsnittet til venstre for at undgå ulige mellemrum mellem ord, og forøg eller formindsk blanktegn mellem linjer for at forbedre læsbarheden. Medtag tilstrækkelige blanktegn mellem linjer og afsnit, men undgå mere end to mellemrum mellem ord og to tomme linjer mellem afsnit.
-
Markér det stykke tekst, du vil redigere.
-
Vælg

-
På fanen Hjem skal du vælge

Opret handicapvenlige lister
For at gøre det nemmere for skærmlæsere at læse dine slides skal du organisere oplysningerne i små dele, f.eks. opstillinger med punkttegn eller tal/bogstaver.
Designlister, så du ikke behøver at tilføje et almindeligt afsnit uden et punkttegn eller tal/bogstav i midten af en liste. Hvis listen er opdelt i et almindeligt afsnit, kan nogle skærmlæsere vise, at antallet af listeelementer er forkert. Desuden hører brugeren muligvis midt på listen, at vedkommende forlader listen.
-
Markér det stykke tekst, du vil redigere.
-
Vælg

-
På fanen Hjem skal du vælge Punkttegn eller Nummerering og derefter vælge den ønskede typografi for punkttegn eller tal/bogstaver.
-
Skriv det første punkttegn eller nummererede element på listen, og vælg derefter

Brug beskrivende undertekster, undertekster og alternative lydspor i videoer
PowerPoint understøtter afspilning af video med flere lydspor. Det understøtter også beskrivende undertekster og undertekster, som er integreret i videofiler.
Beskrivende undertekster eller undertekster skal være indkodet i videoen, før den indsættes i PowerPoint. PowerPoint understøtter ikke beskrivende undertekster eller undertekster, som er gemt i en separat fil fra videofilen.
Understøttede videoformater til tekstning for hørehæmmede og undertekster varierer alt efter det operativsystem, du bruger. Hvert operativsystem har indstillinger, du kan bruge til at justere, hvordan tekstning for hørehæmmede eller undertekster vises. Du kan få mere at vide ved at gå til Filtyper til undertekster, der understøttes af PowerPoint.
Undertekster, undertekster og alternative lydspor bevares ikke, når du bruger funktionerne Komprimer medier eller Optimer mediekompatibilitet. Du kan få mere at vide om optimering af medier for kompatibilitet ved at gå til afsnittet "Optimer medier i din præsentation for kompatibilitet" i Har du problemer med afspilning af video eller lyd? Når du laver din præsentation om til en video, medtages undertekster, undertekster eller alternative lydspor i de integrerede videoer heller ikke i den video, der gemmes.
Når du bruger kommandoen Gem medie som på en valgt video, bevares undertekster, undertekster og flere lydspor, der er integreret i videoen, i den videofil, der gemmes. Du kan finde flere oplysninger ved at gå til Gem integrerede medier fra en præsentation (lyd eller video).
Hvis du vil gøre dine PowerPoint præsentationer med videoer tilgængelige, skal du sikre dig følgende:
-
Videoer indeholder et lydspor med videobeskrivelser, hvis det er nødvendigt, for brugere, der er blinde eller svagtseende.
-
Videoer, der omfatter dialog, omfatter også undertekster, undertekster i band, åbne undertekster eller undertekster i et understøttet format for brugere, der er døve eller hørehæmmede.
Test tilgængeligheden af dine slides
Når dine slides er klar, kan du prøve et par ting for at sikre, at de er tilgængelige:
-
Skift til den fulde skrivebords- eller webversion af PowerPoint, og kør derefter Tilgængelighedskontrol. Tilgængelighedskontrol er et værktøj, der gennemser dit indhold og markerer problemer med tilgængeligheden, som det støder på. Det forklares, hvorfor hvert problem kan være et potentielt problem for en person med handicap. Tilgængelighedskontrol foreslår også, hvordan du kan løse de problemer, der vises. Hvis du vil have vejledning, skal du gå til Gør tilgængeligheden bedre med Tilgængelighedskontrol.
-
IPowerPoint til Android-appen kan du prøve at navigere i slides ved hjælp af den indbyggede skærmlæser, TalkBack. TalkBack leveres med Android, så der er ingen grund til at installere noget. Dette er f.eks. en ekstra måde at få øje på problemer i navigationsrækkefølgen på.
-
Hvis du vil slå TalkBack til, skal du gøre et af følgende:
-
I dine enhedsindstillinger skal du vælge Tilgængelighed > TalkBack og derefter slå kontakten Brug tjeneste til.
-
Tryk på lydstyrketasterne på enheden, og hold dem nede, indtil enheden vibrerer.
-
-
Stryg til venstre eller højre for at navigere i indholdet på sliden. Rediger læserækkefølgen af elementerne på slides, hvis det er nødvendigt.
Tip!: Dobbelttryk på skærmen for at vælge et element i fokus, når TalkBack er slået til.
-
Hvis du vil deaktivere TalkBack, skal du gøre et af følgende:
-
I dine enhedsindstillinger skal du vælge Tilgængelighed > TalkBack og derefter slå indstillingen Brug tjeneste fra.
-
Tryk på lydstyrketasterne på enheden, og hold dem nede, indtil enheden vibrerer.
-
-
Se også
Alt, du skal vide, for at skrive effektfuld alternativ tekst
Gør dine Word-dokumenter tilgængelige for personer med handicap
Gør dine Excel-dokumenter tilgængelige for personer med handicap
Gør din Outlook-email tilgængelig for personer med handicap
Gør dine OneNote-notesbøger tilgængelige for personer med handicap.
I dette emne
Bedste fremgangsmåder til at gørePowerPoint til internettet præsentationer tilgængelige
Tabellen nedenfor indeholder vigtige bedste praksisser til oprettelse af PowerPoint til internettet-præsentationer, der er tilgængelige for personer med handicap.
|
Hvad kan du afhjælpe |
Sådan finder du det |
Hvorfor skal det afhjælpes |
Sådan afhjælper du det |
|---|---|---|---|
|
Undgå almindelige problemer med tilgængelighed, f.eks. manglende alternativ tekst (alternativ tekst) og farver med lav kontrast. |
Brug Tilgængelighedskontrol. |
Gør det nemt for alle at læse dine slides. |
|
|
Brug de indbyggede slidedesign. |
De indbyggede layout sørger automatisk for, at læserækkefølgen fungerer for alle. |
Brug indbyggede slidedesign til inkluderende læserækkefølge, farver og meget mere |
|
|
Giv hvert dias en entydig titel. |
Brug Tilgængelighedskontrol for at finde dias uden titler. |
Mennesker, der er blinde, har nedsat syn eller har læsehandicap, er afhængige af slidetitler for at navigere. Ved f.eks. at skimme eller bruge en skærmlæser kan de hurtigt gennemse en liste over slidetitler og gå direkte til den ønskede slide. |
|
|
Sørg for, at slideindhold kan læses i den rækkefølge, du har til hensigt. |
Du kan bruge Tilgængelighedskontrol til at finde slides, der har mulige problemer med læserækkefølgen. |
Det er vigtigt at kontrollere læseretningen for at sikre, at alle læser indholdet i den rækkefølge, du regner med. |
|
|
Kontrollér, at farver ikke er den eneste metode til at formidle oplysninger. |
Scan slidene visuelt i din præsentation. |
Personer, der er blinde, har nedsat syn eller er farveblinde kan muligvis gå glip af betydningen i bestemte farver. |
|
|
Brug tilstrækkelig kontrast til tekst og baggrundsfarver. |
Hvis du vil finde utilstrækkelig farvekontrast, skal du bruge Tilgængelighedskontrol. Du kan også søge efter tekst på dine slides, der er svær at læse eller skelne fra baggrunden. |
Sørg for, at der er stor kontrast mellem teksten og baggrunden, så personer med nedsat syn tydeligt kan se den. |
|
|
Hvis du skal bruge tabeller, skal du kun bruge en simpel tabelstruktur til data og angive oplysninger om kolonneoverskrifter. |
Brug Tilgængelighedskontrol for at sikre, at tabeller ikke indeholder opdelte celler, flettede celler eller indlejrede tabeller. |
Skærmlæsere holder styr på deres placering i en tabel ved at tælle tabelceller. Skærmlæsere bruger også overskriftsoplysninger til at identificere rækker og kolonner. |
|
|
Medtag alternativ tekst med alle visuelle elementer og tabeller. |
Hvis du vil finde manglende alternativ tekst, skal du bruge Tilgængelighedskontrol. |
Alternativ tekst gør det nemmere for personer, der ikke kan se skærmen, at forstå, hvad der er vigtigt i billeder og andre visuelle elementer. |
|
|
Tilføj beskrivende tekst til links |
Hvis du vil fastlægge, om linktekst giver mening som enkeltstående oplysninger, og om den giver skærmlæsere nøjagtige oplysninger om destinationen, kan du scanne diassene i din præsentation visuelt. |
Personer, der bruger skærmlæsere, scanner sommetider en liste over links. |
|
|
Brug en større skriftstørrelse (18 pkt. eller mere), Sans Serif-skrifttyper og tilstrækkelige blanktegn. |
Gennemgå dine dias for områder, der ser overfyldte eller ulæselige ud, for at finde potentielle problemer, der er knyttet til skrifttyper eller blanktegn. |
Ordblinde fortæller ofte, at teksten "flyder sammen" på en side (hvor en linje med tekst flyder sammen med linjen nedenunder). De oplever ofte, at teksten flettes eller forvrænges. |
Brug en handicapvenlig præsentationsskabelon |
|
Brug indbyggede lister. |
Organiser og strukturer oplysningerne i dine slides i små enheder, som er nemme at læse, navigere og skimme igennem. |
||
|
Gør videoer tilgængelige for personer med nedsat syn eller hørelse. |
Undertekster indeholder typisk en transskription (eller oversættelse) af dialogen. Beskrivende undertekster beskriver typisk også lyde, f.eks. musik eller lydeffekter, som forekommer uden for skærmbilledet. Videobeskrivelse betyder lydkommenterede beskrivelser af en videos primære visuelle elementer. Disse beskrivelser er indsat i naturlige pauser i programmets dialog. Videobeskrivelse gør videoer mere tilgængelige for personer, der er blinde eller svagtseende. |
Brug beskrivende undertekster, undertekster og alternative lydspor i videoer |
Kontrollér tilgængelighed, mens du arbejder
Tilgængelighedskontrol er et værktøj, der gennemser dit indhold og markerer problemer med tilgængeligheden, som det støder på. Det forklares, hvorfor hvert problem kan være et potentielt problem for en person med handicap. Tilgængelighedskontrol foreslår også, hvordan du kan løse de problemer, der vises.
Hvis du vil starte Tilgængelighedskontrol manuelt, skal du vælge Gennemse > Kontrollér tilgængelighed. Ruden Hjælp til handicappede åbnes, og du kan nu gennemse og løse problemer med tilgængeligheden. Du kan finde flere oplysninger under Gør tilgængeligheden bedre med Tilgængelighedskontrol.
Brug indbyggede slidedesign til inkluderende læserækkefølge, farver og meget mere
PowerPoint til internettethar indbyggede slidedesign, der indeholder pladsholdere til tekst, videoer, billeder og meget mere. temafarver, skrifttyper og effekter. For at sikre, at dine slides er handicapvenlige, er de indbyggede designs udviklede, så læserækkefølgen er ens for personer, som kan se, og personer, der bruger teknologi som skærmlæsere.
Tip!: Du kan finde flere oplysninger om, hvad du bør overveje, når du opretter slides til ordblinde, ved at gå til Design slides for ordblinde.
-
På fanen Design skal du udvide menuen Temaer og derefter vælge det ønskede design.
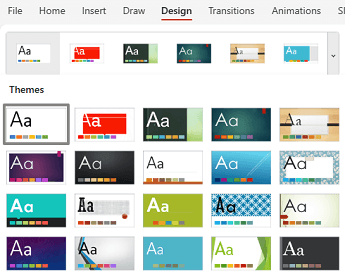
Brug en handicapvenlig præsentationsskabelon
Brug en af de handicapvenlige PowerPointskabeloner for at sikre, at dit slidedesign, farver, kontrast og skrifttyper er tilgængelige for alle målgrupper. De er også udviklet, så skærmlæsere nemmere kan læse slideindholdet.
-
I din browser skal du gå til Handicapvenlig PowerPoint-skabeloneksempler.
-
På siden Handicapvenlig PowerPoint-skabeloneksempel skal du vælge Download. Skabeloneksemplet downloades til din enhed.
-
Åbn eksempel i den fulde skrivebordsversion afPowerPoint, vælg et passende slidedesign, og gem det.
-
Åbn PowerPoint til internetteti browseren, åbn det valgte design, og opret din præsentation.
Giv hver slide en titel
Et enkelt skridt i retning af inclusivity er at have en unik, beskrivende titel på hver slide, selvom den ikke er synlig. En person med et visuelt handicap, der bruger en skærmlæser, er afhængig af slidetitlerne for at vide, hvilken slide der er hvilken.
Brug båndet Tilgængelighed for at sikre, at alle slides har en titel. For at få den trinvise vejledning skal du gå til afsnittet "Brug tilgængelighedsbåndet til at give en titel til en slide" i Titel på en slide.
Skjule en diastitel
Du kan placere en titel uden for sliden. På den måde har sliden en titel til hjælp til handicappede, men du sparer plads på sliden til andet indhold. For at få den trinvise vejledning skal du gå til afsnittet "Placer en titel på en slide, men gør titlen usynlig" i Titel på en slide.
Brug en handicapvenlig læserækkefølge til slideindholdet
Når en person, der kan se, læser en slide, læser vedkommende som regel ting, f.eks. tekst eller et billede, i den rækkefølge, som elementerne vises på sliden. I modsætning hertil læser en skærmlæser elementerne på en slide i den rækkefølge, de blev føjet til sliden, hvilket kan være meget forskelligt fra den rækkefølge, tingene vises i.
Brug valgruden til at angive den rækkefølge, som skærmlæsere skal læse slideindholdet i. Skærmlæsere læser objekterne i omvendt rækkefølge, som de er angivet i valgruden.
Hvis du vil finde slides med en problematisk læserækkefølge, skal du bruge Tilgængelighedskontrol.
-
På fanen Hjem skal du vælge Arranger > Valgrude.
-
Lav om på læserækkefølgen i Valgruden ved at trække og slippe elementer til den nye placering.
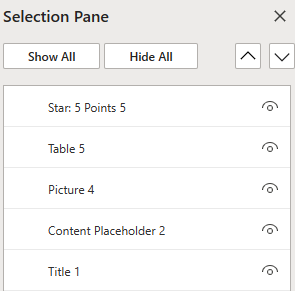
Undgå at bruge tabeller
Generelt skal du undgå tabeller, hvis det er muligt, og præsentere dataene på en anden måde, f.eks. afsnit med overskrifter. Tabeller med fast bredde kan være svære at læse for personer, der bruger Forstørrelsesglas, fordi sådanne tabeller tvinger indholdet til en bestemt størrelse. Dette gør skrifttypen meget lille, hvilket tvinger brugere af Forstørrelsesglas til at rulle vandret, især på mobilenheder.
Hvis du skal bruge tabeller, skal du bruge følgende retningslinjer for at sikre, at tabellen er så tilgængelig som muligt:
-
Undgå tabeller med fast bredde.
-
Sørg for, at tabellerne gengives korrekt på alle enheder, herunder telefoner og tablets.
-
Hvis du har links i tabellen, kan du redigere linkteksterne, så de giver mening og ikke bryder midt i sætningen.
-
Sørg for, at slideindholdet er nemt at læse med Forstørrelsesglas. Se den på en mobilenhed for at sikre, at folk f.eks. ikke behøver at rulle vandret på sliden på en telefon.
Bruge tabeloverskrifter
Hvis du har brug for at bruge tabeller, kan du føje overskrifter til tabellen for at hjælpe skærmlæsere med at holde styr på kolonner og rækker. Hvis en celle er indlejret i en anden tabel, eller hvis en celle er flettet eller opdelt, kan skærmlæseren ikke tælle korrekt og kan ikke give nyttige oplysninger om tabellen efter den pågældende celle. Tomme celler i en tabel kan også få en person med en skærmlæser til at tro, at der ikke er mere i tabellen. Skærmlæsere bruger også overskriftsoplysninger til at identificere rækker og kolonner.
-
Placer markøren et vilkårligt sted i en tabel.
-
Vælg Tabeldesign.
-
Vælg Kolonneoverskrift, og skriv kolonneoverskrifterne i tabellen.

Føje alternativ tekst til visuelle elementer og tabeller
Alternativ tekst hjælper personer, der bruger skærmlæsere, med at forstå, hvad der er vigtigt i visuelle elementer i dine slides. Visuelt indhold omfatter billeder, SmartArt-grafik, figurer, grupper, diagrammer, integrerede objekter, håndskrift og videoer.
I alternativ tekst skal du kort beskrive billedet, dets formål og hvad der er vigtigt om billedet. Skærmlæsere læser beskrivelsen op for brugere, der ikke kan se indholdet.
Tip!: Hvis du vil skrive en god alternativ tekst, skal du sørge for at formidle indholdet og formålet med billedet på en kortfattet og utvetydig måde. Den alternative tekst må ikke være længere end en kort sætning eller to – det meste af tiden vil nogle velovervejede ord kunne bruges. Gentag ikke det omgivende tekstindhold som alternativ tekst, og brug ikke udtryk, der refererer til billeder, som f.eks. "en grafik af" eller "et billede af". Du kan finde flere oplysninger om, hvordan du skriver alternativ tekst, ved at gå til Alt, hvad du behøver at vide for at skrive effektiv alternativ tekst.
Undgå at bruge tekst i billeder som den eneste måde at formidle vigtige oplysninger. Hvis du bruger billeder med tekst i dem, skal du gentage teksten på sliden. I alternativ tekst af sådanne billeder skal du nævne eksistensen af teksten og dens formål.
Tip!:
-
For lyd- og videoindholds vedkommende bør du ud over alternativ tekst medtage undertekster til personer, som er døve eller har nedsat hørelse.
-
I feltet beskrivelse af alternativ tekst er stavefejl markeret med en rød bølgestreg under ordet.
-
I ruden Alternativ tekst i visualiseringen kan du også vælge Opret en beskrivelse for mig for at fåMicrosoftskybaserede intelligente tjenester oprette en beskrivelse til dig. Du får vist resultatet i feltet alternativ tekst. Husk at slette eventuelle kommentarer,PowerPoint tilføjet der, f.eks. "Beskrivelse genereres automatisk".
-
Hvis du vil føje alternativ tekst til visuelle elementer og tabeller, skal du gøre et af følgende:
-
Hvis du vil føje alternativ tekst til et billede, skal du gøre et af følgende:
-
Højreklik på et billede. Vælg Alternativ tekst....
-
Vælg et billede. Vælg Billede > alternativ tekst.
-
-
Hvis du vil føje alternativ tekst til SmartArt-grafik, skal du vælge SmartArt-grafik og derefter vælge SmartArt- > alternativ tekst.
-
Hvis du vil føje alternativ tekst til en figur eller en integreret video, skal du markere en figur eller video og derefter vælge Figur > Alternativ tekst.
-
Hvis du vil føje alternativ tekst til en tabel, skal du placere markøren i en vilkårlig celle og derefter vælge Tabellayout > Alternativ tekst.
-
-
For billeder skal du skrive en beskrivelse. For SmartArt-grafik, figurer, videoer og tabeller skal du skrive en titel og beskrivelse.
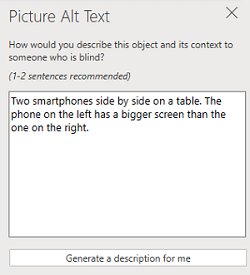
Brug tilgængelige linktekster
Personer, der bruger skærmlæsere, scanner sommetider en liste over links. Links skal formidle klare og nøjagtige oplysninger om destinationen. Undgå f.eks. at bruge linktekster som f.eks. "Klik her", "Se denne side", "Gå hertil" eller "Få mere at vide". Medtag i stedet destinationssidens fulde titel.
Tip!: Hvis titlen på linkets destinationsside giver en nøjagtig oversigt over, hvad der er på siden, skal du bruge den til teksten i linket. Denne linktekst svarer f.eks. til titlen på destinationssiden: Opret flere med Microsoft-skabeloner.
Hvis du vil have en trinvis vejledning i at oprette links, skal du gå til Føj et link til en slide.
Brug handicapvenligt skrifttypeformat og -farve
En tilgængelig skrifttype udelukker eller sænker ikke læsehastigheden for personer, der læser en slide, herunder personer med nedsat syn eller læsehandicap eller blinde. Den rigtige skrifttype forbedrer læsbarheden og læsbarheden af teksten i præsentationen.
-
Hvis du vil ændre skrifttypeformatet eller -farven, skal du markere det stykke tekst, du vil ændre
-
Vælg fanen Hjem.
-
Vælg dine formateringsindstillinger i gruppen Skrifttype , f.eks. en anden skrifttype eller farve.
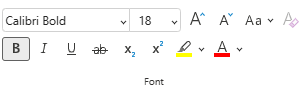
Bruge handicapvenligt skrifttypeformat
Hvis du vil reducere læsemængden, skal du vælge velkendte Sans Serif-skrifttyper, f.eks. Arial eller Calibri. Undgå at bruge store bogstaver og overdreven kursiv eller understregninger.
En person med synshandicap kan gå glip af betydningen, der udtrykkes af bestemte farver. Føj f.eks. en understregning til farvekodet linktekst, så farveblinde personer ved, at teksten er sammenkædet, selvom de ikke kan se farven. Til overskrifter kan du overveje at tilføje fed eller bruge en større skrifttype.
Bruge handicapvenlig skriftfarve
Her er nogle ting til overvejelse:
-
Teksten i præsentationen skal kunne læses i en tilstand med stor kontrast. Brug for eksempel lyse farver eller farveskemaer med høj kontrast i hver sin ende af farvespektret. Hvide og sorte skemaer gør det nemmere for personer, der er farveblinde, at skelne mellem tekst og figurer.
-
Brug de foruddefinerede temaer for at sikre, at dit slidedesign er handicapvenligt. Du kan få vejledning ved at gå til Brug en handicapvenlig præsentationsskabelon eller Brug indbyggede slidedesign til inkluderende læseretning, farver og meget mere.
-
Brug Tilgængelighedskontrol til at analysere præsentationen og finde utilstrækkelig farvekontrast. Den finder utilstrækkelig farvekontrast i tekst med eller uden fremhævninger eller links i figurer, tabeller eller SmartArt med uigennemsigtige farver. Den finder ikke utilstrækkelig farvekontrast i andre tilfælde, f.eks. tekst i et gennemsigtigt tekstfelt eller pladsholder oven på slidebaggrunden, eller problemer med farvekontrasten i ikke-tekstbaseret indhold.
Brug tilgængelig tekstjustering og -afstand
Mennesker med ordblindhed opfatter tekst på en måde, der kan gøre det svært at skelne mellem bogstaver og ord. De kan f.eks. opfatte en tekstlinje, der komprimeres til linjen nedenfor, eller tilstødende bogstaver, der ser ud til at flette. Hvis du også har flere tomme linjer eller efterfølgende mellemrum, kan det gøre navigationen på tastaturet langsom og brugen af skærmlæseren mere besværlig.
Juster afsnittet til venstre for at undgå ulige mellemrum mellem ord, og forøg eller formindsk blanktegn mellem linjer for at forbedre læsbarheden. Medtag tilstrækkelige blanktegn mellem linjer og afsnit, men undgå mere end to mellemrum mellem ord og to tomme linjer mellem afsnit.
-
Markér det stykke tekst, du vil redigere.
-
På fanen Hjem skal du vælge

Opret handicapvenlige lister
For at gøre det nemmere for skærmlæsere at læse dine slides skal du organisere oplysningerne i små dele, f.eks. opstillinger med punkttegn eller tal/bogstaver.
Designlister, så du ikke behøver at tilføje et almindeligt afsnit uden et punkttegn eller tal/bogstav i midten af en liste. Hvis listen er opdelt i et almindeligt afsnit, kan nogle skærmlæsere vise, at antallet af listeelementer er forkert. Desuden hører brugeren muligvis midt på listen, at vedkommende forlader listen.
-
Placer markøren der, hvor du vil oprette en liste.
-
På fanen Hjem skal du vælge


-
Skriv den ønskede tekst til hvert element med punkttegn eller tal/bogstaver på listen.
Brug beskrivende undertekster, undertekster og alternative lydspor i videoer
PowerPointunderstøtter afspilning af video med flere lydspor. Det understøtter også beskrivende undertekster og undertekster, som er integreret i videofiler.
Beskrivende undertekster eller undertekster skal være indkodet i videoen, før den indsættes i PowerPoint. PowerPoint understøtter ikke beskrivende undertekster eller undertekster, som er gemt i en separat fil fra videofilen.
Understøttede videoformater til tekstning for hørehæmmede og undertekster varierer alt efter det operativsystem, du bruger. Hvert operativsystem har indstillinger, du kan bruge til at justere, hvordan tekstning for hørehæmmede eller undertekster vises. Du kan få mere at vide ved at gå til Filtyper til undertekster, der understøttes af PowerPoint.
Undertekster, undertekster og alternative lydspor bevares ikke, når du bruger funktionerne Komprimer medier eller Optimer mediekompatibilitet. Du kan få mere at vide om optimering af medier for kompatibilitet ved at gå til afsnittet "Optimer medier i din præsentation for kompatibilitet" i Har du problemer med afspilning af video eller lyd? Når du laver din præsentation om til en video, medtages undertekster, undertekster eller alternative lydspor i de integrerede videoer heller ikke i den video, der gemmes.
Når du bruger kommandoen Gem medier som på en valgt video, bevares beskrivende undertekster, undertekster og flere lydspor, som er integreret i videoen, i den videofil, der gemmes. Du kan finde flere oplysninger ved at gå til Gem integrerede medier fra en præsentation (lyd eller video).
Hvis du vil gøre dine PowerPointpræsentationer med videoer tilgængelige, skal du sikre dig følgende:
-
Videoer indeholder et lydspor med videobeskrivelser, hvis det er nødvendigt, for brugere, der er blinde eller svagtseende.
-
Videoer, der omfatter dialog, omfatter også undertekster, undertekster i band, åbne undertekster eller undertekster i et understøttet format for brugere, der er døve eller hørehæmmede.
Test tilgængeligheden af dine slides med en skærmlæser
Når præsentationen er klar, og du har kørt Tilgængelighedskontrol for at sikre, at den er inkluderende, kan du prøve at navigere i slides ved hjælp af en skærmlæser, f.eks. Oplæser. Oplæser leveres med Windows, så der er ingen grund til at installere noget. Dette er f.eks. en ekstra måde at få øje på problemer i navigationsrækkefølgen på.
-
Start skærmlæseren. Hvis du f.eks. vil starte Oplæser, skal du trykke på Ctrl+Windows-tasten+Enter.
-
Tryk på F6, indtil fokus, det blå rektangel, er på slideindholdsområdet.
-
Tryk på tabulatortasten for at navigere i elementerne i sliden og rette navigationsrækkefølgen, hvis det er nødvendigt. Tryk på Esc eller F6 for at flytte fokus væk fra slideindholdet.
-
Afslut skærmlæseren. Hvis du f.eks. vil afslutte Oplæser, skal du trykke på Ctrl+Windows-tasten+Enter.
Se også
Brug Tilgængelighedskontrol til at gøre tilgængeligheden bedre
Regler for brug af Tilgængelighedskontrol
Alt, du skal vide, for at skrive effektfuld alternativ tekst
Brug en skærmlæser til at deltage i en PowerPoint Live-session i Microsoft Teams
Gør dine Word-dokumenter tilgængelige for personer med handicap
Gør dine Excel-dokumenter tilgængelige for personer med handicap
Gør din Outlook-email tilgængelig for personer med handicap
Teknisk support til kunder med handicap
Microsoft ønsker at give den bedst mulige oplevelse for alle vores kunder. Hvis du har et handicap, eller har spørgsmål angående tilgængelighed, skal du kontakte Microsoft Disability Answer Desk for at få teknisk hjælp. Disability Answer Desk-supportteamet er oplært i anvendelsen af mange populære hjælpeteknologier og kan tilbyde engelsk, spansk, fransk og amerikansk tegnsprogshjælp. Besøg webstedet Microsoft Disability Answer Desk for at se kontaktoplysninger for dit område.
Hvis du er offentlig myndigheds-, virksomheds- eller kommerciel bruger, skal du kontakte stedets Disability Answer Desk.











