Word 2016 er designet til at hjælpe dig med at oprette dokumenter af professionel kvalitet. Word kan også hjælpe dig med at organisere og skrive dokumenter mere effektivt.
Når du opretter et dokument i Word, kan du vælge at starte fra et tomt dokument eller lade en skabelon gøre meget af arbejdet for dig. Derfra er de grundlæggende trin til at oprette og dele dokumenter de samme. Og Word effektive redigerings- og korrekturværktøjer kan hjælpe dig med at arbejde sammen med andre for at gøre dit dokument fantastisk.
Tip!: Du kan få mere at vide om nye funktioner under Nyheder i Word 2016.
Start et dokument
Det er ofte nemmere at oprette et nyt dokument ud fra en skabelon i stedet for en tom side. Word skabeloner er klar til brug med foruddefinerede temaer og typografier. Det eneste, du skal, er tilføje dit indhold.
Hver gang du starter Word, kan du vælge en skabelon i galleriet, klikke på en kategori for at få vist flere skabeloner eller søge efter flere skabeloner online.
Hvis du vil se nærmere på en skabelon, skal du klikke på den for at åbne et stort eksempel.
Hvis du ikke vil bruge en skabelon, skal du klikke på Tomt dokument.
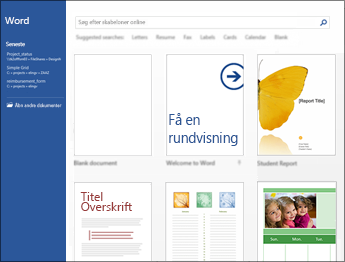
Åbne et dokument
Hver gang du starter Word, vises der en liste over de senest anvendte dokumenter i kolonnen til venstre. Hvis det dokument, du skal bruge, ikke vises der, skal du klikke på Åbn andre dokumenter.
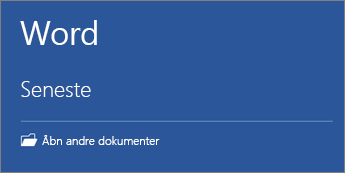
Hvis du allerede er i Word, skal du klikke på Filer > Åbn og derefter gå til filens placering.
Når du åbner et dokument, der blev oprettet i tidligere versioner af Word, kan du se Kompatibilitetstilstand i dokumentvinduets titellinje. Du kan arbejde mere kompatibilitetskompatibilt, eller du kan opgradere dokumentet til at bruge Word 2016.
Gemme et dokument
Hvis du vil gemme et dokument for første gang, skal du gøre følgende:
-
Klik på Gem som under fanen Filer.
-
Vælg den placering, hvor du vil gemme dokumentet.
Bemærk!: Hvis du vil gemme dokumentet på computeren, skal du vælge en mappe under Denne pc eller klikke på Gennemse. Hvis du vil gemme dokumentet online, skal du vælge en onlineplacering under Gem som eller klikke på Tilføj et sted. Når dine filer er online, kan du dele, give feedback og arbejde sammen på dem i realtid.
-
Klik på Gem.
Bemærk!: Filen gemmes automatisk i filformatet .docx. Hvis du vil gemme dokumentet i et andet format end .docx, skal du klikke på listen Filtype og derefter vælge det ønskede filformat.
Hvis du vil gemme dokumentet og fortsætte med at arbejde på det, skal du klikke på Gem på værktøjslinjen Hurtig adgang.
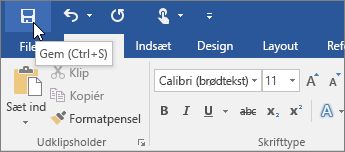
Læse dokumenter
Åbn dokumentet i læsetilstand for at skjule de fleste knapper og værktøjer, så du kan absorbere din læsning uden forstyrrelser.
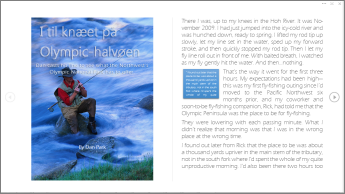
-
Åbn det dokument, du vil læse.
Bemærk!: Nogle dokumenter åbnes automatisk i læsetilstand, f.eks. beskyttede dokumenter eller vedhæftede filer.
-
Klik på Vis > Læsetilstand.
-
Du kan flytte fra side til side i et dokument ved at benytte følgende fremgangsmåde:
-
Klik på pilene i venstre og højre side af siderne.
-
Tryk på Page Down eller Page Up eller mellemrumstasten og tilbagetasten på tastaturet. Du kan også bruge piletasterne eller rullehjulet på musen.
-
Hvis du bruger en enhed med berøringsfølsom skærm, skal du stryge venstre eller højre med fingeren.
Tip!: Klik på Vis> Rediger dokument for at redigere dokumentet igen.
-
Registrere ændringer
Når du arbejder på et dokument med andre personer, eller du arbejder på dokumentet alene, kan du aktivere Registrer ændringer for at se alle ændringerne. Alle tilføjelser, sletninger, flytninger og formateringsændringer markeres.
-
Åbn det dokument, du vil gennemse.
-
Klik på Gennemse, klik derefter på knappen Registrer ændringer, vælg Registrer ændringer.
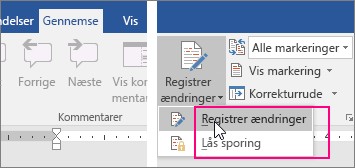
Læs Registrer ændringer for at få mere at vide.
Udskrive dokumentet
På et samlet sted kan du se, hvordan dokumentet ser ud, når det udskrives, skal du angive udskriftsindstillinger og udskrive filen.
-
Klik på Udskriv under fanen Filer.
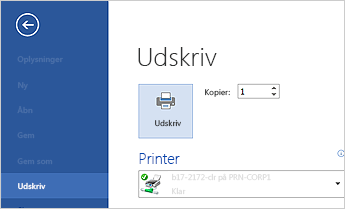
-
Gør følgende:
-
Angiv antal kopier i feltet Kopier under Udskriv.
-
Kontrollér, at den ønskede printer er valgt under Printer.
-
Under Indstillinger kan du se standardindstillingerne for den valgte printer. Hvis du vil ændre en indstilling, skal du klikke på den indstilling, du vil ændre, og derefter vælge en ny indstilling.
-
-
Klik på Udskriv, når du har angivet de ønskede indstillinger.
Du kan finde flere oplysninger i Udskrive et dokument.
Komme videre
Du kan få mere at vide om, hvordan du bruger Word, under Nyheder i Word 2016.
Med Word til internettetkan du bruge din webbrowser til at oprette, få vist og redigere de personlige dokumenter, du gemmer på OneDrive. Hvis din organisation eller dit universitet har enMicrosoft 365 plan eller et SharePoint-websted, kan du begynde at bruge Word til internettet ved at oprette eller gemme dokumenter i biblioteker på dit websted. Gem ændringer
Word gemmer automatisk dine ændringer. Se på statuslinjen i nederste venstre hjørne af Word til internettet. Der står enten Gemt eller Gemmer.
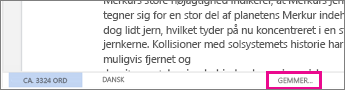
Dele dokumenter online
Da dit dokument er online, kan du dele det ved at sende et link i stedet for at vedhæfte den i en mail. Brugerne kan læse dokumentet i deres webbrowser eller på deres mobilenhed.
Klik på Filer > Del > Del med andre.
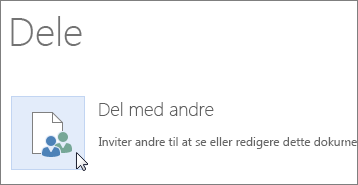
Skrive kommentarer i browseren
Der vises en kommentarboble på de steder i dokumentet, hvor der er skrevet kommentarer.
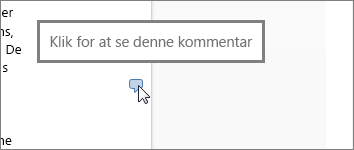
Du kan besvare kommentarer, og du kan afkrydse de ting, du har løst.
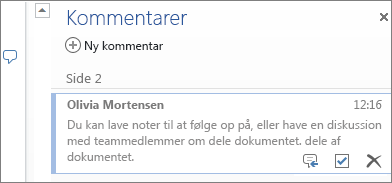
Redigere i browseren
Hvis du prøver at skrive i dokumentet, og der ikke sker noget, er du sandsynligvis i læsevisning. Skift til redigeringsvisning: Klik på Rediger dokument > Rediger i Word til internettet.
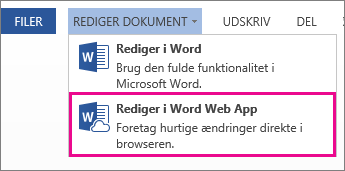
Skrive og formatere tekst, tilføje billeder og tilpasse sidens layout og meget mere. Hvis du vil foretage mere avanceret redigering, skal du klikke på Åbn i Word.
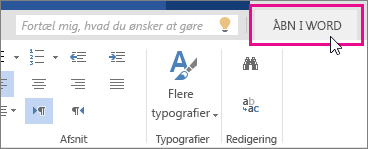
Arbejde sammen på et dokument
Hvis du vil arbejde sammen i Word til internettet, skal du redigere et dokument, som du plejer. Hvis andre også redigerer den, Word til internettet giver dig besked om deres tilstedeværelse. Du kan du se alle dem, der aktuelt arbejder i dokumentet, ved at klikke på båndet.
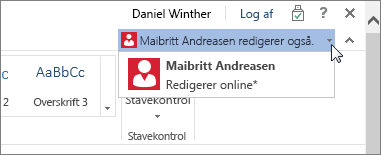
Du springer til det sted i dokumentet, hvor en person arbejder, ved at klikke på forfatternavnet. Og du kan se alle de ændringer, personen laver, efterhånden som de forekommer. De kan arbejde i Word til internettet, Word 2010 eller nyere eller Word til Mac 2011.
Tilføje et sidehoved eller en sidefod
Gå til Indsæt > Sidehoved og sidefod for at indsætte sidehoved og -fødder i et dokument.
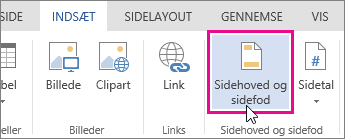
Klik på Indstillinger for at vælge, hvordan du vil have dem vist.
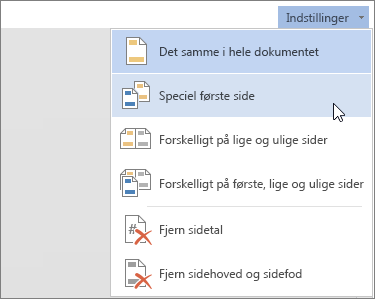
Tilføje sidetal
Klik på Indsæt > Sidetal og vælg derefter fra galleriet, hvor du vil have sidetallene indsat.
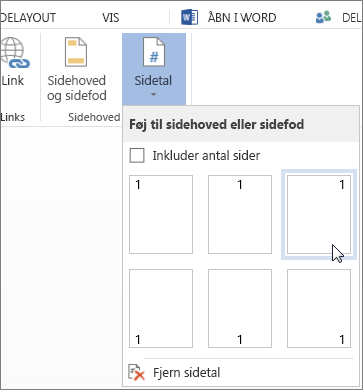
Vælg Medtag sidetal for at vise det aktuelle sidetal sammen med det samlede antal sider (side X af Y).
Søge efter og erstatte tekst
Hurtigsøgning efter alle forekomster af et bestemt ord eller en sætning i dokumentet ved at klikke på Hjem > Find (eller trykke på Ctrl+F). Resultatet vises ud for dit dokument, så du kan se ordet i konteksten. Hvis du klikker på et søgeresultat, springer du til den pågældende forekomst.
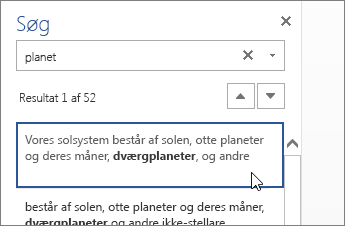
Klik på Erstat (eller tryk på Ctrl+H) for at finde og erstatte tekst.
Udskriv i Word til internettet
Gå til Filer > Udskriv. Word til internettet opretter en PDF-forhåndsvisning af dokumentet, der bevarer hele layoutet og formateringen af dokumentet. Send PDF-filen til din printer, og den udskrives, som du forventer det.
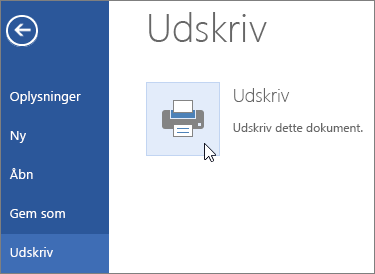
Microsoft Word 2013 er et tekstbehandlingsprogram, du kan bruge til at oprette dokumenter med et professionelt udseende. Word gør det muligt at organisere og skrive dine dokumenter på en mere effektiv måde.
Dit første skridt for at oprette et dokument i Word 2013 er at vælge, om du vil starte fra et tomt dokument, eller om du vil bruge en skabelon for at komme hurtigt i gang. Derfra er de grundlæggende trin til at oprette og dele dokumenter de samme. Du kan bruge de effektive redigeringsværktøjer og korrekturredskaber til at arbejde sammen med andre for at gøre dokumentet perfekt.
Tip!: Hvis du vil have et kursus i, hvordan du opretter dit første dokument, skal du se Oprette dit første Word 2013-dokument. Hvis du vil vide mere om de funktioner, der er nye i Word 2013, skal du se Nyheder i Word 2013.
Vælge en skabelon
Det er ofte nemmere at oprette et nyt dokument ud fra en skabelon i stedet for en tom side. Skabelonerne i Word er klar til brug med temaer og typografier. Det eneste, du skal, er tilføje dit indhold.
Hver gang du starter Word 2013, kan du vælge en skabelon i galleriet, klikke på en kategori for at se de skabeloner, det indeholder, eller du kan søge efter flere skabeloner online. Hvis du ikke vil bruge en skabelon, skal du blot klikke på Tomt dokument.
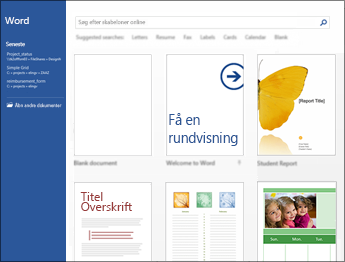
Hvis du vil se nærmere på en skabelon, skal du klikke på den for at få vist et stort eksempel.
Åbne et dokument
Hver gang du starter Word, vises der en liste over de senest anvendte dokumenter i kolonnen til venstre. Hvis det dokument, du skal bruge, ikke vises der, skal du klikke på Åbn andre dokumenter.
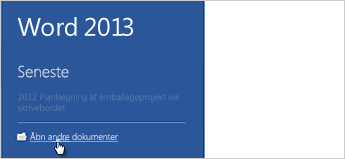
Hvis du allerede er i Word, skal du klikke på Filer > Åbn og derefter gå til filens placering.
Når du åbner et dokument, der blev oprettet i tidligere versioner af Word, kan du se Kompatibilitetstilstand i dokumentvinduets titellinje. Du kan arbejde mere i kompatibilitetstilstand, eller du kan opgradere dokumentet for at bruge funktioner, der er nye eller forbedrede i Word 2013.
Gemme et dokument
Hvis du vil gemme et dokument for første gang, skal du gøre følgende:
-
Klik på fanen Filer.
-
Klik på Gem som.
-
Vælg den placering, hvor du vil gemme dokumentet.
Bemærk!: Hvis du vil gemme dokumentet på computeren, skal du vælge en mappe under Computer eller klikke på Gennemse. Hvis du vil gemme dokumentet online, skal du vælge en placering under Placeringer eller Vælg en placering. Når dine filer er online, kan du dele, give feedback og arbejde sammen på dem i realtid.
-
Klik på Gem.
Bemærk!: Filen gemmes automatisk i filformatet .docx. Hvis du vil gemme dokumentet i et andet format end .docx, skal du klikke på listen Filtype og derefter vælge det ønskede filformat.
Hvis du vil gemme dokumentet og fortsætte med at arbejde på det, skal du klikke på Gem på værktøjslinjen Hurtig adgang.
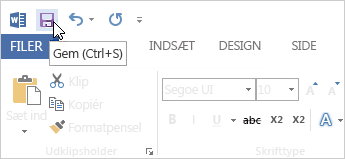
Læse dokumenter
Åbn dit dokument i Læsetilstand for at skjule de fleste knapper og værktøjer, så du kan fordybe dig i din læsning uden at blive distraheret.
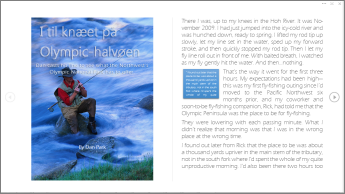
-
Åbn det dokument, du vil læse.
Bemærk!: Nogle dokumenter åbnes automatisk i læsetilstand, f.eks. beskyttede dokumenter eller vedhæftede filer.
-
Klik på Vis > Læsetilstand.
-
Du kan flytte fra side til side i et dokument ved at benytte følgende fremgangsmåde:
-
Klik på pilene i venstre og højre side af siderne.
-
Tryk på Page Down eller Page Up eller mellemrumstasten og tilbagetasten på tastaturet. Du kan også bruge piletasterne eller rullehjulet på musen.
-
Hvis du bruger en enhed med berøringsfølsom skærm, skal du stryge venstre eller højre med fingeren.
Tip!: Klik på Vis> Rediger dokument for at redigere dokumentet igen.
-
Registrere ændringer
Når du arbejder på et dokument med andre personer, eller du arbejder på dokumentet alene, kan du aktivere Registrer ændringer for at se alle ændringerne. Alle tilføjelser, sletninger, flytninger og formateringsændringer markeres.
-
Åbn det dokument, du vil gennemse.
-
Klik på Gennemse, klik derefter på knappen Registrer ændringer, vælg Registrer ændringer.
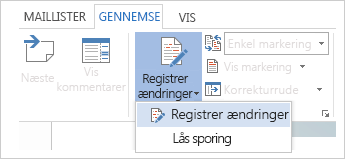
Læs Registrer ændringer for at få mere at vide.
Udskrive dokumentet
På et samlet sted kan du se, hvordan dokumentet ser ud, når det udskrives, skal du angive udskriftsindstillinger og udskrive filen.
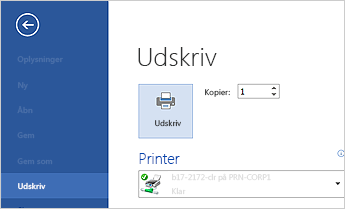
-
Klik på fanen Filer, og klik derefter på Udskriv.
-
Gør følgende:
-
Angiv antal kopier i feltet Kopier under Udskriv.
-
Kontrollér, at den ønskede printer er valgt under Printer.
-
Under Indstillinger kan du se standardindstillingerne for den valgte printer. Hvis du vil ændre en indstilling, skal du klikke på den indstilling, du vil ændre, og derefter vælge en ny indstilling.
-
-
Klik på Udskriv, når du har angivet de ønskede indstillinger.
Du kan få oplysninger under Udskrive og se eksempler på dokumenter.
Komme videre
Kom videre med dine dokumenter ved at oprette en indholdsfortegnelse eller gemme et dokument som en skabelon.










