Bemærk!: Vi vil gerne give dig den mest opdaterede hjælp, så hurtigt vi kan, på dit eget sprog. Denne side er oversat ved hjælp af automatisering og kan indeholde grammatiske fejl og unøjagtigheder. Det er vores hensigt, at dette indhold skal være nyttigt for dig. Vil du fortælle os, om oplysningerne var nyttige for dig, nederst på denne side? Her er artiklen på engelsk så du kan sammenligne.
|
Her er nogle grundlæggende opgaver, som du kan gøre for at hjælpe dig med at lære at bruge Microsoft SharePoint Workspace 2010. Bemærk!: SharePoint-arbejdsområde blev tidligere kaldt Office Groove. |
I denne artikel
-
Oprette et SharePoint-arbejdsområde, der henter elementer i alle lister og biblioteker
-
Oprette et SharePoint-arbejdsområde, synkronisering af en markeret liste eller et bibliotek
-
Synkronisere indhold i et SharePoint-arbejdsområde med SharePoint-serveren
-
Synkronisere alle lister og biblioteker i SharePoint-arbejdsområdet
Hvad er SharePoint Workspace?
Microsoft SharePoint Workspace 2010 giver dig adgang til dit SharePoint-indhold, uanset om du har forbindelse til SharePoint-serveren eller arbejder offline. Når du har forbindelse til SharePoint-serveren, bliver alle opdateringer af indhold på serveren og i arbejdsområdet synkroniseret. Når du ikke har forbindelse, vil de ændringer, du foretager i arbejdsområdet, blive gemt i den lokale cache. Den næste gang, du opretter forbindelse til SharePoint-serveren, synkroniseres alle ændringerne automatisk.
SharePoint-arbejdsområder gør det nemt at få adgang til og arbejde med dit SharePoint-indhold. Hvis du er vant til at bruge et SharePoint-websted, ved du, hvordan man bruger et SharePoint-arbejdsområde.
Arbejdsområdetyper i SharePoint-arbejdsområde
SharePoint-arbejdsområde tilbyder tre arbejdsområdetyper: SharePoint-arbejdsområder, Groove-arbejdsområder og delte mapper.
Ved hjælp af SharePoint-arbejdsområder, der er en nyhed i denne version, kan du oprette en kopi af et SharePoint-websted på din lokale computer, som automatisk synkroniseres med serveren. Denne arbejdsområdetype kan kun have et medlem, den person der har oprettet arbejdsområdet.
Groove-arbejdsområder er velkendte for enhver, der har brugt en tidligere version af denne software, f.eks. Office Groove 2007. Denne arbejdsområdetype indeholder typisk en række produktivitetsværktøjer, tilføjet efter behov, og indeholder normalt to eller flere medlemmer, der deltager via en invitation.
En delt mappe er en speciel type Groove-arbejdsområde, der gør det muligt at dele indholdet af en mappe i Windows-filsystemet. Du kan finde flere oplysninger om denne type arbejdsområde, kan du se om delte mapper.
Dele af et SharePoint-arbejdsområde
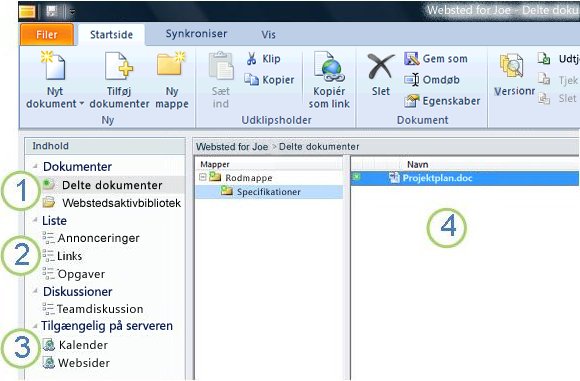
1. SharePoint-dokumentbiblioteker synkroniseres i dette arbejdsområde.
2. SharePoint-lister synkroniseres i dette arbejdsområde.
3. Lister eller biblioteker understøttes ikke i SharePoint-arbejdsområdet. Der findes et weblink, der fører til dette indhold på SharePoint-webstedet.
4. Indhold i det valgte dokumentbibliotek.
Dette dokument beskriver, hvordan du opretter et SharePoint-arbejdsområde med udgangspunkt i et SharePoint-websted.
Dele af et Groove-arbejdsområde
Ved hjælp af Groove-arbejdsområder kan grupper og organisationer med fælles mål dele idéer og arbejde sammen. Et Groove-arbejdsområde indeholder normalt to eller flere "medlemmer", dvs. folk, der er blevet inviteret til at deltage i arbejdsområdet. Arbejdsområdeindhold er meget dynamisk. Alle de medlemmer, der er online samtidigt, får øjeblikkeligt vist alle opdateringer, som de eller de andre medlemmer foretager. Du og de andre medlemmer sender og modtager opdateringer, når I er online.
Groove-arbejdsområder tillader medlemmer at arbejde med en række specialiserede programmet værktøjer. Lad os antage, at du lede et ugentlig møde for at diskutere udvikling af marketingmaterialer. Aktiviteter kan omfatte angive deadlines, tildele opgaver, og gennemgå færdig med at arbejde. For at lette mødet, kan arbejdsområdemedlemmer sende filer i et dokumentværktøj, diskutere problemer i et DISKUSSIONSVÆRKTØJog samarbejde om mødedagsordener ved hjælp af et kalenderværktøj. Alle medlemmer i øjeblikket er online på samme tid i arbejdsområdet kan interagere med at bruge realtid chat.
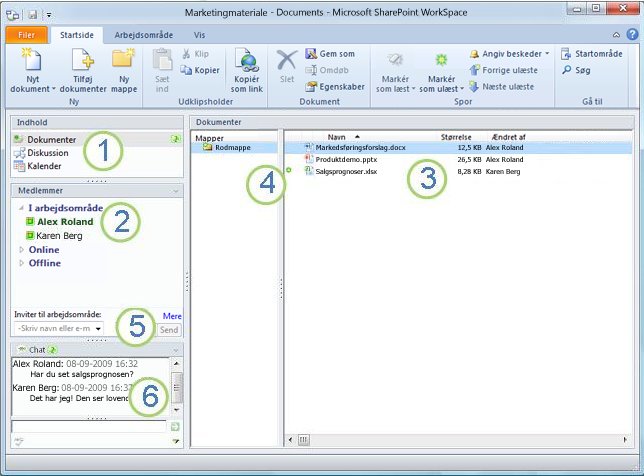
1. Værktøjer i dette arbejdsområde.
2. Medlemmer i dette arbejdsområde.
3. Indhold i det aktuelt valgte arbejdsområdeværktøj.
4. Et element, der indeholder nyt eller ulæst indhold.
5. Inviter nye medlemmer til dette arbejdsområde i boksen Inviter til arbejdsområde.
6. Script til chat i arbejdsområde.
Oprette et SharePoint-arbejdsområde
Du kan oprette SharePoint-arbejdsområder, der er startet fra et SharePoint-websted i en webbrowser eller fra Startområdet i SharePoint Workspace.
Oprette et SharePoint-arbejdsområde, der henter elementer fra alle lister og biblioteker
Den mest enkle måde at oprette et SharePoint-arbejdsområde på er at gå til SharePoint-webstedet og synkronisere webstedet til din computer. Alle elementer i understøttede lister og biblioteker overføres til SharePoint-arbejdsområdet. Bemærk, at indholdet i dokumentbibliotekets elementer kun overføres efter behov, når du åbner dokumenter i SharePoint-arbejdsområdet.
Lister og biblioteker, der endnu ikke understøttes, vises i indholdsruden i arbejdsområdet og indeholder links til SharePoint-webstedet.
Bemærk!: SharePoint-arbejdsområde advarer dig, hvis det valgte SharePoint-websted er meget stort, og at det derfor tager lang tid at oveføre alle elementer.
-
Gå til det SharePoint-websted i browseren, som du vil synkronisere i et SharePoint-arbejdsområde.
-
Klik på Indstillinger for websted, og klik derefter på Synkroniser med SharePoint-arbejdsområde.
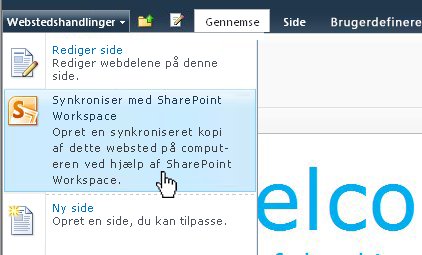
-
Klik på OK i dialogboksen Synkroniser med SharePoint-arbejdsområde.
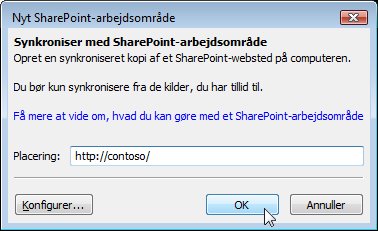
Dialogboksen, der viser "status for synkronisering", åbnes for at give dig en status for overførslen fra SharePoint-webstedet til SharePoint-arbejdsområdet.
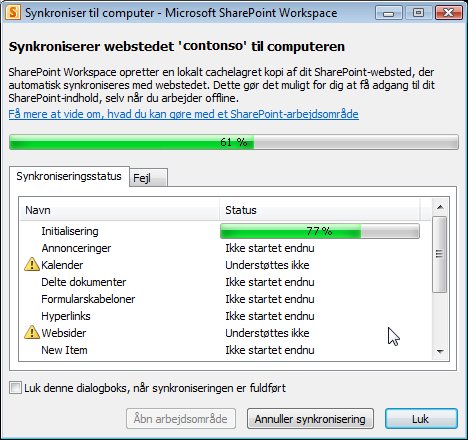
-
Klik på Åbn arbejdsområde eller Luk, når overførslen er afsluttet.
Oprette et SharePoint-arbejdsområde, der synkroniserer en valgt liste eller et valgt bibliotek
Nogle gange har du måske brug for kun at synkronisere en bestemt liste eller et bestemt bibliotek til computeren i et SharePoint-arbejdsområde. Dette kan du gøre og derved undgå at bruge tid på at hente elementer fra andre lister og biblioteker.
Bemærk!: Du kan også tilpasse oprettelse af SharePoint workspace til at hente en samling af bestemte lister og biblioteker. Se "Oprette SharePoint-arbejdsområdet, hente elementer fra udvalgte lister og biblioteker" i oprette et nyt arbejdsområde kan finde flere oplysninger.
-
Åbn en webbrowser, og gå til det SharePoint-websted, du gerne vil synkronisere i et SharePoint-arbejdsområde.
-
Vælg den liste eller det bibliotek, du vil synkronisere, til din computer.
-
Benyt en af følgende fremgangsmåder:
-
Hvis du valgte en liste, skal du klikke på Liste under Listeværktøjer.
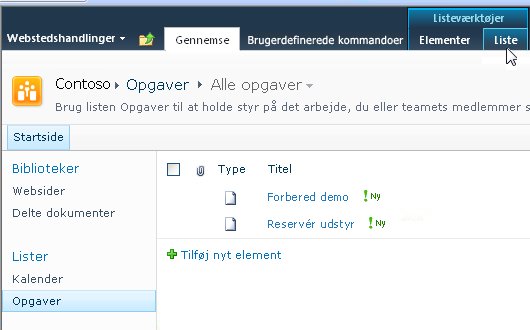
-
Hvis du valgte et bibliotek, skal du klikke på Bibliotek under Biblioteksværktøjer.
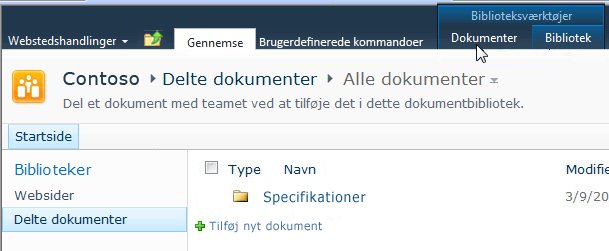
-
-
Klik på Synkroniser med SharePoint Workspace i gruppen Opret forbindelse, og eksportér.
-
Klik på OK.
Der vises en statusdialogboks for synkronisering, som holder dig orienteret om status for overførslen fra SharePoint-webstedet til SharePoint-arbejdsområdet. -
Klik på Åbn arbejdsområde eller Luk, når overførslen er afsluttet.
Synkronisere indhold i et SharePoint-arbejdsområde med SharePoint-serveren
Et SharePoint-arbejdsområde synkroniseres automatisk med SharePoint-webstedet på følgende måde:
-
Alle opdateringer, du foretager, i et SharePoint-arbejdsområde, sendes straks til SharePoint-webstedet, hvor du kan gemme dem.
-
Alt indhold i SharePoint-arbejdsområdet og på SharePoint-webstedet synkroniseres automatisk så ofte som muligt og mindst hvert 10. minut, afhængigt af netværkstrafikken.
Du behøver ikke at udføre handlinger til at holde dit indhold, der er synkroniseret. Men da opdateringer, der forekommer på SharePoint-webstedet ikke sendes straks til SharePoint-arbejdsområdet, kan undertiden vil du synkronisere SharePoint-arbejdsområdet for at sikre dig, at du har det seneste indhold manuelt.
Du kan synkronisere en individuel liste eller et individuelt bibliotek eller alle lister og biblioteker i SharePoint-arbejdsområdet på en gang.
Synkronisere en individuel liste eller et individuelt bibliotek
-
Klik på den liste eller det bibliotek, du vil synkronisere i indholdsruden.
-
Klik på Synkroniser under fanen Synkroniser, og klik derefter på Synkroniseringsværktøj.
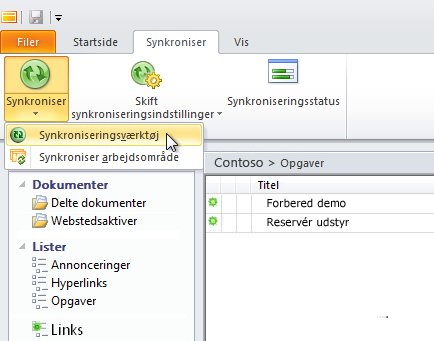
Statuslinjen rapporterer om synkroniseringens forløb.
Synkronisere alle lister og biblioteker i SharePoint-arbejdsområdet
-
Klik på Synkroniser under fanen Synkroniser, og klik derefter på Synkroniser arbejdsområde.
Statuslinjen rapporterer om synkroniseringens forløb.
Navigere til et SharePoint-arbejdsområde
Navigere til et SharePoint-arbejdsområde i Startområde
Du kan gå til ethvert SharePoint-arbejdsområde, du har oprettet, ved at åbne det i Startområde.
-
Start SharePoint Workspace.
-
Klik på fanen Startside i Startområde.
-
Dobbeltklik på SharePoint-arbejdsområdenavnet for at åbne arbejdsområdet.
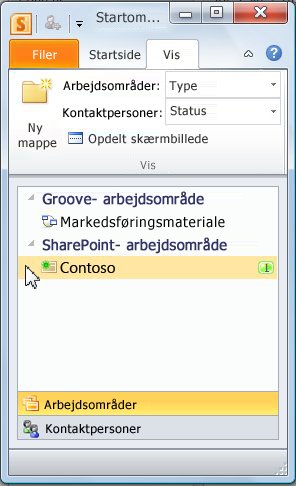
Navigere til et SharePoint-arbejdsområde i filsystemet
Du kan navigere til dine SharePoint-arbejdsområder direkte i dit filsystem.
Hvis du kører Windows Vista eller nyere, er arbejdsområderne gemt i mappen Arbejdsområder i mappen Brugerprofil.
Hvis du kører Windows XP, er arbejdsområderne gemt i mappen Arbejdsområder i mappen Dokumenter.
Når du åbner mappen Arbejdsområder, starter SharePoint Workspace automatisk, hvis det ikke allerede kører. Arbejdsområder vises med de samme ikoner som i Startområde.
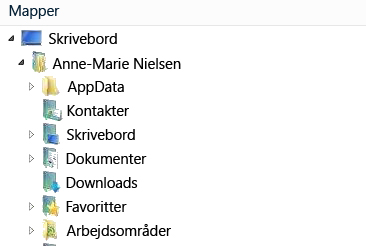
Bemærk!: Det er kun SharePoint 2010 eller Groove-arbejdsområder der vises på listen. Herudover vises SharePoint-arbejdsområder kun, hvis de indeholder mindst ét dokumentbibliotek, og Groove-arbejdsområder vises kun, hvis de indeholder mindst ét dokumentværktøj.
Åbn en vilkårlig arbejdsområdemappe for at få vist en liste over alle dokumentværktøjer i det pågældende arbejdsområde.
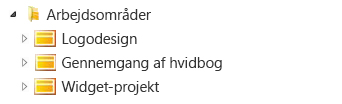
Oprette et Groove-arbejdsområde
Du kan oprette et nyt Groove-arbejdsområde i Startområde.
-
Klik på Ny under fanen Startside, og klik derefter på Groove-arbejdsområde.
-
Skriv et navn til arbejdsområdet.
-
Klik på Opret.
SharePoint Workspace opretter Groove-arbejdsområde og lister du som det første medlem med rolle Manager. Du kan nu tilføje eller opdatere arbejdsområdeværktøjer og Inviter personer for at deltage som medlemmer.
Invitere andre til et Groove-arbejdsområde
Benyt følgende fremgangsmåde for at invitere andre til et Groove-arbejdsområde:
-
Åbn arbejdsområdet.
-
Skriv e-mail-adressen på modtageren i ruden Medlemmer i feltet Inviter til arbejdsområde, og klik derefter på Send.
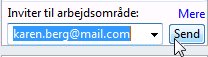
Bemærk!: Hvis den person, du gerne vil invitere, allerede er medlem af andre Groove-arbejdsområder eller er på din kontaktliste, kan du hurtigt finde ham eller hende ved at skrive de første bogstaver i deres kaldenavn i feltet.
-
Klik på Inviter i feltet Send invitation.
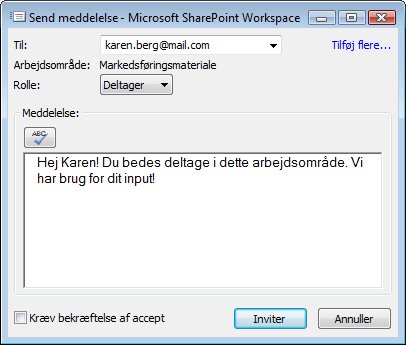
Når du sender invitationen, skal modtageren åbne og acceptere den. Du modtager derefter en meddelelse om at "bekræfte accept".
Når du har bekræftet accept, sendes arbejdsområdet til det nye medlems computer. Det nye medlem føjes til medlemslisten i arbejdsområdet.
Se invitere en person til et Groove-arbejdsområdekan finde detaljerede oplysninger om at sende invitationer.










