Publisher er en fantastisk app, som du kan bruge til oprette iøjnefaldende, professionelle publikationer uden at investere en masse penge og tid i et kompliceret publiceringsprogram til computeren.
Du kan lave simple ting som lykønskningskort og etiketter eller mere komplekse projekter som årbøger, kataloger og professionelle nyhedsbreve via mail.
Oprette en publikation
Alle publikationer starter med en skabelon, selvom det bare er en tom skabelon. Tricket er at finde en skabelon, som er tæt på den ide, du har for den endelige publikation. Publisher indeholder indbyggede skabeloner.
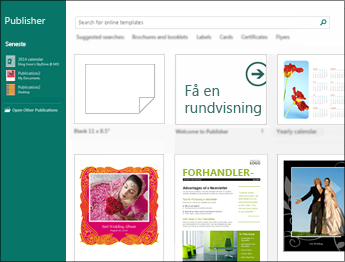
-
Klik på Filer > Ny, og gør et af følgende:
-
Vælg en af skabelonerne af typen Interessante, og klik på Opret.
-
Hvis du vil bruge en af de indbyggede skabeloner i Publisher, skal du vælge Indbygget, rulle ned og klikke på den ønskede kategori, vælge en skabelon og klikke på Opret.
-
Hvis du vil finde en skabelon på Office.com, skal du bruge feltet Søg efter skabeloner online til at finde det, du har brug for. Skriv "nyhedsbrev", rul f.eks. til en skabelon, du kan lide, og klik på Opret.
-
Gemme publikationen
Følg disse trin for at gemme publikationen for første gang.
-
Klik på Filer > Gem som.
-
Vælg, hvor du vil gemme publikationen, i Gem som.
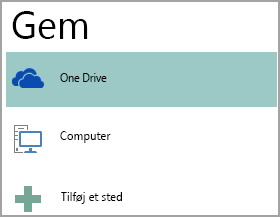
-
OneDrive er en gratis Microsoft-tjeneste, som indeholder et adgangskodebeskyttet onlinefillager.
-
Andre webplaceringer omfatter websteder, du har brugt for nylig samt en knap af typen Gennemse, som kan bruges til at gemme publikationen på et websted, du har adgang til.
-
Computer omfatter en hvilken som helst mappe på din computer.
-
Med Tilføj et sted kan du tilføje en onlineplacering for at gemme publikationen.
-
-
Skriv navnet på publikationen, og klik på Gem.
Når du har gemt publikationen én gang, kan du blot klikke på Filer > Gem, hver gang du vil gemme.
Hvis du vil ændre publikationens filnavn eller -placering, skal du klikke på Filer > Gem som og gemme publikationen, som om du gemte den for første gang.
Indsætte billeder i publikationen
-
Klik på Hjem > Billeder.
-
Brug indstillingerne i dialogboksen Indsæt billeder til at finde det billede, du vil bruge.
Indsætte tekst i publikationen
Indsæt tekst i publikationen ved først at indsætte et tekstfelt. De fleste skabeloner indeholder tekstfelter, men du kan også indsætte dine egne tekstfelter.
Først: Tilføje et tekstfelt
-
Klik på Hjem > Tegn tekstfelt, og træk i den korsformede markør for at tegne et felt, hvor du vil placere tekstfeltet.
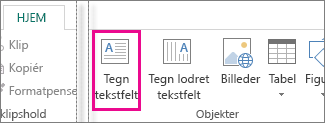
-
Skriv tekst i tekstfeltet.
Hvis den tekst, du skriver, er for lang til tekstfeltet, kan du gøre tekstfeltet større, eller du kan sammenkæde det med et andet tekstfelt.
Dernæst: Sammenkæd tekstfelterne
Du kan sammenkæde tekstfelter, så teksten løber fra det ene felt til det andet.
-
Når et tekstfelt indeholder for meget tekst, vises der et lille felt med ellipser nederst til højre i tekstfeltet.
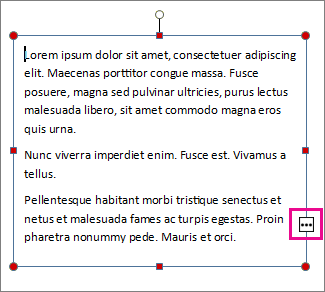
-
Opret et nyt tekstfelt.
-
Klik på overløbsindikatoren, hvorefter markøren ændres til en kande.

-
Flyt til det nye tekstfelt, og klik.
Overløbsteksten vises i det nye tekstfelt.
Når du nu tilføjer tekst, løber ordene fra ét tekstfelt til et andet. Hvis du løber tør for plads i det andet felt, kan du sammenkæde til et nyt tekstfelt, så teksten hentes gennem alle tre felter.
Indsætte dokumentkomponenter i publikationen
Dokumentkomponenter er indhold, der kan genbruges, f.eks. overskrifter, kalendere, kanter og reklamer. Publisher har indbyggede dokumentkomponenter, eller du kan oprette dine egne.
-
Vælg en side i publikationen i ruden Sidenavigation.
-
Vælg et dokumentkomponentgalleri under Indsæt > Dokumentkomponenter.
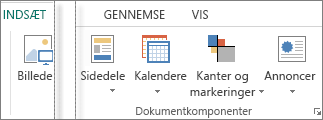
-
Rul ned for at finde en dokumentkomponent, eller klik på Flere <gallerinavn> for at åbne Dokumentkomponentbibliotek.
-
Klik på en dokumentkomponent.
Udskrive publikationen
-
Klik på Filer > Udskriv.
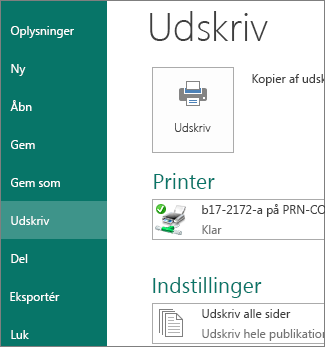
-
Angiv det antal kopier, der skal udskrives, i feltet Kopier af udskriftsjob under Udskriv.
-
Kontrollér, at den rigtige printer er valgt.
Bemærk!: Egenskaberne for standardprinteren angives automatisk for dig.
-
Gør følgende under Indstillinger:
-
Kontrollér, at det korrekte sæt sider eller sektioner er valgt.
-
Vælg layoutformatet til udskrivning.
-
Angiv papirstørrelsen.
-
Angiv, om der skal udskrives på én side af papiret eller på begge sider.
-
Hvis din printer kan udskrive i farver, skal du vælge, om du vil udskrive i farver eller gråtoner.
-
Klik på Udskriv, når du er klar til at udskrive.
-










