Outlook organiserer dine mails, kalendere, kontakter, opgaver og opgavelister, alt sammen fra ét samlet sted. Den organisering starter med din mailkonto. Derfra kan du begynde at arbejder med mails, lave dem om til opgaver eller aftaler samt gemme oplysninger om de personer, du kommunikerer med i dine kontakter, så du aldrig behøver at huske en mailadresse eller et telefonnummer. Lad os foretage en hurtig gennemgang af nogle grundlæggende trin.
Introduktion
Dit første trin er at konfigurere din Outlook-konto. Derefter er du klar til at begynde at modtage og sende mail, bruge kalenderen, oprette kontakter og arbejde med Outlook-opgaver.
Installationen er automatisk, hvis du har brugt en tidligere version af Outlook på den samme computer. Hvis du ikke har det, starter Automatisk kontoopsætning, første gang du starter Outlook, og vejleder dig trinvist gennem processen.
Du bliver bedt om at angive dit navn, din mailadresse og en adgangskode. Det er normalt nok, men hvis automatisk konfiguration mislykkes, vil Outlook bede om nogle flere oplysninger, f.eks. navnet på mailserveren. Hvis du ikke har disse oplysninger, kan din mailudbyder give dig oplysningerne.
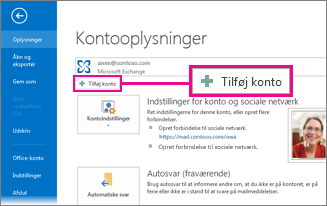
Bemærk!: Hvis du vil tilføje en anden mailkonto senere, skal du klikke på Filer > Tilføj konto for at starte Automatisk kontoopsætning, når du er klar.
Værktøjslinjen Hurtig adgang
Værktøjslinjen Hurtig adgang er en vigtig del af din Outlook-oplevelse. Og det er en nem metode til at bevæge sig rundt mellem de vigtigste funktioner i Outlook – Mail, Kalender, Personer og Opgaver. Linjen er ud over de standardfaner og -bånd, der giver dig et udvalg af værktøjer og indstillinger, der kan hjælpe dig med at bruge og administrere Outlook.
Værktøjslinjen Hurtig adgang er typisk placeret nederst i Outlook-vinduet og viser – afhængigt af valgte indstillinger – enten navne på knapper (venstre billede) eller ikoner (højre billede), der er tilknyttet funktionsnavne.
|
|
|
Ændre, hvad der vises på værktøjslinjen Hurtig adgang
Du kan styre, hvilke knapper (eller ikoner) der vises på værktøjslinjen Hurtig adgang og deres rækkefølge.
-
Vælg Flere > Navigationsindstillinger.
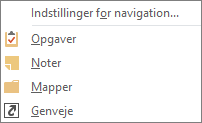
-
I dialogboksen Navigationsindstillinger skal du gøre følgende:
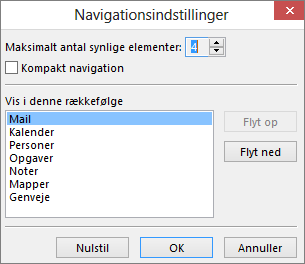
-
For at ændre antallet af knapper eller ikoner, der vises på værktøjslinjen, skal du øge eller mindske standardindstillingen 4 til Maksimalt antal af synlige elementer.
-
For at få vist ikoner i stedet for navne skal du vælge afkrydsningsfeltet Kompakt Navigation.
-
For at omarrangere, hvordan knapper eller ikoner vises, skal du vælge et element i feltet Vis i denne rækkefølge og derefter vælge Flyt op eller Flyt ned.
-
-
Vælg OK.
Tip!: Hvis du ikke kan lide de ændringer, du har foretaget, eller blot ønsker at starte forfra, skal du vælge Nulstil.
Mail sætter dig i forbindelse med personer i og uden for din organisation. Du kan tilføje en elektronisk signatur og vedhæftede filer til dine mails.
Oprette en ny mail
-
Vælg Ny mail fra en vilkårlig postmappe (f.eks. din indbakke).
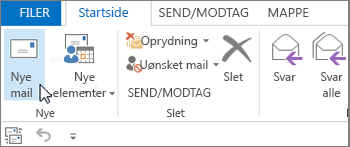
Tastaturgenvej: Tryk på Ctrl+Skift+M for at oprette en mail.
-
Vælg Send, når du er færdig med at skrive din mail.
Du kan finde flere oplysninger i afsnittet Oprette en mail.
Føje en mailsignatur til meddelelser
Opret personligt tilpassede signaturer, som vises i bunden af dine mails. Signaturer kan omfatte tekst, billeder, din Elektronisk visitkort, et logo eller endda et billede af din håndskrevne signatur.
Oprette en signatur
-
Vælg Signatur >Signaturer i en ny meddelelse.
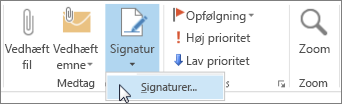
-
Klik på Ny under fanen Mailsignatur.
-
Skriv et navn, og vælg derefter OK.
-
Under Vælg standardsignatur skal du gøre følgende:
-
På listen Mailkonto skal du vælge en mailkonto, der skal knyttes til signaturen.
-
På listen Nye meddelelser skal du vælge den signatur, der automatisk skal føjes til alle nye mails. Hvis du ikke vil signere dine mails automatisk, kan du ignorere denne indstilling, da (ingen) er standardindstillingen.
-
På listen Svar/videresendelser skal du vælge den signatur, der automatisk skal tilføjes (autosignatur), når du besvarer eller videresender meddelelser. Ellers skal du acceptere standardindstillingen (ingen).
-
-
Skriv signaturen under Rediger signatur, og vælg derefter OK.
Tilføje en signatur
-
Vælg Signatur i en ny meddelelse, og vælg derefter den ønskede signatur.
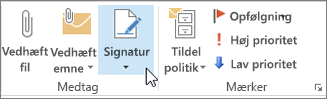
Du kan finde flere oplysninger i afsnittet Oprette og tilføje en mailsignatur.
Videresende eller svare på en mail
-
På båndet eller i læseruden skal du vælge Besvar, Svar til alle eller Videresend
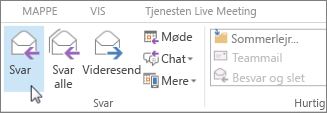
-
I feltet Til, Cc eller Bcc skal du gøre et af følgende:
-
Klik i det relevante felt for at tilføje en modtager, og indtast modtagerens navn.
-
Hvis du vil fjerne en modtager, skal du klikke i det relevante felt, vælge modtagerens navn og derefter trykke på Delete.
-
Du kan finde flere oplysninger i afsnittet Svare på eller videresende en mail.
Føje en vedhæftet fil til en mail
Hvis du vil dele en fil, kan du vedhæfte den til din meddelelse. Du kan også vedhæfte andre Outlook elementer, f.eks. meddelelser, kontakter eller opgaver.
-
Opret en ny meddelelse, eller vælg en eksisterende meddelelse, og klik på Svar, Svar til alle eller Videresend.
-
Vælg Meddelelse > Vedhæft fil i meddelelsesvinduet.
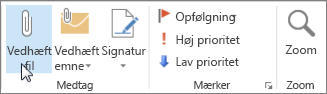
Du kan finde yderligere oplysninger i afsnittet Tilføje en fil, meddelelse, kontakt eller opgaver til en meddelelse.
Åbne eller gemme en vedhæftet fil fra en mail
Du kan åbne en vedhæftet fil fra læseruden eller fra en åben meddelelse. Efter åbning og visning af en vedhæftet fil kan du gemme den. Hvis en meddelelse indeholder mere end én vedhæftet fil, kan du gemme dem som en gruppe eller én ad gangen.
Åbne en vedhæftet fil
Afhængigt af hvilken version af Outlook du bruger, kan der være flere muligheder for at åbne en vedhæftet fil.
-
Dobbeltklik på den vedhæftede fil.
Du kan finde flere oplysninger i afsnittet Åbne vedhæftede filer.
Gemme en vedhæftet fil
-
Vælg den vedhæftede fil i læseruden eller den åbne meddelelse.
-
Vælg Gem som i gruppen Handlinger under fanen Vedhæftede filer. Du kan også højreklikke på den vedhæftede fil og derefter vælge Gem som.
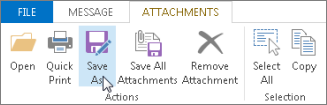
Du kan finde flere oplysninger i afsnittet Gem vedhæftede filer.
Installér Outlook til iOS eller Android
|
Hvis du bruger Outlook til iOS eller Outlook til Android, synkroniseres dine kladder automatisk med din mobilenhed. Derfra kan du afslutte meddelelser, du har startet på computeren, nemt tilføje vedhæftede filer fra dine billeder eller kamera eller bruge Office Lens til at tage noter fra et whiteboard i et møde. |
Aftaler og møder er et biprodukt af dit personlige og arbejdsrelaterede liv, og din kalender er det perfekte værktøj til at administrere begge dele. Med Outlook kan du også indstille påmindelser om planlagte begivenheder.
Oprette en kalenderaftale
I Outlook er aftaler de aktiviteter, du planlægger i kalenderen, og som ikke involverer andre personer eller ressourcer, f.eks. et mødelokale eller udstyr.

-
Vælg Ny aftale i mappen Kalender. Du kan også højreklikke på en tidsblok i kalendergitteret og derefter vælge Ny aftale.
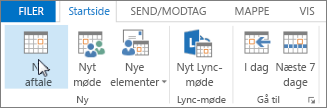
Tastaturgenvej: Tryk på Ctrl+Skift+A for at oprette en aftale.
Du kan finde flere oplysninger i afsnittet Planlægge en aftale.
Planlægge et møde
I Outlookomfatter et møde andre personer og kan omfatte ressourcer som f.eks. mødelokaler. Du får svar på dine mødeindkaldelser i din indbakke.
-
I en Kalender-mappe skal du vælge Nyt møde.
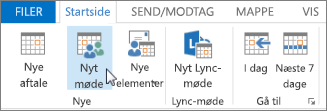
Tastaturgenvej: Tryk på Ctrl+Skift+Q for at oprette en ny mødeindkaldelse fra en vilkårlig mappe i Outlook.
Du kan finde flere oplysninger i afsnittet Planlægge et møde med andre personer.
Indstille en påmindelse
Der vises påmindelser i et vindue, så du ikke går glip af en vigtig deadline. Du kan angive eller fjerne påmindelser for næsten alt i Outlook, herunder mails, aftaler og kontakter.
For aftaler eller møder
-
Åbn en Aftale eller et Møde, og vælg, hvor lang tid før aftalen eller mødet du ønsker at få påmindelsen på listen Påmindelse. Hvis du vil slå en påmindelse fra, skal du vælge Ingen.
For mails, kontakter og opgaver
-
Vælg Opfølgning> Tilføj påmindelse.
Tip!: Du kan hurtigt markere mails som opgaveelementer ved hjælp af påmindelser. Dermed vises meddelelsen på Opgavelisten og i mappen Opgaver, men der tilføjes ikke automatisk en påmindelse. Højreklik på flaget på meddelelseslisten for at tilføje en påmindelse. Hvis meddelelsen er åben, skal du vælge Opfølgning > Tilføj påmindelse.
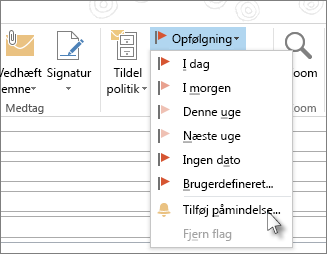
Personer
Mennesker er bucketnavnet for de personer – og firmaer – der udgør din virksomhed og dine personlige kontakter. Hvem du tilføjer som kontakt er helt efter eget skøn, og de eneste begrænsninger, der kan gælde for, hvem du kan eller ikke kan tilføje, er de begrænsninger, som du eller din virksomhed pålægger. Din virksomhed kan f.eks. have regler om korrespondance med bestemte eksterne mailadresser.
Oprette en kontaktperson
En kontakt kan være noget så simpelt som et navn og en mailadresse, eller du kan inkludere oplysninger såsom gadenavne, flere telefonnumre, et billede og fødselsdage. Du finder dine Kontakter under indstillingen Personer på linjen med genveje i nederste venstre hjørne af Outlook-vinduet.

-
Vælg Ny kontakt i Personer.
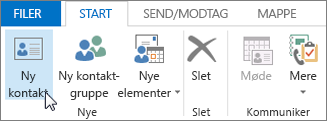
Tastaturgenvej: Tryk på Ctrl+Skift+C for at oprette en kontakt fra en vilkårlig mappe i Outlook.
Du kan finde flere oplysninger i afsnittet Oprette eller tilføje en kontaktperson.
Få en liste over kontakterne i dit Outlook-adressekartotek
Det er god praksis at gemme en kopi af dine kontakter i adressekartoteket. I Outlook 2013 eller Outlook 2016 til Windows kan du downloade en kommasepareret værdi (.csv)-fil af dine kontakter på din enhed og åbne den i Excel.
-
Åbn Outlook, klik på Fil > Åbn & Eksportér > Importér/Eksportér.
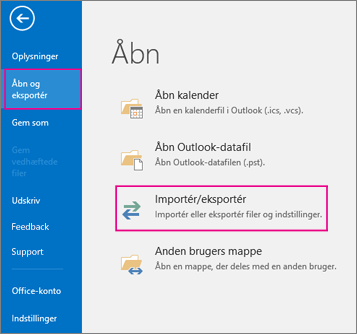
-
Vælg Eksportér til en fil > Næste i Guiden Import og Eksport.
-
Vælg Kommaseparerede værdier, og vælg derefter på siden Eksportér til en filKontakter som mappen, der skal eksporteres fra for din konto.
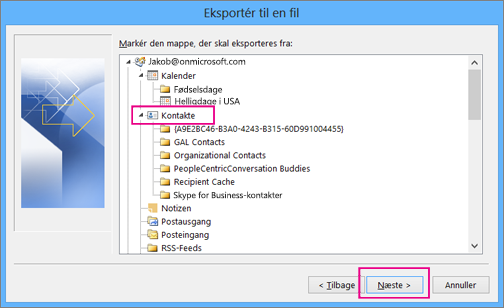
Vigtigt!: Før du fortsætter, skal du kontrollere, at den valgte mappe med kontakter er knyttet til din mailkonto. Dette er især vigtigt, hvis du udfører disse trin fra en anden persons computer.
-
Vælg Næste > Gennemse, og gå derefter til den placering, hvor du vil gemme filen med de kommaseparerede værdier (.csv).
-
Skriv et filnavn, og vælg derefter OK > Næste.

-
Vælg Udfør for at starte eksporten.
Bemærk!: Outlook viser ikke en meddelelse, når eksporten er fuldført.
Åbne din .csv-fil med kontakter
Filen med kommaseparerede værdier (.csv) af dine eksporterede kontakter åbnes typisk i Excel.
-
Gå til den placering, hvor du gemte .csv-filen, og åbn den.
-
Bekræft, at dine kontakter findes i filen.

Bemærk!: Der kan være tomme celler. Det er normalt.
-
Luk filen uden at foretage ændringer for at undgå potentielle problemer med import af filen på en anden enhed, der har den samme version af Outlook eller en anden mailtjeneste.
Opgaver
Oprette en opgave
Mange fører opgavelister – på papir, i et regneark eller ved en kombination af papir og elektroniske metoder. I Outlook kan du kombinere forskellige lister i en enkelt liste, få påmindelser og spore opgaveforløb.
-
Åbn Outlook, og vælg på fanen Hjem i gruppen Ny elementet Nye elementer.
-
Vælg Opgave, udfyld opgaveformularen efter behov, og vælg derefter Gem & Luk.
Tastaturgenvej Tryk på Ctrl+Skift+K for at oprette en ny opgave.
Du kan finde flere oplysninger i afsnittet Opret opgaver og opgaveelementer.
Tildele en opgave
-
Vælg

-
Benyt en af følgende fremgangsmåder:
-
Vælg

eller
-
Åbn en eksisterende opgave
-
-
Vælg Tildel opgave.
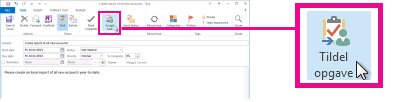
-
I opgaveformularen skal du gøre følgende:
-
Skriv et navn eller en mailadresse i feltet Til.
-
Tilføj et Emne, vælg en Startdato og Forfaldsdato, og angiv Status og Prioritet efter behov.
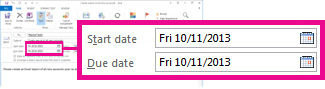
-
Acceptér eller fjern standardmarkeringen af de to afkrydsningsfelter: Behold en opdateret kopi af denne opgave på min opgaveliste og Send mig en statusrapport, når denne opgave er afsluttet.
-
Hvis det er nødvendigt, kan du skrive en meddelelse i indholdsblokken under afkrydsningsfelterne.
-
-
Hvis du vil gentage opgaven, skal du vælge Gentagelse på båndet, vælge de ønskede indstillinger i dialogboksen Tilbagevendende opgave og derefter vælge OK.
Bemærk!: Hvis du tildeler en tilbagevendende opgave, forbliver en kopi af opgaven på din opgaveliste, men den bliver aldrig opdateret. Hvis du vælger afkrydsningsfeltet Send mig en statusrapport, når denne opgave er afsluttet, modtager du statusrapporter for hver fuldført forekomst af opgaven.
-
Vælg Send.
Tip!: Outlook kan spore status for en opgave, der er tildelt til én person. Hvis du vil have flere personer til at arbejde på en opgave, skal du opdele opgaven i mindre dele eller tildele hver opgave enkeltvis. Hvis du f.eks. vil spore en rapport, der skal skrives af tre forfattere, skal du oprette tre separate opgaver og tildele hver enkelt opgave til den relevante forfatter.
Acceptér eller afvis en tildelt opgave
Når en opgave er oprettet og tildelt til dig, vises den i din indbakke.
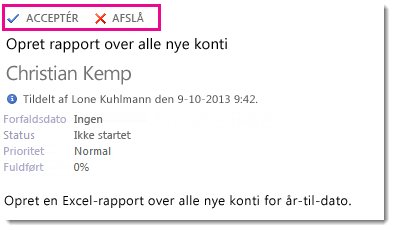
-
Vælg Acceptér eller Afvis i læseruden.
eller
Åbn opgaven, vælg Acceptér eller Afvis på båndet, og uanset hvilken indstilling du vælger, skal du vælge enten Rediger svaret før afsendelse eller Send svaret nu og derefter vælge OK.
Bemærk!: Accepterede opgaver vises på din Outlook opgaveliste.
Hvis du åbner en opgave, kan du besvare, svare til alle eller videresende til den person, der har tildelt opgaven til dig og andre efter behov. Du kan også inkludere en kommentar i meddelelsesblokken.
Få en opgave vist
-
Åbn Outlook, og vælg

-
Dobbeltklikke på et element i din Opgaveliste eller på listen med Opgaver for at få vist hele indholdet.
Du kan når som helst ændre din visning af opgaver.
-
Vælg en anden visning på fanen Hjem i gruppen Aktuel visning.
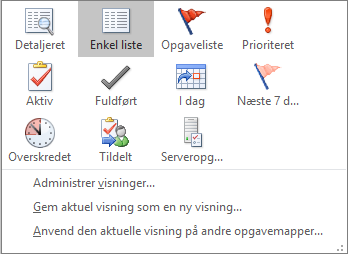
Udskrive en opgave
Du kan vælge, hvordan du vil have vist dine opgaver, og derefter udskrive opgaven ud fra det, du vælger at udskrive, i hvilket format – Tabeltypografi eller Notattypografi. Hvis du f.eks. vælger en enkelt opgave at udskrive, er den eneste tilgængelige udskriftsindstilling Notattypografi. Men hvis du vælger en liste, f.eks. To-Do liste, tilbydes der også et udskriftsformat for tabeltypografi.
-
Vælg

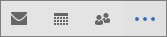
-
Vælg en enkelt opgave i en af dine mapper – To-Do Liste eller Opgaveliste – eller vælg en mappe.
-
Vælg Filer > Udskriv , og vælg formatet (hvis det er tilgængeligt) under Indstillinger.
Udskrive en mail, en kontakt eller et kalenderelement
Du kan i Outlook udskrive individuelle elementer som mails, kontakter eller kalenderelementer eller større visninger som kalendere, adressekartoteker eller lister over indhold i postmapper.
-
Vælg et element eller en mappe i Outlook, som du vil udskrive.
-
Vælg Filer > Udskriv.
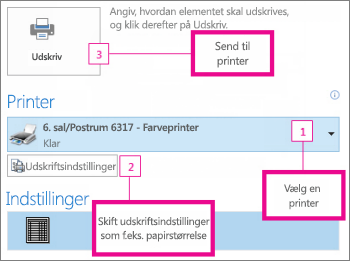
Du kan finde flere oplysninger i afsnittet Udskrive elementer i Outlook.













