Access-databaser kan hjælpe dig med at gemme og spore stort set alle typer oplysninger, f.eks. lager, kontakter eller forretningsprocesser. Lad os gennemgå de stier, du kan følge for at oprette en Access-skrivebordsdatabase, føje data til den og derefter få mere at vide om de næste trin til tilpasning og brug af din nye database.
I denne artikel
Vælge en skabelon
Access-skabeloner har indbyggede tabeller, forespørgsler, formularer og rapporter, der er klar til brug. Et udvalg af skabeloner er det første, du bemærker, når du starter Access, og du kan søge online efter flere skabeloner.
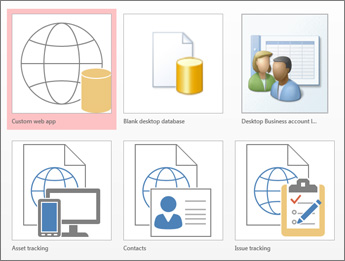
-
Klik på Filer > Ny i Access.
-
Vælg en skabelon til en skrivebordsdatabase, og angiv et navn til databasen under Filnavn. Hvis du ikke kan se en skabelon, der ville fungere for dig, skal du bruge feltet Søg efter skabeloner online .
-
Du kan enten bruge den standardplacering, der vises under feltet Filnavn , eller du kan klikke på mappeikonet for at vælge en.
-
Klik på Opret.
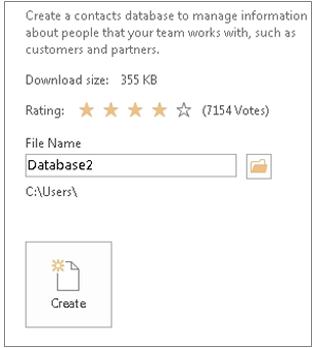
Afhængigt af skabelonen skal du muligvis gøre et af følgende for at komme i gang:
-
Hvis Access viser en logondialogboks med en tom liste over brugere:
-
Klik på Ny bruger.
-
Udfyld formularen Brugeroplysninger .
-
Klik på Gem og luk.
-
Vælg det brugernavn, du lige har angivet, og klik derefter på Log på.
-
-
Hvis der vises en sikkerhedsadvarsel på meddelelseslinjen i Access, og du har tillid til skabelonens kilde, skal du klikke på Aktivér indhold. Hvis databasen kræver et logon, skal du logge på igen.
Du kan finde flere oplysninger under Oprette en Access-skrivebordsdatabase ud fra en skabelon.
Opret en database fra bunden
Hvis ingen af skabelonerne opfylder dine behov, starter du muligvis med en tom skrivebordsdatabase.
-
Fra Access skal du klikke på Ny > Tom skrivebordsdatabase.
-
Skriv et navn til databasen i feltet Filnavn .
-
Du kan enten bruge den standardplacering, der vises under feltet Filnavn , eller du kan klikke på mappeikonet for at vælge en.
-
Klik på Opret.
Tilføj en tabel
I en database gemmes dine oplysninger i flere relaterede tabeller. Sådan opretter du en tabel:
-
Når du åbner databasen for første gang, får du vist en tom tabel i dataarkvisning, hvor du kan tilføje data. Hvis du vil tilføje en anden tabel, skal du klikke på Opret > tabel. Du kan enten begynde at indtaste data i det tomme felt (celle) eller indsætte data fra en anden kilde, f.eks. en Excel-projektmappe.
-
Hvis du vil omdøbe en kolonne (et felt), skal du dobbeltklikke på kolonneoverskriften og derefter skrive det nye navn.
Tip!: Beskrivende navne hjælper dig med at finde ud af, hvad hvert felt indeholder, uden at se indholdet.
-
Klik på Filer > Gem.
-
Hvis du vil tilføje flere felter, skal du skrive i kolonnen Klik for at tilføje .
-
Hvis du vil flytte en kolonne, skal du markere den ved at klikke på dens kolonneoverskrift og derefter trække den til den ønskede placering. Du kan også markere sammenhængende kolonner og trække dem alle til en ny placering.
Du kan få flere oplysninger i Introduktion til tabeller.
Kopiér og indsæt data
Du kan kopiere og indsætte data fra et andet program som f.eks. Excel eller Word i en Access-tabel. Dette fungerer bedst, hvis dataene er opdelt i kolonner. Hvis dataene er i et tekstbehandlingsprogram, f.eks. Word, skal du enten bruge mærker til at adskille kolonnerne eller konvertere til et tabelformat, før du kopierer.
-
Hvis dataene skal redigeres, f.eks. adskille fulde navne i for- og efternavne, skal du gøre det først i kildeprogrammet.
-
Åbn kilden, og kopiér (Ctrl+C) dataene.
-
Åbn den Access-tabel, hvor du vil tilføje dataene i dataarkvisning, og indsæt dem (Ctrl+V).
-
Dobbeltklik på hver kolonneoverskrift, og skriv et beskrivende navn.
-
Klik på Filer > Gem , og giv den nye tabel et navn.
Bemærk!: Access angiver datatypen for hvert felt baseret på de oplysninger, du indsætter i den første række i hver kolonne, så sørg for, at oplysningerne i de følgende rækker svarer til den første række.
Importér eller sammenkæd til data
Du kan enten importere data fra andre kilder, eller du kan oprette en kæde til dataene fra Access uden at flytte oplysningerne fra den placering, hvor de er gemt. Sammenkædning kan være en god mulighed, hvis du har flere brugere, der opdaterer dataene, og du vil sikre dig, at du får vist den nyeste version, eller hvis du vil spare lagerplads. Du kan vælge, om du vil sammenkæde eller importere data for de fleste formater. Se Importere eller oprette en kæde til data i en anden Access-database for at få flere oplysninger.
Processen varierer en smule afhængigt af datakilden, men denne vejledning hjælper dig i gang:
-
Klik på Ny datakilde i gruppen Importér & kæde under fanen Eksterne data, og vælg derefter det dataformat, du vil importere fra, eller opret en kæde til i de viste indstillinger i undermenuen.
Bemærk!: Hvis du stadig ikke kan finde det rigtige format, skal du muligvis eksportere dataene først til et filformat, som Access understøtter (f.eks. en afgrænset tekstfil).
-
Følg vejledningen i dialogboksen Hent eksterne data .
Når du sammenkæder, er nogle formater tilgængelige som skrivebeskyttede. Her er de eksterne kilder, du kan importere data eller sammenkæde fra:
|
Import |
Link |
|
|---|---|---|
|
Microsoft Excel |
Ja |
Ja |
|
Microsoft Access |
Ja |
Ja |
|
ODBC-databaser som f.eks. SQL Server |
Ja |
Ja |
|
Tekst- eller kommaseparerede (CSV) filer |
Ja |
Ja |
|
SharePoint-liste |
Ja |
Ja |
|
XML |
Ja |
|
|
Datatjenester |
Ja |
|
|
HTML-dokument |
Ja |
Ja |
|
Outlook-mappe |
Ja |
Ja |
Du kan få mere at vide under Importér eller opret en kæde til data i en anden Access-database.
Organiser data med Tabelanalyse
Du kan bruge guiden Tabelanalyse til hurtigt at identificere overflødige data. Guiden giver derefter en nem måde at organisere dataene i separate tabeller på. Access bevarer den oprindelige tabel som en sikkerhedskopi.
-
Åbn den Access-database, der indeholder den tabel, du vil analysere.
-
Klik på Databaseværktøjer > Analysér tabel.
De første to sider i guiden indeholder et kort selvstudium med eksempler. Hvis du ser et afkrydsningsfelt med navnet Vis introduktionssider?, skal du markere afkrydsningsfeltet og derefter klikke på Tilbage to gange for at se introduktionen. Hvis du ikke vil se introduktionssiderne igen, skal du fjerne markeringen i Vis indledende sider?
Du kan få mere at vide under Normaliser dine data ved hjælp af Tabelanalyse.
Næste trin
Resten af designprocessen varierer afhængigt af, hvad du vil gøre, men du vil sandsynligvis overveje at oprette forespørgsler, formularer, rapporter og makroer. Disse artikler kan hjælpe:










