Gendan dit OneDrive
OneDrivefunktionen "Gendan dit OneDrive" hjælper Microsoft 365 abonnenter med at fortryde alle de handlinger, der er foretaget på filer og mapper inden for de seneste 30 dage.
Hvis nogen OneDrive filer eller mapper er blevet slettet, overskrevet, beskadiget eller inficeret med malware, kan du gendanne hele din OneDrive fra et tidligere tidspunkt.
Hvis du ikke vil gendanne alt, kan du også gendanne slettede filer fra OneDrive-papirkurven eller gendanne en tidligere version af en fil.
Vigtigt!:
-
Hvis en fil er blevet slettet permanent fra din OneDrive-papirkurv, kan den aldrig gendannes.
-
Når du gendanner, sendes alle filer eller mapper, der er oprettet efter datoen for gendannelsespunktet, til din OneDrive-papirkurv.
Gendan OneDrive fra et tidligere tidspunkt
Hvis du vil gendanne heleOneDrive, skal du have Microsoft 365.
-
Gå til OneDrive-webstedet. Sørg for, at du er logget på med den rigtige konto.
-
Hvis du er logget på med:
-
En personlig konto med et Microsoft 365 -abonnement øverst på siden skal du vælge Indstillinger

Tip!: Denne indstilling er ikke tilgængelig uden etMicrosoft 365 abonnement. Se planer.
-
En arbejds- eller skolekonto skal du vælge Indstillinger > Gendan din OneDrive.
-
-
På siden Gendan skal du vælge en dato på rullelisten – f.eks . I går – eller vælge Brugerdefineret dato og klokkeslæt. Hvis du gendanner dine filer efter automatisk registrering af ransomware, udfyldes en foreslået gendannelsesdato for dig.
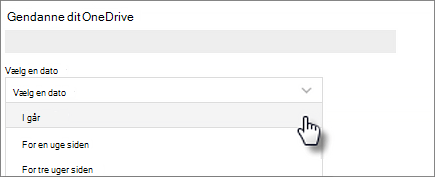
-
Brug aktivitetsdiagrammet og aktivitetsfeedet til at gennemgå de seneste aktiviteter, du ønsker at fortryde.
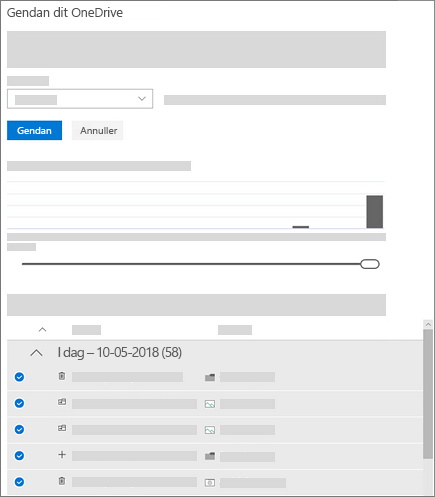
Diagrammet over daglige aktiviteter viser mængden af filaktiviteter i hver dag for de seneste 30 dage. Det giver dig et overblik over, hvad der er sket med din OneDrive over tid, og det kan hjælpe dig med at identificere usædvanlige aktiviteter. Hvis din OneDrive f.eks. er inficeret med malware, kan du se efter, hvornår det skete.
Aktivitetsfeedet viser individuelle fil- og mappehandlinger i omvendt kronologisk rækkefølge. Du kan rulle ned for at se de foregående dage eller flytte skyderen under det daglige aktivitetsdiagram for hurtigt at flytte til en bestemt dag.
Tip!: Brug pilen Udvid og Skjul ud for hver enkelt dag i aktivitetsfeedet for at få vist eller skjule aktiviteterne for den pågældende dag.
-
Hvis du har valgt Brugerdefineret dato og klokkeslæt, skal du vælge den tidligste aktivitet, du vil fortryde. Når du vælger en aktivitet, markeres alle andre aktiviteter, der er blevet foretaget efterfølgende, automatisk.
Bemærk!: Før du vælger Gendan, skal du rulle til toppen af aktivitetsfeedet for at gennemgå alle de aktiviteter, du er ved at fortryde. Når du vælger en dag i aktivitetsdiagrammet, skjules de seneste aktiviteter i feedet, men de vælges stadig, når du vælger en aktivitet.
-
Når du er klar til at gendanne din OneDrive, skal du vælge Gendan. Denne handling fortryder alle de aktiviteter, du har valgt.
Dit OneDrive vil blive gendannet til dets tilstand før den første aktivitet, du valgte.
Bemærkninger!:
-
Når du gendanner, sendes alle filer eller mapper, der er oprettet efter datoen for gendannelsespunktet, til din OneDrive Papirkurv.
-
Hvis en fil er blevet slettet permanent fra din OneDrive Papirkurv, kan den aldrig gendannes.
-
Hvis du skifter mening om den gendannelse, du lige har udført, kan du fortryde gendannelsen ved at køre Filgendannelse igen og vælge den gendannelseshandling, du lige har udført.
-
Albummer gendannes ikke.
-
Få mere at vide
Hvis du ikke vil gendanne alt, kan du også gendanne slettede filer fra OneDrive-papirkurven eller gendanne en tidligere version af en fil.
For filer i SharePoint eller Microsoft Teams kan du gendanne et dokumentbibliotek.
Aktivér og konfigurer versionsstyring for en liste eller et bibliotek.
Har du brug for mere hjælp?
|
|
Kontakt support
For teknisk support skal du gå til Kontakt Microsoft Support, angiv dit problem, og vælg Få hjælp. Hvis du stadig har brug for hjælp, skal du vælge Kontakt support for at blive dirigeret til den bedste supportmulighed. |
|
|
|
Administratorer
|












