Hvis funktionen Automatisk gendannelse er aktiveret, kan du automatisk gemme versioner af din fil, mens du arbejder på den. Hvordan du gendanner noget, afhænger af hvornår du har gemt det.
Hvis du har gemt filen
-
Åbn den fil, du arbejdede på.
-
Klik på Filer > Oplysninger.
-
Under Administrer dokumenter skal du vælge filen med navnet (da jeg lukkede uden at gemme).
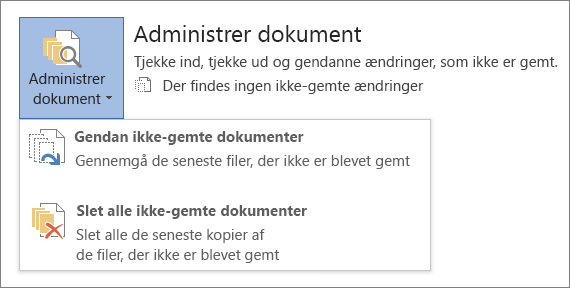
-
På linjen øverst i filen skal du vælge Gendan for at overskrive tidligere gemte versioner.

Tip!: Du kan også sammenligne versioner ved at vælge Sammenlign i stedet for Gendan.
Hvis du ikke har gemt filen
-
Gå til Filoplysninger > >Administrer dokument > Gendan ikke-gemte dokumenter.
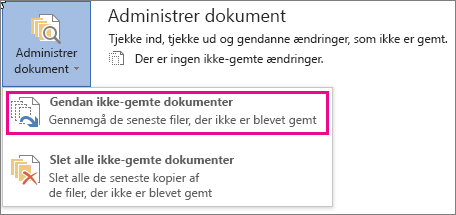
-
Markér filen, og vælg derefter Åbn.

-
På linjen øverst i filen skal du vælge Gem som for at gemme filen.

Se også
Få vist tidligere versioner af Office-filer
Hvordan fungerer versionsstyring i en SharePoint-liste eller i et SharePoint-bibliotek










