Du kan føje en eller flere slides til din præsentation fra en anden uden at skulle åbne den anden fil.
(Som standard arver en kopieret slide designet af den slide, du indsætter den efter i destinationspræsentationen. Du kan dog vælge at bevare formateringen af den slide, du kopierer, i stedet.)
Når du importerer en slide fra én præsentation til en anden, er det blot en kopi af originalen. De ændringer, du foretager i kopien, påvirker ikke den oprindelige slide i den anden præsentation.
- Hvilken version af Office bruger du?
- 2016, 2019, Microsoft 365 Family
- Microsoft 365 til virksomheder
- 2010, 2013
- 2007
-
Åbn den præsentation, du vil føje en slide til.
-
Klik på det sted i ruden med miniatureslides til venstre, hvor du vil tilføje en slide.
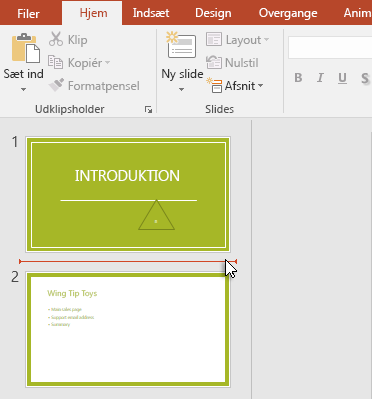
-
Klik på pilen under Ny slide i gruppen Slides under fanen Hjem på båndet, og vælg derefter Genbrug slides.
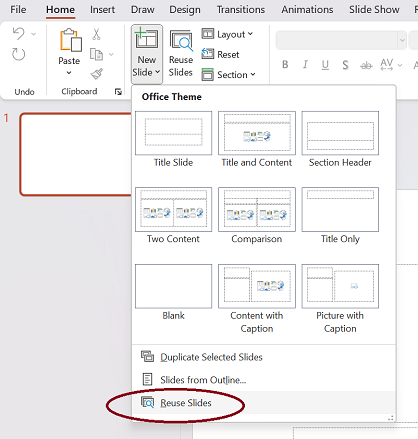
-
Klik på Åbn en PowerPoint-fil i ruden Genbrug slides.
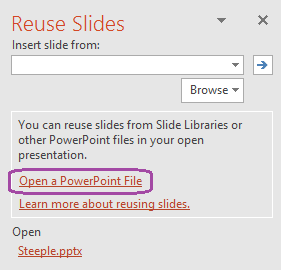
-
I dialogboksen Gennemse skal du finde og klikke på den præsentationsfil, der indeholder den ønskede slide, og derefter klikke på Åbn.
-
Hvis du vil have, at den slide, du føjer til destinationspræsentationen, skal bevare formateringen af den oprindelige præsentation, skal du markere afkrydsningsfeltet Bevar kildeformatering , før du føjer sliden til destinationspræsentationen. Når dette afkrydsningsfelt ikke er markeret, arver de kopierede slides typografien for den slide, de indsættes efter. Gør derefter et af følgende i ruden Genbrug slides :
-
Hvis du vil tilføje en enkelt slide, skal du klikke på sliden.
-
Hvis du vil tilføje alle slides, skal du højreklikke på en slide og derefter vælge Indsæt alle slides.
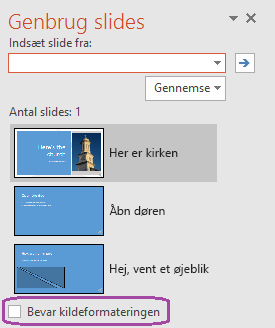
-
De funktioner, der er beskrevet her, er tilgængelige, når du er logget på Office med en arbejdskonto.
Importere slides fra en anden præsentation til den aktuelle
-
I miniatureruden til venstre skal du vælge den slide, hvorefter du vil indsætte de importerede slides.
-
På fanen Hjem skal du vælge Genbrug slides.
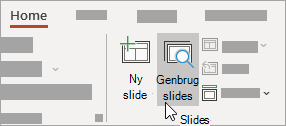
Ruden Genbrug slides åbnes til højre. Dine seneste præsentationer vises.
-
Vælg en præsentation på listen for at se de enkelte slides i den.
-
Klik på en slideminiature for at kopiere den til den aktuelle præsentation.
Som standard bevarer en importeret slide farverne og formateringen af den præsentation, den kommer fra.
-
Når du er færdig med at importere slides fra den valgte præsentation, kan du lukke ruden eller søge efter andre slides, der skal importeres.
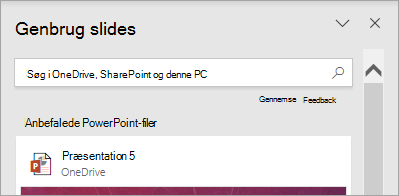
Flere oplysninger
-
Med et søgefelt øverst i ruden Genbrug slides kan du søge efter en præsentation, uanset om den er gemt på computerens harddisk eller på SharePoint eller OneDrive til arbejde eller skole.
-
Med knappen Gennemse under søgefeltet kan du udforske dine mapper efter det, du ønsker.
-
Som standard bevarer en slide, du importerer, formateringen fra den præsentation, den kommer fra. Men der findes tre formateringsindstillinger. Når en slide indsættes, vises den i miniatureruden til venstre, og en (Ctrl) -genvejsmenu vises på miniaturen. Klik på den for at få vist tre indstillinger for Sæt ind :
Indstilling
Beskrivelse

Brug destinationstema
Den importerede slide anvender farveskemaet og typografien for den aktuelle præsentation.

Bevar kildeformatering
Den importerede slide bevarer farveskemaet og typografien for den præsentation, den kom fra.

Billede
Der indsættes et billede af kildesliden på den slide, der aktuelt er markeret i miniatureruden til venstre. Billedet kan flyttes og tilpasses efter behov.
-
Åbn den præsentation, du vil føje en slide til.
-
Klik på det sted i ruden med miniatureslides til venstre, hvor du vil tilføje en slide.
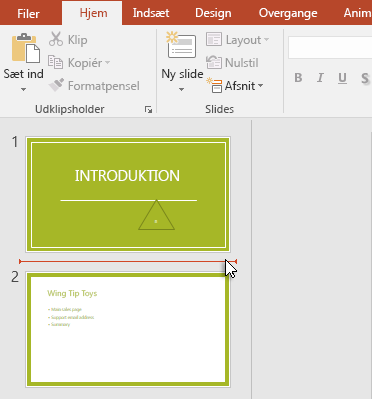
-
Klik på pilen under Ny slide i gruppen Slides under fanen Hjem på båndet, og vælg derefter Genbrug slides.
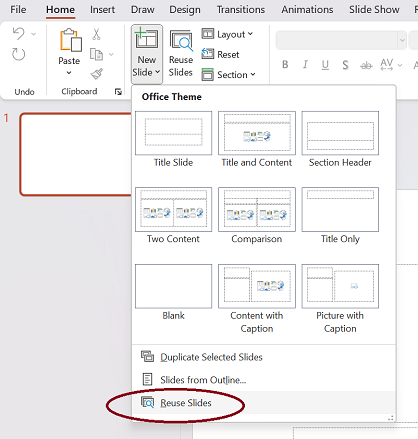
-
Klik på Åbn en PowerPoint-fil i ruden Genbrug slides.
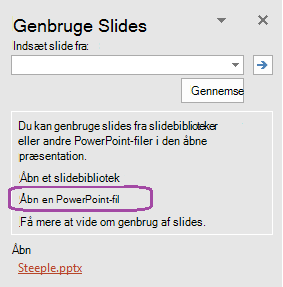
(Den anden mulighed er Åbn et slidebibliotek. PowerPoint 2010 og PowerPoint 2013 giver dig mulighed for at publicere slides i et slidebibliotek, som er et sæt slides, der er gemt i en SharePoint-bibliotek. Hvis din organisation bruger SharePoint 2010-produkter eller SharePoint 2007-produkter til at administrere dokumenter og andet indhold, kan et slidebibliotek være tilgængeligt for dig. Læs Brug slidebiblioteker til at dele og genbruge PowerPoint-slides for at få flere oplysninger.
-
I dialogboksen Gennemse skal du finde og klikke på den præsentationsfil, der indeholder den ønskede slide, og derefter klikke på Åbn.
-
Hvis du vil have, at den slide, du føjer til destinationspræsentationen, skal bevare formateringen af den oprindelige præsentation, skal du markere afkrydsningsfeltet Bevar kildeformatering , før du føjer sliden til destinationspræsentationen. Når dette afkrydsningsfelt ikke er markeret, arver de kopierede slides typografien for den slide, de indsættes efter. Gør derefter et af følgende i ruden Genbrug slides :
-
Hvis du vil tilføje en enkelt slide, skal du klikke på sliden.
-
Hvis du vil tilføje alle slides, skal du højreklikke på en slide og derefter vælge Indsæt alle slides.
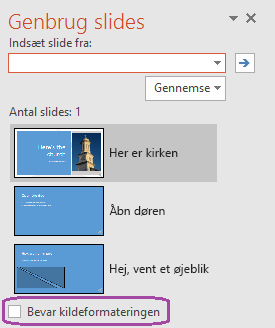
-
-
Åbn den præsentation, du vil føje en slide til.
-
I den rude, der indeholder fanerne Disposition og Slides, skal du klikke på Slides og derefter klikke på det område, hvor du vil tilføje en slide.
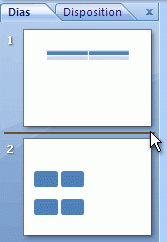
-
Klik på Ny slide i gruppen Slides under fanen Hjem, og klik derefter på Genbrug slides.
-
Klik på Åbn en PowerPoint-fil i ruden Genbrug slides.
-
I dialogboksen Gennemse skal du finde og klikke på den præsentationsfil, der indeholder den ønskede slide, og derefter klikke på Åbn.
Tip!: I ruden Genbrug slides viser Microsoft Office PowerPoint 2007 miniaturebilleder af slides fra den præsentation, du har valgt. Placer markøren på en miniature for at få vist en større version af slidens indhold.
-
Gør et af følgende i ruden Genbrug slides :
Bemærk!: Hvis du vil have, at den slide, du føjer til destinationspræsentationen, skal bevare formateringen af den oprindelige præsentation, skal du markere afkrydsningsfeltet Bevar kildeformatering , før du føjer sliden til destinationspræsentationen.
-
Hvis du vil tilføje en enkelt slide, skal du klikke på sliden.
-
Hvis du vil tilføje alle slides, skal du højreklikke på en vilkårlig slide og derefter klikke på Indsæt alle slides på genvejsmenu.
-
- Hvilken version af Office bruger du?
- Nyere versioner
- Office 2011
-
Åbn en eksisterende præsentation, eller opret en ny præsentation, som du vil indsætte slides i.
-
Klik på den slide, du vil indsætte de andre slides efter, i navigationsruden i visningen Normal.
-
Klik på pilen ud for Ny slide under Slides på fanen Hjem, og klik derefter på Genbrug slides.
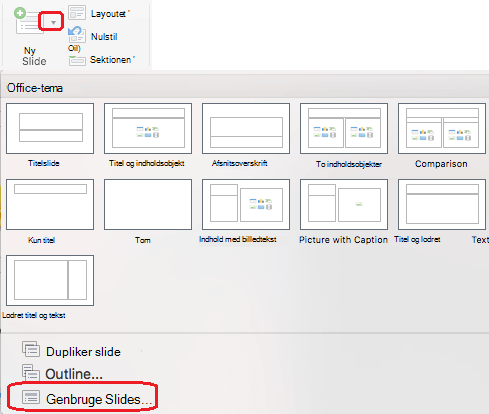
-
Find den præsentation, du vil indsætte, i dialogboksen, og markér den. Klik på OK.
Kopier af alle slides indsættes i præsentationen. Hvis du kun har brug for nogle af dem, kan du fjerne dem ved at markere dem i venstre rude og trykke på tasten Delete på tastaturet. Hvis du vil markere flere slides til sletning, skal du holde

Når du kopierer slides fra én præsentation til en anden, skal du bruge indstillingen Bevar design af oprindelige slides , hvis dine slides skal have samme design, som de har i deres oprindelige præsentation. Ellers arver de kopierede slides designet af den slide, de indsættes efter i denne nye præsentation.
Kopiér alle slides
-
Åbn en eksisterende præsentation, eller opret en ny præsentation, som du vil indsætte slides i.
-
I navigationsruden skal du klikke på den slide, du vil indsætte de andre slides efter, som beskrevet nedenfor:
-
I menuen Visning skal du klikke på Normal.
-
Øverst i navigationsruden skal du klikke på fanen Slides





-
-
Klik på pilen ud for Ny slide under Slides på fanen Hjem, og klik derefter på Indsæt slides fra anden præsentation.
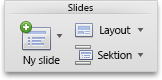
-
Markér den præsentation, du vil indsætte, klik på Indsæt alle slides, og klik derefter på Indsæt.
Kopiér markerede slides
-
Åbn en eksisterende præsentation, eller opret en ny præsentation, som du vil indsætte slides i.
-
I navigationsruden skal du klikke på den slide, du vil indsætte de andre slides efter, som beskrevet nedenfor:
-
I menuen Visning skal du klikke på Normal.
-
Øverst i navigationsruden skal du klikke på fanen Slides






-
-
Klik på pilen ud for Ny slide under Slides på fanen Hjem, og klik derefter på Indsæt slides fra anden præsentation.
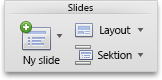
-
Markér den præsentation, du vil indsætte, klik på Vælg slides, der skal indsættes, og klik derefter på Indsæt.
-
Klik på de ønskede slides, og klik derefter på Indsæt.
Brug indstillingen Bevar design af oprindelige slides , hvis dine slides skal have det samme design, som de har i deres oprindelige præsentation. Ellers arver de kopierede slides designet af den slide, de indsættes efter i denne nye præsentation.
Bemærk!: Hvis du tilføjer markerede slides, forbliver dialogboksen Slidesøgning åben, indtil du klikker på Luk. Dette giver dig mulighed for at føje forskellige slides til forskellige sektioner i præsentationen. Det giver dig også mulighed for at skifte til endnu en præsentation (med knappen Åbn ny fil ) for at kopiere slides fra den.
Bemærk!: I PowerPoint på internettet kan du kun indsætte genbrugte slides fra andre præsentationer én ad gangen.
-
Åbn den præsentation, du vil indsætte slides i.
-
Klik på den slide, du vil tilføje slide efter, i ruden med miniatureslides til venstre.
-
På fanen Hjem på båndet i gruppen Slides skal du vælge Genbrug slides.
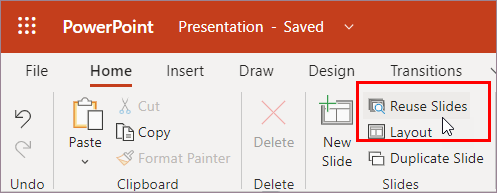
-
I søgeruden , der åbnes, skal du finde og vælge den præsentationsfil, der indeholder de ønskede slides. Der vises en liste over slides, der kan genbruges.
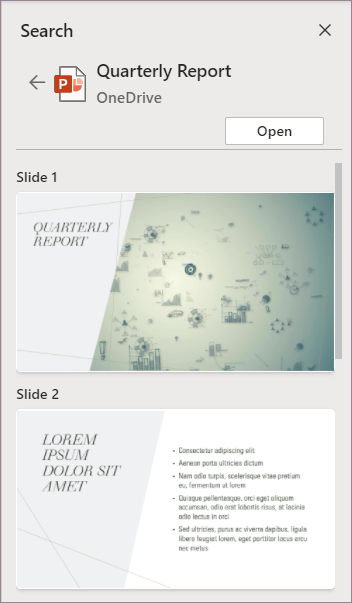
-
Hold markøren over den ønskede slide, og vælg Indsæt slide for at genbruge den i din præsentation. PowerPoint indsætter den genbrugede slide efter den aktuelle slide.
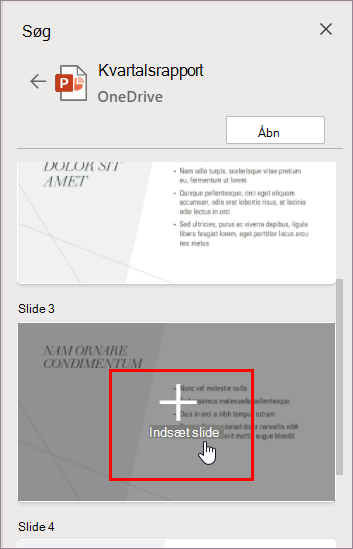
Se også
Brug slidebiblioteker til at dele og genbruge PowerPoint-slides










