Automatisk gendannelse, som er en funktion, der er tilgængelig i nogle Office-programmer, forsøger at gendanne filer automatisk i tilfælde af, at et program eller system går ned. Det gør den ved jævnligt at gemme en kopi af filen i baggrunden. Automatisk gendannelse gemmer som standard en genoprettelsesfil hvert 10. minut.
Vigtigt!: Brug ikke Automatisk gendannelse som erstatning for regelmæssigt at gemme dine filer ved hjælp af Automatisk lagring (se nedenfor) eller ved at klikke på Gem 
I nogle tilfælde kan du angive, hvor ofte disse automatisk gendannede filer skal gemmes. Hvis du f.eks. indstiller Automatisk gendannelse til at gemme hvert 5. minut, kan du gendanne flere oplysninger i tilfælde af uventet lukning – f.eks. efter strømsvigt – end hvis den er indstillet til at gemme hvert 10. eller 15. minut.
Hvis du gemmer filen manuelt, fjernes de tidligere automatisk gendannede filer, fordi du lige har gemt ændringerne.
Automatisk lagring er en anden funktion, der automatisk gemmer filen, mens du arbejder – ligesom hvis du gemmer filen manuelt – så du ikke behøver at bekymre dig om at gemme på farten. På Mac er Automatisk lagring tilgængelig i Excel, Word og PowerPoint til Microsoft 365 til Mac abonnenter. Når Automatisk lagring er slået til, er automatisk gendannede filer sjældent nødvendige.
Du kan få mere at vide under: Hvad er Automatisk lagring?
Gendan en fil, der er gemt af Automatisk gendannelse
Normalt gendanner programmet automatisk dit arbejde, næste gang du åbner appen efter en strømafbrydelse eller en anden uventet lukning ved at registrere, at der findes en automatisk gendannet fil, og automatisk åbne den. Hvis du vil beholde den gendannede fil, skal du straks gemme den, før du lukker eller redigerer den.
Hvis du vil finde automatisk gendannede filer på computeren, skal du skifte til Finder og derefter klikke på Gå > Gå til mappe (eller trykke på Skift + Kommando + G), og angiv den relevante mappesti fra tabellen nedenfor. Erstat <brugernavn> med dit brugernavn:
|
Excel |
/Users/<username>/Library/Containers/com.microsoft.Excel/Data/Library/Application Support/Microsoft |
|
PowerPoint |
/Users/<brugernavn>/Library/Containers/com. Microsoft.Powerpoint/Data/Library/Preferences/AutoRecovery |
|
Word |
/Users/<brugernavn>/Library/Containers/com. Microsoft/Data/Library/Preferences/AutoRecovery |
Bemærkninger!:
-
Mappen Automatisk gendannelse er en skjult mappe, så du kan sandsynligvis ikke se den, hvis du bare forsøger at navigere til den i Finder. Brug værktøjet Gå til mappe , og angiv den fulde sti for at omgå dette.
-
Hvis du lukker en fil og klikker på Gem ikke, slettes den automatisk gendannede fil, fordi Office antager, at alt er ok, og den automatisk gendannede fil ikke er nødvendig.
Ændre, hvor ofte automatisk gendannede filer gemmes automatisk i Word eller PowerPoint
Bemærk!: I Excel, fra og med version 16.38, kan du ikke angive intervallet for lagring af automatisk gendannelse. Excel optimerer automatisk intervallet for at give den bedste chance for at gendanne filer uden at gemme så ofte, at det forstyrrer dit arbejde.
-
Klik på Indstillinger i menuen Word eller PowerPoint.
-
Klik på Gem

-
Angiv, hvor ofte du vil have programmet til at gemme dokumenter, i feltet Gem oplysninger til automatisk gendannelse.
Ændre, hvor du vil gemme automatisk gendannede filer i Word
Bemærk!: Placeringen af den automatisk gendannede fil kan ikke ændres i Excel eller PowerPoint. For disse programmer gemmes automatisk gendannede filer i de mapper, vi har angivet ovenfor.
-
Klik på Indstillinger på Word-menuen.
-
Klik på Filplaceringer under Personlige indstillinger

-
Klik på Automatisk gendannede filer under Filplaceringer, og klik derefter på Rediger.
-
Find den placering, hvor du vil gemme filer automatisk, og klik derefter på Åbn.
Gendan tekst fra en beskadiget fil i Word
-
Klik på Indstillinger i Word-menuen.
-
Klik på Generelt under Værktøjer til redigering og korrektur

-
Kontrollér, at afkrydsningsfeltet Bekræft konvertering af filformat ved åbning er markeret, og luk derefter dialogboksen Generelt.
-
Klik på Filer > Åbn.
-
I menuen Åbn nederst til højre skal du vælge Gendan tekst.
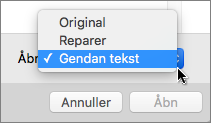
-
Åbn dokumentet.











