Bemærk!: Denne artikel er tjent sit formål, og fjernes snart. For at forhindre meddelelser om "Siden blev ikke fundet", fjerner vi de links, som vi kender til. Hvis du har oprettet links til denne side, skal du fjerne dem og sammen vi internettet tilsluttet.
Du kan gemme en PowerPoint -præsentation til OneDrive for at gøre det nemmere at få adgang til, gemme og dele dine filer i skyen.
Vigtigt!: Denne funktion understøtter ikke synkronisering mellem OneDrive og dit lokale drev i Office på en pc med Windows RT. Du kan imidlertid åbne og gemme dine præsentationer på dit OneDriveved at klikke på fanen Filer og derefter klikke på fanerne Åbn og Gem.
-
Hvis du vil konfigurere en gratis OneDrive konto, skal du have en Microsoft-konto. Se Tilmeld dig en Microsoft-konto.
Bemærk!: Hvis du allerede har en OneDrive-konto, skal du gå til trin 2.
-
Log på OneDrive med din Microsoft-konto.
Bemærk!: Hvis du aldrig har gemt i skyen, skal du i PowerPointstarte med at tilføje en skybaseret tjeneste, såsom OneDrive, på listen over steder. Hvis du allerede har tilføjet OneDrive som et sæt i PowerPoint, skal du gå til trin 5.
-
I PowerPointskal du klikke på filer > Gem som > tilføje et sæt.
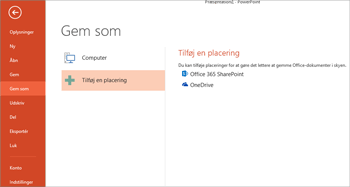
-
Klik på OneDriveunder Tilføj et sæt.
-
Åbn den præsentation, du vil gemme på OneDrive, i PowerPoint.
-
I fanen Filer skal du klikke på Gem som.
-
Klik på <dit navns> OneDrive under Gem som.
-
Vælg en mappe på listen Seneste mapper, eller klik på Gennemse for at finde en mappe på OneDrive, og klik derefter på Åbn.
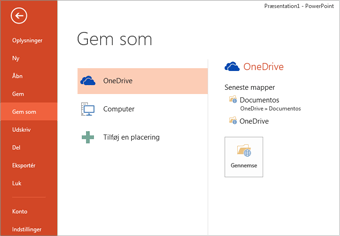
-
Hvis du vil konfigurere en gratis OneDrive konto, skal du have en Microsoft-konto. Se Tilmeld dig en Microsoft-konto.
Bemærk!: Hvis du allerede har en OneDrive-konto, skal du gå til trin 2.
-
Gå til http://Office.live.com, og log på med din Microsoft-konto.
-
Gå til den mappe, hvor du vil overføre videoen, eller Opret en ny mappe
-
Klik på overfør > filer.
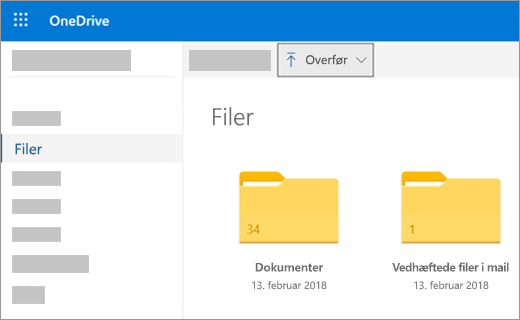
-
I dialogboksen Åbn skal du finde den fil, du vil overføre, markere den og klikke på Åbn.
-
Efter et øjeblik bliver filen overført til OneDrive , og den vises på siden. Hvis du vil dele den med en anden, skal du markere den i OneDrive og klikke på del. Se del filer og mapper på OneDrive for at få flere oplysninger.










