Bemærk!: Denne artikel er tjent sit formål, og fjernes snart. For at forhindre meddelelser om "Siden blev ikke fundet", fjerner vi de links, som vi kender til. Hvis du har oprettet links til denne side, skal du fjerne dem og sammen vi internettet tilsluttet.
Hvis du har brug for at gemme et Word-dokument som en webside, er dit guldkorn at bruge indstillingen Web-side, filtreret .
Når du gemmer dokumentet som en filtreret webside, bevarer Word kun indhold, typografi instruktioner og andre oplysninger. Filen er lille uden meget ekstra kode.
-
Klik på filer > Gem som , og vælg den placering, hvor du vil gemme dokumentet.
-
Navngiv din fil.
-
På listen filtype skal du vælge webside, filtreret.
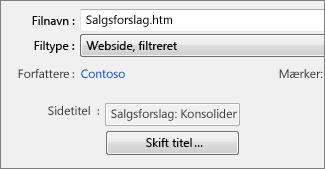
-
Klik på Skift titel , og skriv den titel, der skal vises i webbrowserens titellinje.
-
Klik på Gem.
Tip
Hvis du vil gemme dokumentegenskaber og flere Word-oplysninger med websiden, skal du vælge websiden for den enkelt fil. Men din fil bliver større – næsten 10 gange større.
Hvis du vil gemme billeder i en separat mappe fra tekstdelen af websiden, skal du vælge webside typen. Når du sender websiden til et websted, skal du også placere mappen billeder.
Hvis du vil have vist websidens HTML-kode, skal du gå til filen i Windows Stifinder, højreklikke på filen, pege på Åbn medog klikke på Internet Explorer. Højreklik derefter på siden i Internet Explorer, og klik på Vis kilde.
Andre måder at dele et dokument på online
Word blev oprindeligt udviklet til at oprette og udskrive dokumenter. I Word 2013har du nu andre muligheder for at dele dine tanker og dit arbejde online.
Gemme et dokument som et blogindlæg
Hvis du er blog, og du vil skrive dit indlæg i Word, kan du gemme dit dokument som et blogindlæg. Word bevarer den mindste mængde oplysninger med dit indhold. Og det publicerede dokument bruger bloggens typografier.
-
Klik på filer > del > udgive som blog indlæg.
-
Klik på Udgiv som blog indlæg.
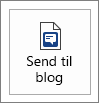
Første gang du sender et dokument til bloggen, hjælper Word dig med at registrere din blogkonto.
Gem på OneDrive og del
Del dit dokument med venner og kollegaer ved at gemme det på OneDrive og invitere dem til at se det.
-
Klik på filer > gem som > OneDrive.
-
Vælg en placering i dine OneDrive mapper.
-
Skriv et filnavn, og klik derefter på Gem.
Inviter andre til at få vist dit dokument. Hvis personer ikke har Word, åbnes dokumentet automatisk i Word til internettet.
-
Klik på filer > del > Inviter personer.
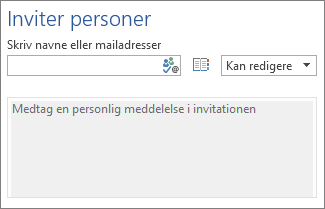
-
Tilføje deres mailadresser.
-
Klik på Del.

Hvis du vil have mere at vide, skal du se dele et dokument ved hjælp af SharePoint eller OneDrive.
Gemme som en PDF-fil
Hvis du vil konvertere dit dokument til en PDF-fil, som du kan sende til et websted, skal du klikke på filer > Gem som. Klik på PDF på listen Filtype.










