Hvis du ofte opretter en bestemt type dokument, f.eks. en månedlig rapport, en salgsprognose eller en præsentation med et firmalogo, skal du gemme den som en skabelon, så du kan bruge den som udgangspunkt i stedet for at genskabe filen fra bunden, hver gang du skal bruge den. Start med et dokument, du allerede har oprettet, et dokument, du har downloadet, eller en ny Microsoft-skabelon , du har tilpasset.
Gemme en skabelon
-
Klik på Filer > Gem som for at gemme et dokument som en skabelon.
-
Dobbeltklik på Computer, eller i Office 2016-programmer, dobbeltklik på denne PC.
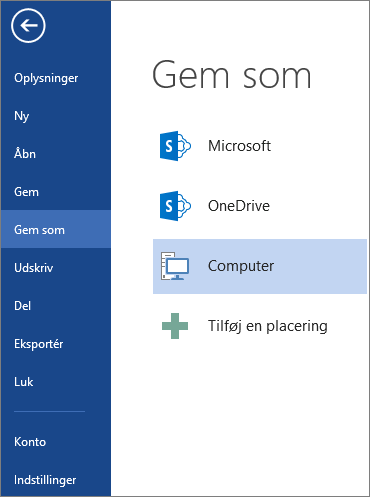
-
Skriv et navn for skabelonen i feltet Filnavn.
-
Hvis du vil oprette en grundlæggende skabelon, skal du klikke på skabelonelementet på listen Filtype . Klik f.eks. på Word skabelon i Word.
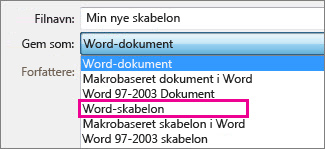
Hvis dokumentet indeholder makroer, skal du klikke på Word-skabelon med aktiverede makroer.
Office går automatisk til mappen Brugerdefinerede Office-skabeloner.
-
Klik på Gem.
Tip!: Hvis du vil ændre den placering, hvor dit program automatisk gemmer dine skabeloner, skal du klikke på Filer > Indstillinger > Gem og skrive den mappe og sti, du vil bruge, i feltet Standardplacering for personlige skabeloner. Alle nye skabeloner gemmes i denne mappe, og når du klikker på Filer > Ny > Personlig, vises skabelonerne i denne mappe.
Redigere din skabelon
Hvis du vil opdatere skabelonen, skal du åbne filen, foretage de ønskede ændringer og derefter gemme skabelonen.
-
Klik på Filer > Åbn.
-
Dobbeltklik på Computer eller Denne pc.
-
Gå til mappen Brugerdefinerede Office-skabeloner, der findes under Dokumenter.
-
Klik på skabelonen, og klik på Åbn.
-
Foretag de ønskede ændringer, og gem og luk derefter skabelonen.
Bruge skabelonen til at oprette et nyt dokument
Hvis du vil starte en ny fil baseret på skabelonen, skal du klikke på Filer > Ny > Brugerdefineret og klikke på skabelonen.
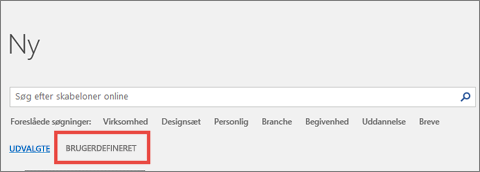
Bemærk!: Hvis du bruger Office 2013, står der muligvis Personlig i stedet for Brugerdefineret på denne knap.
Bruge dine skabeloner fra tidligere versioner af Office
Hvis du har oprettet skabelonerne i en tidligere version af Office, kan du stadig bruge dem i Office 2013 og 2016. Det første trin er at flytte dem til mappen Brugerdefinerede Office-skabeloner, så dit program kan finde dem. Hvis du vil flytte skabelonerne hurtigt, kan du bruge Fix it-værktøjet.
Word
-
Åbn det Word dokument, du vil gemme som en skabelon.
-
Klik på Gem som skabelon i menuen Filer.
-
Skriv det navn, du vil bruge til den nye skabelon, i dialogboksen Gem som.
-
(Valgfrit) Vælg en placering, hvor skabelonen skal gemmes, i feltet Hvor .
-
Klik på Microsoft Word-skabelon (.dotx) ud for Filformat, eller klik på Microsoft Word Macro-Enabled-skabelon (.dotm), hvis dokumentet indeholder makroer.
-
Klik på Gem.
Medmindre du vælger en anden placering, gemmes skabelonen i /Users/brugernavn/Library/Group Containers/UBF8T346G9. Office/brugerindhold/skabeloner.
Hvis du vil ændre, hvor Word automatisk gemmer dine skabeloner, skal du klikke på Indstillinger i menuen Word og derefter klikke på Filplaceringer under Personlige indstillinger. Under Filplaceringer skal du vælge Brugerskabeloner på listen og derefter klikke på Rediger. Skriv den nye mappe og sti, du vil bruge, så gemmer Word alle nye skabeloner i denne mappe.
Du kan tilpasse en eksisterende skabelon for at gøre den endnu mere nyttig. Føj statiske oplysninger til den eksisterende skabelon, og gem derefter filen igen (som en skabelon).
-
Klik på Ny fra skabelon under fanen Filer.
-
Klik på en skabelon, der ligner den, du vil oprette, og klik derefter på Opret.
Bemærk!: Hvis du ikke kan finde en skabelon, kan du søge efter den ud fra nøgleord i feltet Søg Alle skabeloner.
-
Tilføj, slet eller rediger tekst, grafik eller formatering, og foretag eventuelle andre ændringer, der skal vises i alle nye dokumenter, som du baserer på skabelonen.
-
Klik på Gem som skabelon i menuen Filer.
-
Skriv det navn, du vil bruge til den nye skabelon, i dialogboksen Gem som.
-
(Valgfrit) Vælg en placering, hvor skabelonen skal gemmes, i feltet Hvor .
-
Klik på Microsoft Word skabelon (.dotx) ud for Filformat, eller klik på Microsoft Word Macro-Enabled skabelon, hvis skabelonen indeholder makroer.
-
Klik på Gem.
Medmindre du vælger en anden placering, gemmes skabelonen i /Users/brugernavn/Library/Group Containers/UBF8T346G9. Office/brugerindhold/skabeloner.
Hvis du vil ændre, hvor Word automatisk gemmer dine skabeloner, skal du klikke på Indstillinger i menuen Word og derefter klikke på Filplaceringer under Personlige indstillinger. Under Filplaceringer skal du vælge Brugerskabeloner på listen og derefter klikke på Rediger. Skriv den nye mappe og sti, du vil bruge, så gemmer Word alle nye skabeloner i denne mappe.
Hvis du vil starte et nyt dokument baseret på skabelonen, skal du klikke på Ny fra skabelon i menuen Arkiver og derefter vælge den skabelon, du vil bruge.
-
I Finder skal du åbne /Users/brugernavn/Library/Group Containers/UBF8T346G9. Office/brugerindhold/skabeloner.
-
Træk de skabeloner, du vil slette, til Papirkurv.
PowerPoint
-
Åbn en tom præsentation, og klik derefter på Slidemaster på fanen Vis.
Slidemasteren er det største slidebillede øverst på listen med slideminiaturer. Tilknyttede layout er placeret under billedet.
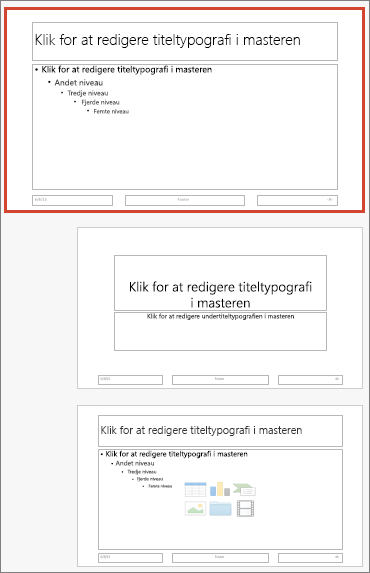
-
Hvis du vil foretage ændringer i slidemaster eller layout, skal du gøre et af følgende under fanen Slidemaster:

-
Hvis du vil tilføje et farverigt tema med specielle skrifttyper, og effekter, skal du klikke på Temaer og vælge et tema.
-
Hvis du vil ændre baggrunden, skal du klikke på Baggrundstypografier og vælge en baggrund.
-
Hvis du vil tilføje en pladsholder, til tekst, et billede, et diagram og andre objekter, skal du klikke på det slidelayout, der skal indeholde pladsholderen, i miniatureruden. Vælg den type pladsholder, du vil tilføje, under Indsæt pladsholder, og træk for at tegne pladsholderens størrelse.
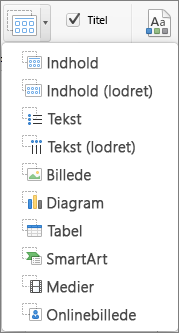
-
-
Åbn den præsentation, du vil gemme som en skabelon.
-
Klik på Gem som skabelon under fanen Filer.
-
Skriv det navn, du vil bruge til den nye skabelon, i dialogboksen Gem som.
-
(Valgfrit) Vælg en placering, hvor skabelonen skal gemmes, i feltet Hvor .
-
Ud for Filformat skal du klikke på PowerPoint-skabelon (.potx) eller, hvis præsentationen indeholder makroer, klikke på PowerPoint Macro-Enabled-skabelon (.potm).
-
Klik på Gem.
Medmindre du vælger en anden placering, gemmes skabelonen i /Users/brugernavn/Library/Group Containers/UBF8T346G9. Office/brugerindhold/skabeloner.
Du kan tilpasse en eksisterende skabelon for at gøre den endnu mere nyttig. Føj statiske oplysninger til den eksisterende skabelon, og gem derefter filen igen (som en skabelon).
-
Klik på Ny fra skabelon under fanen Filer.
-
Klik på en skabelon, der ligner den, du vil oprette, og klik derefter på Opret.
Bemærk!: Hvis du ikke kan finde en skabelon, kan du søge efter den ud fra nøgleord i feltet Søg Alle skabeloner.
-
Tilføj, slet, eller rediger tekst, grafik eller formatering, og foretag eventuelle andre ændringer, der skal vises i alle nye præsentationer, som du baserer på skabelonen.
-
Klik på Gem som skabelon i menuen Filer.
-
Skriv det navn, du vil bruge til den nye skabelon, i dialogboksen Gem som.
-
(Valgfrit) Vælg en placering, hvor skabelonen skal gemmes, i feltet Hvor .
-
Klik på PowerPoint-skabelon (.potx) ud for Filformat, eller klik på PowerPoint Macro-Enabled-skabelon (.potm), hvis skabelonen indeholder makroer.
-
Klik på Gem.
Medmindre du vælger en anden placering, gemmes skabelonen i /Users/brugernavn/Library/Group Containers/UBF8T346G9. Office/brugerindhold/skabeloner.
Hvis du vil starte en ny præsentation baseret på en skabelon, skal du klikke på Ny fra skabelon i menuen Filer og derefter vælge den skabelon, du vil bruge.
-
I Finder skal du åbne /Users/brugernavn/Library/Group Containers/UBF8T346G9. Office/brugerindhold/skabeloner.
-
Træk de skabeloner, du vil slette, til Papirkurv.
Excel
-
Åbn den projektmappe, du vil gemme som en skabelon.
-
Klik på Gem som skabelon i menuen Filer.
-
Skriv det navn, du vil bruge til den nye skabelon, i dialogboksen Gem som.
-
(Valgfrit) Vælg en placering, hvor skabelonen skal gemmes, i feltet Hvor .
-
Klik på Excel-skabelon (.xltx) ud for Filformat, eller klik på Excel Macro-Enabled-skabelon (.xltm), hvis projektmappen indeholder makroer.
-
Klik på Gem.
Medmindre du vælger en anden placering, gemmes skabelonen i /Users/brugernavn/Library/Group Containers/UBF8T346G9. Office/brugerindhold/skabeloner.
Du kan tilpasse en eksisterende skabelon for at gøre den endnu mere nyttig. Føj statiske oplysninger til den eksisterende skabelon, og gem derefter filen igen (som en skabelon).
-
Klik på Ny fra skabelon under fanen Filer.
-
Klik på en skabelon, der ligner den, du vil oprette, og klik derefter på Opret.
Bemærk!: Hvis du ikke kan finde en skabelon, kan du søge efter den ud fra nøgleord i feltet Søg Alle skabeloner.
-
Tilføj, slet eller rediger indhold, grafik eller formatering, og foretag eventuelle andre ændringer, der skal vises i alle nye projektmapper, som du baserer på skabelonen.
-
Klik på Gem som skabelon i menuen Filer.
-
Skriv det navn, du vil bruge til den nye skabelon, i dialogboksen Gem som.
-
(Valgfrit) Vælg en placering, hvor skabelonen skal gemmes, i feltet Hvor .
-
Klik på Excel-skabelon (.xltx) ud for Filformat, eller klik på Excel Macro-Enabled-skabelon (.xltm), hvis skabelonen indeholder makroer.
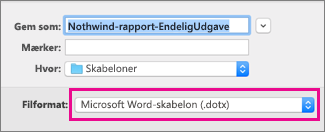
-
Klik på Arkivér.
Medmindre du vælger en anden placering, gemmes skabelonen i /Users/brugernavn/Library/Group Containers/UBF8T346G9. Office/brugerindhold/skabeloner.
Hvis du vil starte en ny projektmappe baseret på en skabelon, skal du klikke på Ny fra skabelon i menuen Filer og derefter vælge den skabelon, du vil bruge.
-
I Finder skal du åbne /Users/brugernavn/Library/Group Containers/UBF8T346G9. Office/brugerindhold/skabeloner.
-
Træk de skabeloner, du vil slette, til Papirkurv.
Se også
Hvis du anser det aktuelle dokument for at være en skabelon, kan du gemme det under et andet navn for at oprette et nyt dokument, som baseres på det aktuelle. Når du vil oprette et dokument på den måde, skal du åbne dokumentet i Word til internettet, gå til Filer > Gem som og oprette et dokument, der er en kopi af det, du startede med.
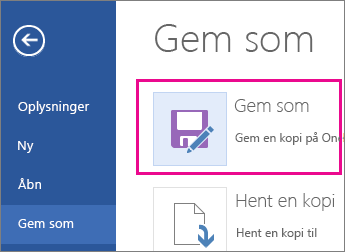
Hvis du på den anden side tænker på den type skabeloner, du ser, ved at gå til Filer > Ny, så nej: Du kan ikke oprette dem i Word til internettet.
I stedet skal du gøre følgende:
Hvis du har Word-programmet på computeren, kan du bruge kommandoen Åbn i Word i Word til internettet til at åbne dokumentet i Word på skrivebordet.
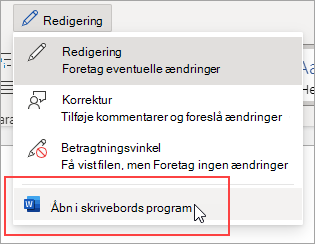
Opret en skabelon derfra. Når du går til Filer > Ny i Word-programmet på computeren, vil du kunne bruge din skabelon til nye dokumenter. Og hvis du gemmer dokumenterne online, kan du redigere dem i Word til internettet.
Se også
Microsoft-skabeloner og -temaer
Download gratis, færdigbyggede skabeloner










