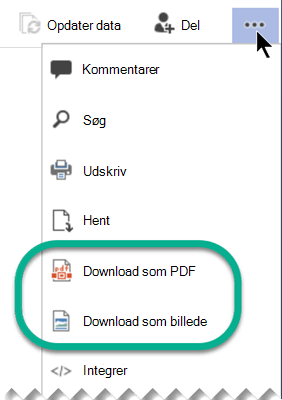I Visiokan du gemme et diagram i PDF-format. Eller du kan gemme den som en billedfil (JPEG, PNG, SVG eller et andet format) til brug et andet sted.
Gem et diagram som en PDF-fil
-
Vælg File > Eksportér.
-
Under Eksportér skal du vælge Opret PDF/XPS-dokument.
-
Under Opret PDF/XPS-dokument skal du vælge Opret PDF/XPS.
-
Klik på Gem som.
-
Vælg Indstillinger for at bestemme, hvilken side eller hvilke sider der skal medtages i PDF-filen.
-
Som standard medtages alle sider i PDF-filen. Hvis du vil ændre dette, skal du vælge en indstilling under Sideområde.
-
PDF-filen svarer til sidelayoutet i Visio-filen.
-
Du kan få mere at vide om de andre indstillinger under Mere om PDF-indstillinger.
-
-
Gå til den mappe, hvor du vil gemme filen, og vælg derefter Publicer.
Gem et diagram som et PNG-, JPG-, SVG- eller EMF-billede
-
Vælg File > Eksportér.
-
Under Eksportér skal du vælge Skift filtype.
-
Vælg den ønskede billedfiltype (PNG, JPG, EMF eller SVG) i sektionen Grafikfiltyper under Gem tegning.
-
Vælg Gem som.
-
Gå til den mappe, hvor du vil gemme filen, og vælg derefter Gem.
-
(Hvis du har valgt PNG- eller JPEG-format) Du får vist flere indstillinger baseret på det billedformat, du har valgt:
-
Læs om indstillinger for PNG-output
-
Læs om indstillinger for JPG-output
-
Gemme et diagram i et andet billedfilformat
Andre billedfilformater er tilgængelige: .gif, .tif, .bmp og .wmf.
-
Vælg File > Eksportér.
-
Under Eksportér skal du vælge Skift filtype.
-
Vælg Gem som en anden filtype i sektionen Andre filtyper under Gem tegning.
-
Vælg Gem som.
-
Åbn listen Filtype i dialogboksen, og vælg det ønskede format.
-
Gå til den mappe, hvor du vil gemme filen, og vælg derefter Gem.
-
Du får vist flere indstillinger baseret på det billedformat, du har valgt:
-
Læs om TIFF-outputindstillinger
-
Læs om INDSTILLINGER for GIF-output
-
Læs om indstillinger for BMP-output
-
Fejl 920
Nogle personer støder på fejl 920 , når de forsøger at gemme som et billede. Dette skyldes sandsynligvis en af to ting:
-
Et eller flere objekter er uden for Visioarbejdsområde, og Visiokan ikke passe dem tilstrækkeligt ind i visningen for at gengive dem i billedet.
-
Billedets opløsning er indstillet højere end Visiokan håndtere.
Her er to artikler, der beskriver fejlen:
I Visiokan du gemme et diagram i PDF-format, eller du kan gemme det som en billedfil (JPEG eller PNG).
Gem et diagram som en PDF-fil
Når du gemmer en PDF-fil iVisio til internettet, medtages alle sider i dit diagram i PDF-filen, der svarer til sidelayoutet i din Visiotegning.
-
Vælg Filer > Gem som.
-
Under Gem som skal du vælge Download som PDF.
Tegningen gemmes straks i standardmappen Overførsler. Åbn Stifinder (eller åbn Finder, hvis du bruger en Mac), og vælg Downloads i venstre rude.
Gemme et diagram som en billedfil
-
Vælg Filer > Gem som.
-
Under Gem som skal du vælge Download som billede.
-
Under Diagramområde skal du vælge den eller de sider, du vil gemme. Hver side gemmes som en separat billedfil.
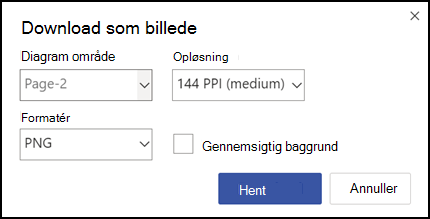
-
Vælg en Opløsning. Jo højere opløsningen er, jo bedre er billedets kvalitet.
-
Under Format skal du vælge enten PNG eller JPEG.
-
Hvis du gemmer som en PNG, har du mulighed for at vælge en gennemsigtig baggrund. (Hvis du ikke vælger en gennemsigtig baggrund, vil baggrundsfarven på billedet være den samme som farven i diagrammet, uanset om den er hvid eller en anden farve).
-
Klik på Hent.
Billedfilen eller filerne gemmes straks i mappen Overførsler på computeren. Hvis du har valgt mere end én side i trin 3, gemmes billedfilerne i en komprimeret .zip fil. Hvis du vil have adgang til billederne i en .zip fil, skal du højreklikke på den og vælge Udpak alle.
En genvej til "Download som PNG"
Når du redigerer en Visiotegning, er Download som billede tilgængelig i genvejsmenuen, når du har markeret en eller flere figurer. Denne indstilling henter straks et PNG-billede af de markerede figurer. Billedet har ikke en gennemsigtig baggrund, og billedets opløsning er 144 pixel pr. tomme (indstillingen Mellem ).
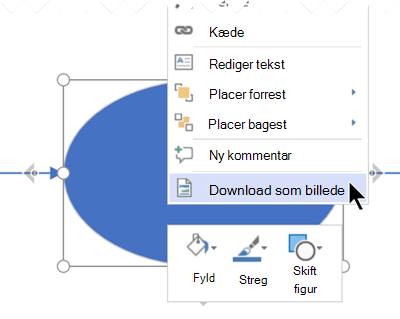
Find indstillingerne for "Download", mens du er i visningstilstand
Når du får vist enVisiotegning, er Download som billede og Download som PDF også tilgængelige i menuen med tre prikker Vis flere kommandoer øverst i vinduet.
Disse indstillinger er genveje, der straks henter filen:
-
Download som billede gemmer den aktuelle side med mellem opløsning (144 pixel pr. tomme) og uden en gennemsigtig baggrund.
-
Download som PDF gemmer en fil, der indeholder hver side i den aktuelle tegningsfil.