Du kan bruge indstillingen Udskriv til at gemme dine Word-dokumenter, Excel-projektmapper og PowerPoint-præsentationer som PDF-filer.
-
Åbn den fil, du vil gemme som en PDF-fil, og tryk derefter på filer på din tablet, eller tryk på filikonet

-
Tryk på Udskrivunder fanen filer .
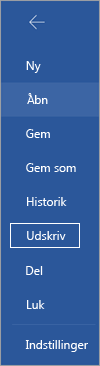
-
Hvis den ikke allerede er valgt, skal du trykke på Gem som PDF på rullelisten og derefter trykke på Gem.
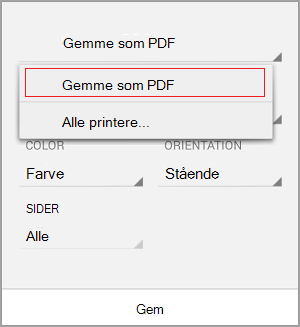
-
Tryk på Gem.
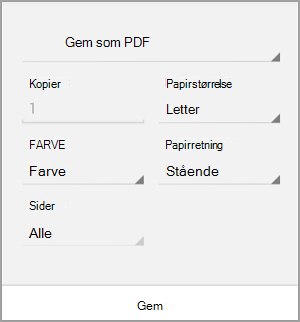
-
Vælg en placering til din PDF-fil, Skriv et nyt navn (valgfrit), og tryk derefter på Gem.
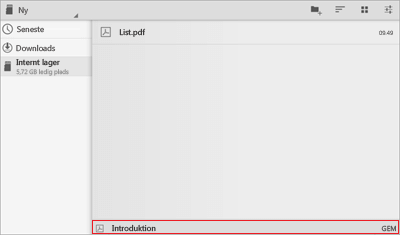
Gemme som PDF
-
Åbn den fil, du vil gemme som en PDF-fil, og tryk derefter på filer på din tablet, eller tryk på filikonet

-
Tryk på Udskrivi menuen filer .
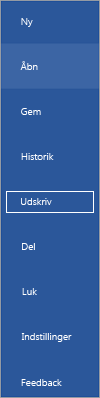
-
Hvis den ikke allerede er valgt, skal du trykke på Microsoft Udskriv til PDF på din tablet eller trykke på PDF-fil på din telefon.
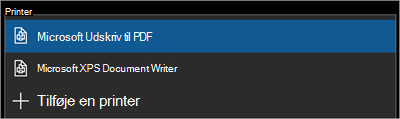
-
Tryk på Udskriv.
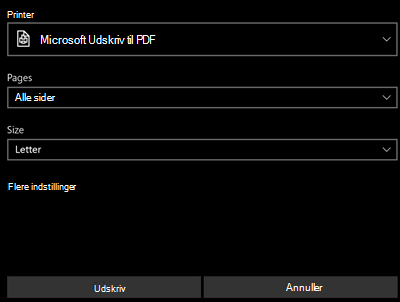
-
På din tablet, vises siden Gem output som . Vælg en placering til din PDF-fil, Skriv et nyt navn, og tryk derefter på Gem.
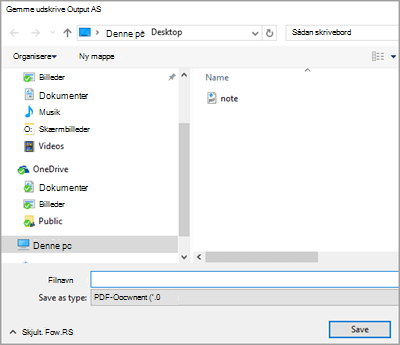
På din telefon bliver din PDF-fil automatisk gemt i mappen dokumenter .
Gemme en Word-fil som en mærket PDF-fil
Du kan bruge Word på din mobil enhed til at gemme dine dokumenter som mærkede PDF-filer. Mærkede PDF-filer gør det nemmere for skærmlæsere og andre teknologiske hjælpemidler at fastlægge en logisk læserækkefølge og navigation til filen, så det også tillader indholds fordeling, når du bruger mobiltelefoner.
-
Åbn den Word-fil, du vil gemme som en mærket PDF, og tryk derefter på filikonet

-
Tryk på Gemi menuen filer .
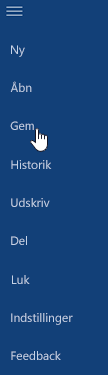
-
Tryk på Eksportér denne fili menuen Gem .
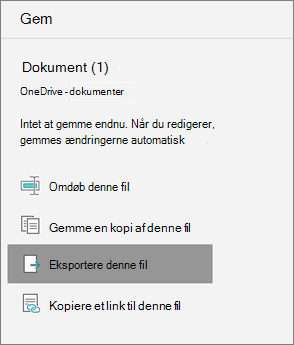
-
Vælg en placering til PDF-filen, og tryk på

-
Skriv et filnavn til PDF-filen, og tryk og vælg PDF på rullelisten filtype .
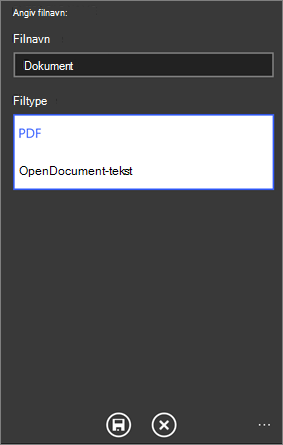
-
Tryk på Gem

Dit Word-dokument bliver gemt som PDF-fil på den placering, du valgte i trin 4.










