Du kan gemme en fil i en mappe på harddisken, en netværksplacering, skyen, en dvd, skrivebordet eller et flashdrev. Selvom du skal identificere destinationen, er lagringsprocessen den samme, uanset hvilken destination du vælger, hvis den er forskellig fra standardmappen. Som standard gemmerMicrosoft 365 programmer filer i standardarbejdsmappen.
Du kan desuden gemme en fil i et andet filformat, f.eks. RTF, CSV eller PDF.
Hvis du gemmer en fil på OneDrive eller SharePoint , kan du få adgang til den på en hvilken som helst enhed og aktivere funktioner som f.eks. Automatisk lagring og Versionshistorik, som kan forhindre datatab, hvis filen lukkes uventet.
Sådan gemmer du filen:
-
Tryk på Ctrl+S, eller vælg Filer > Gem.
Tip!: Du kan også vælge Gem

-
Hvis det er første gang, du gemmer filen, skal du angive et navn til den.
Tip!: Gem filen på en placering i skyen, f.eks. OneDrive eller SharePoint, så du kan få adgang til den overalt, samarbejde med andre i realtid og få adgang til Versionshistorik.
Hvis du er logget på, gemmes filer som standard på din OneDrive. Hvis du vil gemme den aktuelle fil et andet sted, skal du klikke på rullelisten Placering for at få vist flere senest anvendte placeringer. Hvis den ønskede placering ikke er der, kan du åbne det fulde Gem som-vindue ved at vælge Flere lagringsindstillinger.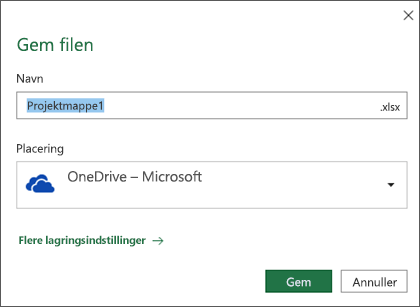
Tip!: Hvis du gemmer filen på OneDrive eller SharePoint, aktiveres Automatisk lagringsom standard, så du ikke behøver at huske at gemme undervejs.
Hvis du vil ændre standardplaceringen for disse lagringer til en af dine andre senest anvendte mapper, skal du vælge rullelisten Placering , højreklikke på den mappeplacering, du vil angive som standard, og vælge Benyt som standardplacering.
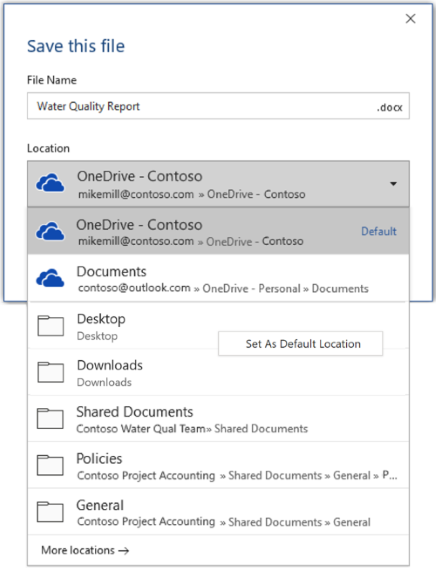
Hvis du vil gemme på en anden placering end dine senest anvendte mapper, skal du vælge Flere placeringer. Hvis du ikke har modtaget denne opdatering endnu, vil dine Office-programmer fortsat bruge menuen Filer til at gemme.
Tip!:
-
Du kan også trykke på F12 eller vælge Filer > Gem som for at åbne menuen Filer.
-
Hvis du er vant til at bruge tastaturgenveje, når du lukker dokumentet, f.eks. Alt+F4, kan du hurtigt vælge at "Gem ikke" filen ved hjælp af tastaturacceleratortasten for den pågældende knap (ALT+N).
Gem en kopi som en ny fil (Gem som)
Tip!: Hvis du vil oprette en ny fil, der er baseret på en eksisterende fil, men kun ønsker dine ændringer gemt i den nye fil, er det en god ide at gemme en kopi , før du har foretaget ændringer. På den måde forbliver den oprindelige fil uændret, og alle dine ændringer vil blive foretaget i den nye kopi. Du kan også højreklikke på den oprindelige fil og vælge Åbn en kopi.
-
Tryk på F12, eller klik på Filer > Gem som
-
Office gemmer som standard kopien på den samme placering som den oprindelige fil. Hvis du er tilfreds med den eksisterende placering, så gå til trin 3. Hvis du vil gemme den nye kopi på en anden placering, er det nu, du kan vælge det.
Placering
Beskrivelse
Websteder – [Virksomhedens navn]
Dokumentbiblioteker i SharePoint eller Office 365-grupper
OneDrive – [Virksomhedens navn]
OneDrive for Business
OneDrive – personlig
OneDrive til forbrugere via din Microsoft-konto
Denne pc
Din lokale enhed, herunder eventuelle forbundne harddiske eller flashdrev
Gennemse
Stifinder åbnes, så du kan navigere til enhver placering på computeren.
-
Navngiv den nye kopi, og klik på Gem.
Den oprindelige fil lukkes, og du kan nu arbejde med den nye kopi, du lige har oprettet.
Tip!: Hvis du har tendens til ofte at oprette nye filer, der er baseret på eksisterende filer, er det en god idé at bruge skabeloner til at gøre processen nemmere og mere sikker. Du kan finde flere oplysninger under Opret en skabelon.
Gem som et andet format
Det kan være en god ide at gemme filen i et andet format, så du eller en anden kan åbne filen i et andet program eller en ældre version. Det kan f.eks. være, at du vil gemme dit Word dokument som en RTF-fil (Rich Text File) eller din Excel -projektmappe som en CSV-fil (Comma-Separated Values).
Vigtigt!: Hvis du gemmer en Office-fil i et andet format end Open XML-formatet (f.eks. .DOCX, .XLSX eller .PPTX), fungerer nogle forbundne oplevelser og moderne funktioner som f.eks. Automatisk lagringeller Tilgængelighedskontrol ikke på den pågældende fil.
-
Klik på fanen Filer.
-
Klik på Gem som.
-
Vælg en filplacering, f.eks. OneDrive eller Denne pc for at gemme filen.
-
Skriv et nyt navn på filen i feltet Filnavn.
-
Klik på det filformat, du vil gemme filen i, på listen Filtype . Klik f.eks. på RTF-format (.rtf), Word 97-2003 (.doc), Webside (.htm eller .html) eller Kommasepareret (.csv).
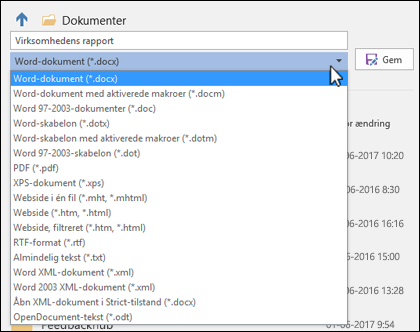
Du kan få mere at vide om, hvordan du gemmer filer i formaterne PDF (.pdf) eller XPS (.xps), under Gem eller konvertér til PDF eller XPS.
-
Klik på Gem.
Sikkerhedskopiér og gendan dine filer
Hvordan du sikkerhedskopier og gendanner dine filer, afhænger af, hvor og hvornår du har gemt dem. Hvis du vil vide mere om en funktion, herunder hvilke versioner af Office, der understøtter den, skal du vælge navnet på funktionen i tabellen nedenfor.
Gemt i OneDrive
|
Funktioner |
|
Automatisk lagring gemmer automatisk filen, når en fil gemmes i OneDrive eller SharePoint i Microsoft 365. |
|
Versionshistorik gør det muligt at få vist og gendanne tidligere versioner af filer, der er gemt i OneDrive eller SharePoint i Microsoft 365. |
|
På din Windows-pc kan du sikkerhedskopiere mapperne Skrivebord, Dokumenter og Billeder ved hjælp af sikkerhedskopiering af OneDrive pc-mappe. Se også Filer gemmes på OneDrive som standard i Windows 10. |
|
Gendan dit OneDrive (kun abonnement) Du kan gendanne hele din OneDrive til et tidligere tidspunkt, hvis dine OneDrive filer slettes, overskrives, beskadiges eller inficeret med malware. |
|
Gendan slettede filer eller mapper i OneDrive Du kan gendanne filer og mapper, du har slettet fra din OneDrive. |
Gemt på din enhed
Hvis Automatisk gendannelse er slået til, og filen lukkes uventet, åbnes Dokumentgendannelse, næste gang du åbner Office-appen. Du kan også gendanne en tidligere version af en Office-fil.
Vigtigt!: Selvom Automatisk gendannelse er slået til, skal du gemme filen ofte, mens du arbejder på den, for at undgå at miste data på grund af en uventet strømafbrydelse eller et andet problem.
Du kan gemme en kopi som en ny fil, i et andet filformat eller på en anden placering i Office 2016.
Gem en kopi som en ny fil (Gem som)
Tip!: Hvis du har tænkt dig at oprette en ny fil, der er baseret på en eksisterende fil, men kun ønsker ændringerne gemt i den nye fil, er det en god idé først at udføre processen for Gem en kopi, før du foretager ændringerne. På den måde forbliver den oprindelige fil uændret, og alle dine ændringer vil blive foretaget i den nye kopi.
-
Tryk på F12, eller klik på Filer > Gem som
-
Office gemmer som standard kopien på den samme placering som den oprindelige fil. Hvis du vil gemme den nye kopi på en anden placering, er det nu, du kan vælge det. Hvis du er tilfreds med den eksisterende placering, så gå til trin 3.
-
Navngiv den nye kopi, og klik på Gem.
Den oprindelige fil lukkes, og du kan nu arbejde med den nye kopi, du lige har oprettet.
Tip!: Hvis du har tendens til ofte at oprette nye filer, der er baseret på eksisterende filer, er det en god idé at bruge skabeloner til at gøre processen nemmere og mere sikker. Du kan finde flere oplysninger under Opret en skabelon.
Vælg en anden placering at gemme filen på
Under processen for Gem eller Gem en kopi, der er beskrevet ovenfor, kan du vælge at gemme filen på en anden placering.
-
Markér skyen, webstedet eller enhedsplaceringen, hvor du vil gemme filen.
Placering
Beskrivelse
Websteder – [Virksomhedens navn]
Dokumentbiblioteker i SharePoint eller Office 365-grupper
OneDrive – [Virksomhedens navn]
OneDrive for Business
OneDrive – personlig
OneDrive til forbrugere via din Microsoft-konto
Denne pc
Din lokale enhed, herunder eventuelle forbundne harddiske eller flashdrev
Gennemse
Stifinder åbnes, så du kan navigere til enhver placering på computeren.
-
Vælg en mappe på listen Seneste mapper, eller klik på Gennemse, hvis du ikke kan se den ønskede placering på listen.
-
Bekræft det filnavn, du vil bruge, og klik på Gem.
Gem som et andet eller et ældre format
Det kan være en god ide at gemme filen i et andet format, så du eller en anden kan åbne filen i et andet program eller en ældre version. Det kan f.eks. være, at du vil gemme dit Word 2016 dokument som en RTF-fil (Rich Text File) eller din Excel -projektmappe som en CSV-fil (Comma-Separated Values).
-
Klik på fanen Filer.
-
Klik på Gem som.
-
Vælg en filplacering, f.eks. OneDrive eller Denne pc for at gemme filen.
-
Skriv et nyt navn på filen i feltet Filnavn.
-
Klik på det filformat, du vil gemme filen i, på listen Filtype . Klik f.eks. på RTF-format (.rtf), Word 97-2003 (.doc), Webside (.htm eller .html) eller Kommasepareret (.csv).
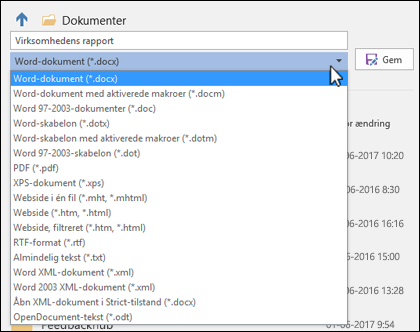
Bemærk!: Du kan få mere at vide om, hvordan du gemmer filer i formaterne PDF (.pdf) eller XPS (.xps), under Gem eller konvertér til PDF eller XPS.
-
Klik på Gem.
Vi lytter
Denne artikel blev opdateret den 29. januar 2020 på grund af brugernes kommentarer. Hvis du har haft nytte af den, og især hvis du ikke har, kan du bruge feedbackkontrolelementerne nedenfor til at fortælle os, hvordan vi kan gøre det bedre.










