Hvis du vil gøre de celletypografier, du opretter i eller kopierer til en projektmappe, tilgængelige i alle fremtidige projektmapper, kan du gemme dem i en skabelon , der bruges til alle nye projektmapper.
Når du afslutter og genstarter Excel, vil de celletypografier, du har gemt i din skabelonprojektmappe, være tilgængelige i alle nye projektmapper, du opretter.
-
Åbn den projektmappe, der indeholder de typografier, du vil gøre tilgængelige.
-
Klik på Ny under fanen Filer, og vælg Tom projektmappe.
-
Klik på knappen Mere i gruppen Typografier under fanen Hjem

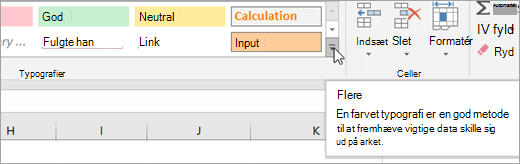
-
Klik på Flet typografier.
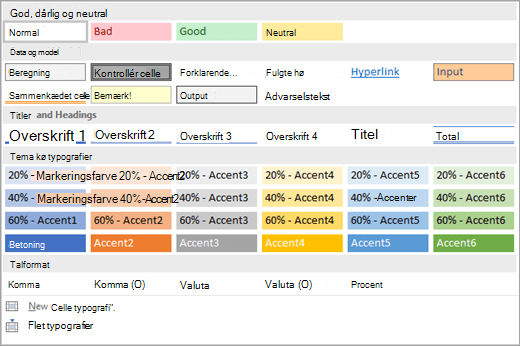
-
Klik på den projektmappe, der indeholder de typografier , du vil kopiere, i feltet Flet typografier fra i dialogboksen Flet typografier, og klik derefter på OK.
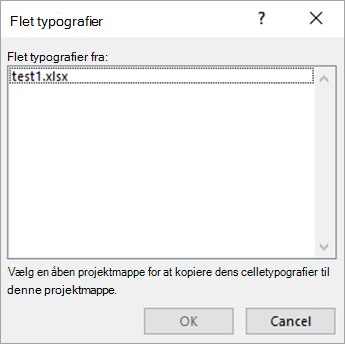
-
Hvis begge projektmapper indeholder typografier, der har identiske navne, skal du angive, om du vil flette disse typografier, ved at gøre følgende:
-
Hvis du vil erstatte typografierne i den aktive projektmappe med de kopierede typografier, skal du klikke på Ja.
-
Hvis du vil bevare typografierne i den aktive projektmappe, som de er, skal du klikke på Nej.
Bemærk!: Excel viser kun denne meddelelse én gang, uanset antallet af par med identiske typografinavne.
-
-
Klik på Gem som under fanen Filer.
-
Skriv Bog i feltet Filnavn.
-
Klik på Excel-skabelon i feltet Filtype, eller klik på Excel-skabelon med aktive makroer, hvis projektmappen indeholder makroer, som du vil gøre tilgængelige i skabelonen.
-
Klik på Gennemse , og find og vælg mappen XLSTART .
Bemærk!: I Windows 10 er mappen XLSTARTtypisk placeret i C:\Programmer(x86)\Microsoft Office\root\Office 16\XLSTART.
-
Klik på Gem.
Når du afslutter og genstarter Excel, vil de celletypografier, du har gemt i Book.xltx (eller Book.xltm), være tilgængelige i alle nye projektmapper, du opretter.
Har du brug for mere hjælp?
Du kan altid spørge en ekspert i Excel Tech Community eller få support i community'er.










